Jõudlusmonitori kasutamine opsüsteemis Windows 10 (üksikasjalik JUHEND)
Miscellanea / / November 28, 2021
Mis on jõudlusmonitor? Sageli juhtub, et meie arvuti lihtsalt lakkab reageerimast, lülitub ootamatult välja või käitub ebaharilikult. Sellisel käitumisel võib olla mitu põhjust ja täpse põhjuse väljatoomine võib olla suureks abiks. Windowsil on tööriist nimega Performance Monitor, mida saate selleks kasutada. Selle tööriista abil saate oma süsteemi jõudlust kontrollida ja tuvastada, kuidas erinevad programmid süsteemi jõudlust mõjutavad. Saate analüüsida oma protsessori, mälu, võrgu, kõvaketta jne andmeid. See võib teile öelda, kuidas süsteemiressursse hallatakse, ja muud konfiguratsiooniteavet, mis võib teile kasulik olla. Samuti saab see koguda ja logida andmeid failidesse, mida saab hiljem analüüsida. Lugege edasi, et näha, kuidas saate Performance Monitori kasutada Windows 10 jõudlusega seotud probleemide lahendamiseks.
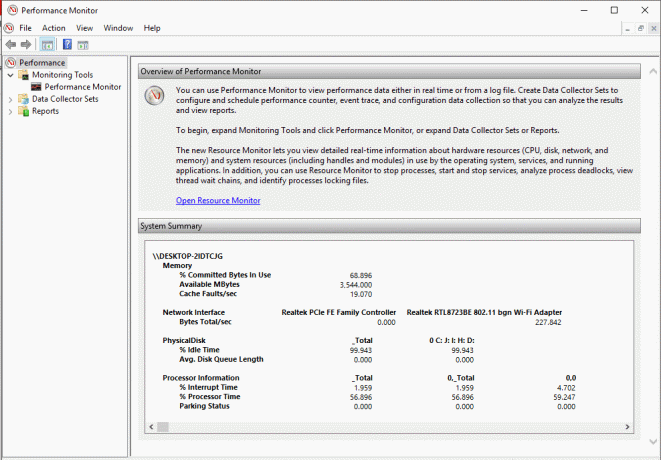
Sisu
- Kuidas avada Performance Monitor
- Performance Monitori kasutamine Windows 10-s
- Kuidas Performance Monitori alla uusi loendureid lisada
- Kuidas kohandada Performance Monitori loenduri vaadet
- Mõned levinumad jõudlusloendurid
- Kuidas luua andmekoguja komplekte
- Kuidas kasutada aruandeid kogutud andmete analüüsimiseks
Kuidas avada Performance Monitor
Saate kasutada Windows 10 toimivusmonitori andmete analüüsimiseks ja süsteemi jõudluse kontrollimiseks, kuid kõigepealt peate teadma, kuidas seda tööriista avada. Windows Performance Monitori avamiseks on palju võimalusi, vaatame mõnda neist.
- Sisestage "jõudlusmonitor" teie tegumiribal asuval otsinguväljal.
- Klõpsake nuppu Jõudlusmonitor otsetee selle avamiseks.
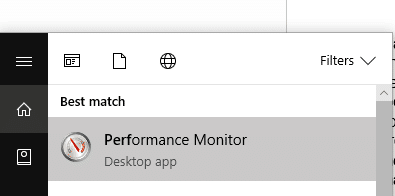
Performance Monitori avamiseks käsuga Run,
- Käivita avamiseks vajutage Windowsi klahvi + R.
- Tüüp perfmon ja klõpsake nuppu OK.
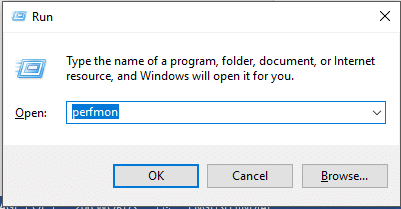
Performance Monitori avamiseks juhtpaneeli abil
- Kasutage tegumiriba otsinguvälja, et avada Kontrollpaneel.
- Kliki 'Süsteem ja turvalisus" ja seejärel klõpsake "Haldustööriistad’.
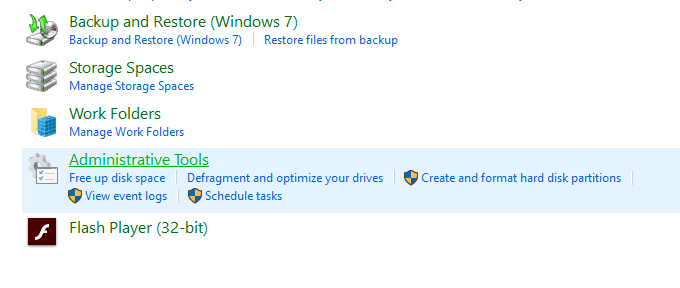
- Uues aknas klõpsake "Jõudlusmonitor’.
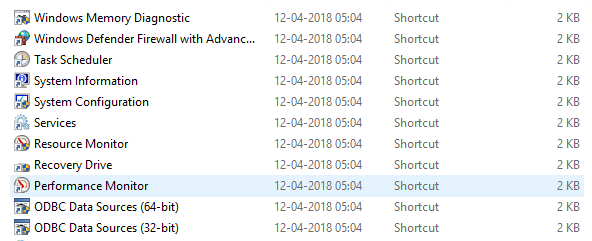
Performance Monitori kasutamine Windows 10-s
Veenduge, et luua taastepunkt juhuks kui midagi valesti läheb.
Kui avate Performance Monitori esimest korda, näete ülevaade ja süsteemi kokkuvõte.

Nüüd valige vasakpoolsest paanist "Jõudlusmonitor" all "Seiretööriistad’. Graafik, mida siin näete, on protsessori aeg viimase 100 sekundi jooksul. Horisontaalne telg kuvab aega ja vertikaaltelg näitab protsentuaalselt aega, mille jooksul teie protsessor aktiivsete programmidega töötamiseks kulub.

Peale 'Protsessori aegloendurit, saate analüüsida ka paljusid teisi loendureid.
Kuidas Performance Monitori alla uusi loendureid lisada
1. Klõpsake nuppu roheline pluss-ikoon graafiku peal.
2 Avaneb loendurite lisamise aken.
3. Nüüd, valige oma arvuti nimi (tavaliselt on see kohalik arvuti)Valige arvutist loendurid' rippmenüüst.
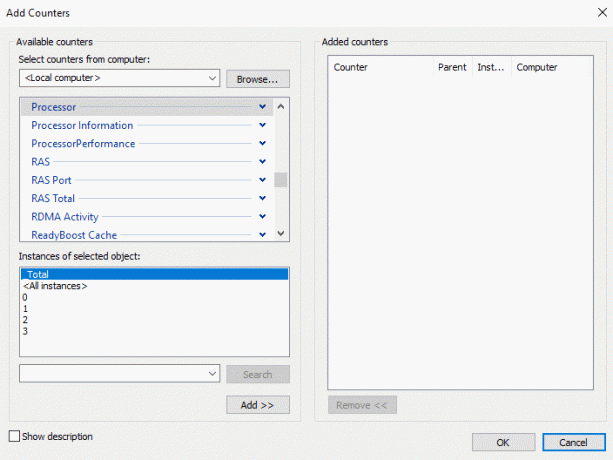
4. Nüüd laiendage näiteks soovitud loendurite kategooriat Protsessor.
5.Valige üks või mitu loendurit nimekirjast. Rohkem kui ühe loenduri lisamiseks valige esimene loendur, seejärel vajutage nuppu alla Ctrl-klahv loendurite valimisel.

6. Valige valitud objekti(de) eksemplarid kui võimalik.
7. Klõpsake Lisa nupp loendurite lisamiseks. Lisatud loendurid kuvatakse paremal pool.
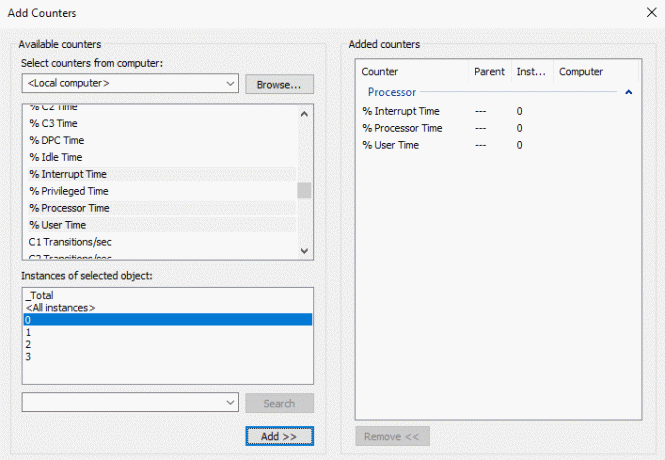
8.Kinnitamiseks klõpsake nuppu OK.
9. Näete, et algavad uued loendurid ilmuma erinevate värvidega graafik.
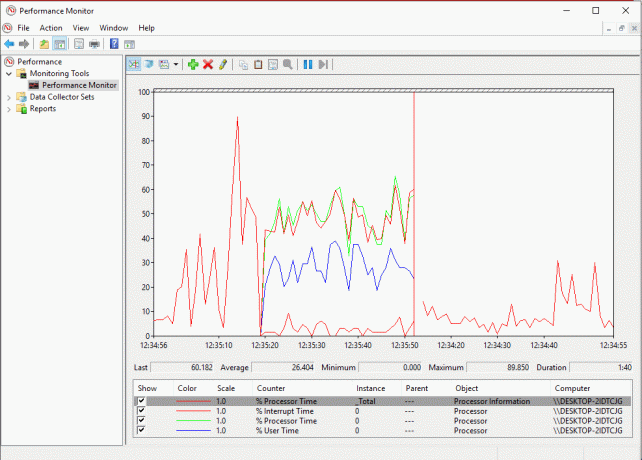
10. Iga loenduri üksikasjad kuvatakse allosas, nagu millised värvid sellele vastavad, selle skaala, eksemplar, objekt jne.
11.Kasutage märkeruut igaühe vastu, et vastu panna näidata või peita see graafikult.
12.Sa saad lisage rohkem loendureid järgides samu samme, mis ülaltoodud.
Kui olete kõik soovitud loendurid lisanud, on aeg neid kohandada.
Kuidas kohandada Performance Monitori loenduri vaadet
1. Topeltklõpsake graafiku all oleval loenduril.
2. Rohkem kui ühe loenduri valimiseks vajutage alla Ctrl-klahv loendurite valimisel. Siis paremklõps ja valige Omadused nimekirjast.
3. Avaneb jõudlusmonitori atribuutide aken, kust valige "Andmed' vahekaarti.
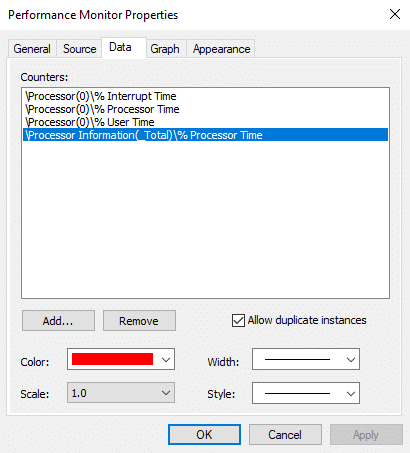
4. Siin saate valige loenduri värv, skaala, laius ja stiil.
5. Klõpsake nuppu Rakenda ja seejärel nuppu OK.
Siin on oluline märkida, et jõudlusmonitori taaskäivitamisel kõik need seatud loendurid ja konfiguratsioonid lähevad vaikimisi kaotsi. Nende konfiguratsioonide salvestamiseks paremklõps peal graafik ja vali "Salvestage seaded nimega' menüüst.
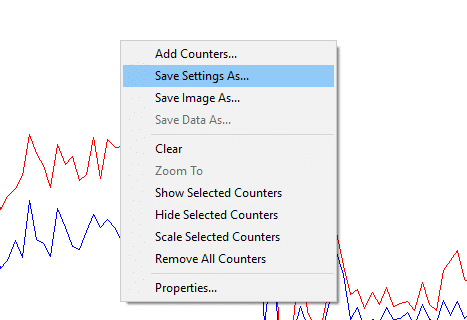
Tippige soovitud failinimi ja klõpsake nuppu Salvesta. Fail salvestatakse kui a .htm faili. Pärast salvestamist on salvestatud faili hilisemaks kasutamiseks laadimiseks kaks võimalust.
- Paremklõpsake salvestatud failil ja valige Internet Explorer kui programm "Ava koos".
- Sa oled võimeline vaata jõudlusmonitori graafikut Internet Exploreri aknas.
- Kui te graafikut veel ei näe, klõpsake nuppu "Luba blokeeritud sisu' hüpikaknas.

Teine viis selle laadimiseks on loendurite loendi kleepimine. Kuid see meetod ei pruugi mõne kasutaja jaoks töötada.
- Avage salvestatud fail märkmiku abil ja kopeerida selle sisu.
- Nüüd avage Performance Monitor, kasutades eelnevalt kirjeldatud samme ja klõpsake nuppu "Kleebi loendurite loend' ikooni graafiku ülaosas.
Kolmas ikoon graafiku kohal on graafiku tüübi muutmiseks. Graafiku tüübi valimiseks klõpsake selle kõrval olevat allanoolt. Saate valida rida, histogrammi riba või aruanne. Võite ka vajutada Ctrl + G graafikutüüpide vahetamiseks. Ülaltoodud ekraanipildid vastavad joondiagrammile. Histogrammi riba näeb välja selline:
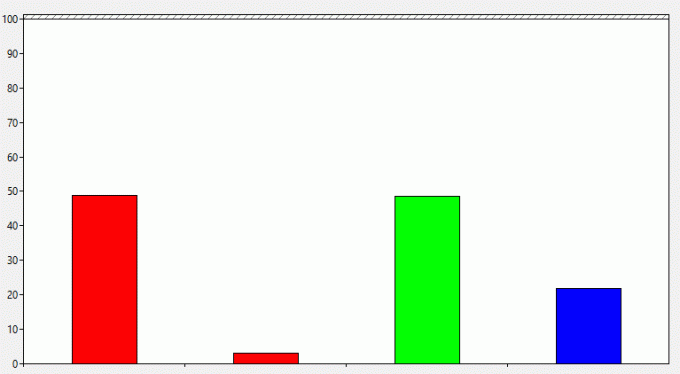
Aruanne näeb välja selline:
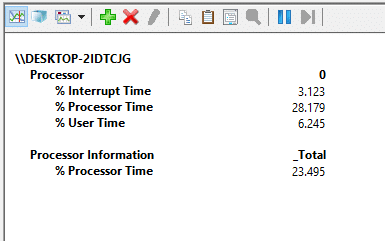
The pausi nupp tööriistaribal võimaldab teil seda teha külmutada pidevalt muutuv graafik igal juhul, kui soovite seda analüüsida. Saate jätkata, klõpsates nuppu esitusnupp.
Mõned levinumad jõudlusloendurid
Protsessor:
- Protsessori aeg %: see on protsent ajast, mille protsessor kulutab jõudeolekuta lõime täitmisele. Kui see protsent jääb pidevalt üle 80%, tähendab see, et teie protsessoril on raske kõiki protsesse hallata.
- Katkestusaeg %: see on aeg, mis teie protsessoril kulub riistvarataotluste või katkestuste vastuvõtmiseks ja teenindamiseks. Kui see aeg ületab 30%, võib tekkida riistvaraga seotud risk.
Mälu:
- Kasutatavate sissemakstud baitide %: see loendur näitab, kui suur protsent teie RAM-ist on hetkel kasutusel või sisseviidud. See loendur peaks erinevate programmide avamisel ja sulgemisel kõikuma. Kui see aga kasvab, võib tekkida mäluleke.
- Saadaolevad baidid: see loendur näitab füüsilise mälu mahtu (baitides), mis on saadaval selle koheseks eraldamiseks protsessile või süsteemile. Alla 5% saadaolevatest baitidest tähendab, et teil on väga vähem vaba mälu ja peate võib-olla lisama rohkem mälu.
- Vahemälu baidid: see loendur jälgib süsteemi vahemälu seda osa, mis on hetkel aktiivne füüsilises mälus.
Lehefail:
- Kasutus %: see loendur näitab kasutatava lehefaili protsenti. See ei tohiks olla suurem kui 10%.
Füüsiline ketas:
- % Kettaaeg: see loendur jälgib aega, mis kulub draivi lugemis- ja kirjutamistaotluste töötlemiseks. See ei tohiks olla liiga kõrge.
- Ketta lugemisbaidid/sek: see loendur kaardistab kiiruse, millega baite kettalt lugemistoimingute ajal edastatakse.
- Disk Write Bytes/sek: see loendur kaardistab kiiruse, millega baite kettale kirjutamistoimingute ajal edastatakse.
Võrgu liides:
- Vastuvõetud baidid sekundis: see näitab iga võrguadapteri kaudu vastuvõetud baitide kiirust.
- Saadetud baidid/sek: see näitab iga võrguadapteri kaudu saadetavate baitide kiirust.
- Baite kokku/s: see sisaldab nii vastuvõetud kui ka saadetud baite.
Kui see protsent jääb vahemikku 40–65%, peaksite olema ettevaatlik. Üle 65% puhul mõjutab see jõudlust negatiivselt.
Lõim:
- Protsessori aja %: see jälgib protsessori pingutust, mida üksiku lõime kasutab.
Lisateabe saamiseks võite minna aadressile Microsofti veebisait.
Kuidas luua andmekoguja komplekte
Andmekoguja komplekt on a ühe või mitme jõudlusloenduri kombinatsioon mida saab salvestada, et koguda andmeid teatud aja jooksul või nõudmisel. Need on eriti kasulikud, kui soovite jälgida oma süsteemi komponenti teatud ajaperioodi jooksul, näiteks iga kuu. Saadaval on kaks eelmääratletud komplekti,
Süsteemi diagnostika: Seda andmekogumiskomplekti saab kasutada draiveri rikete, vigase riistvara jms probleemide tõrkeotsinguks. See sisaldab System Performance'ist kogutud andmeid ja muud üksikasjalikku süsteemiteavet.
Süsteemi jõudlus: Seda andmekogumiskomplekti saab kasutada jõudlusega seotud probleemide (nt aeglase arvuti) lahendamiseks. See kogub andmeid, mis on seotud mälu, protsessori, ketta, võrgu jõudlusega jne.
Nendele juurdepääsuks laiendage "Andmekogujate komplektid“ Performance Monitori akna vasakpoolsel paanil ja klõpsake nuppu Süsteem.

Kohandatud andmekoguja komplekti loomiseks Performance Monitoris,
1. Laiendage "Andmekogujate komplektidPerformance Monitori akna vasakpoolsel paanil.
2. Paremklõpsake "Kasutaja määratud“ ja seejärel valige Uus ja klõpsake nuppu "Andmekoguja komplekt’.

3. Sisestage komplektile nimi ja valige „Loo käsitsi (täpsem)“ ja klõpsake Edasi.
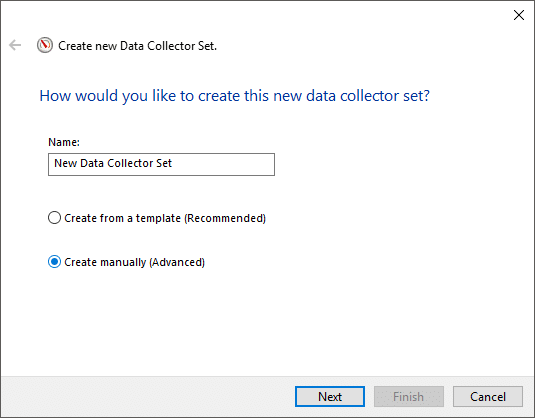
4. Valige "Loo andmelogid' valik ja Kontrollima "Jõudlusloendur' märkeruut.
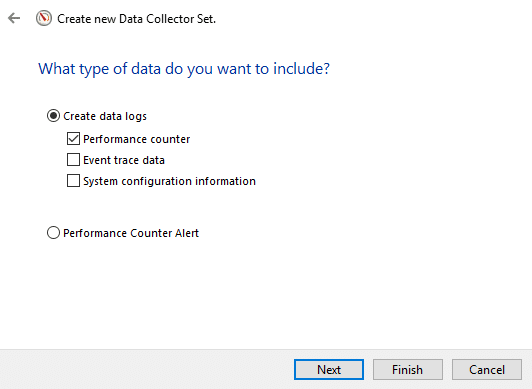
5. Klõpsake Edasi seejärel klõpsake Lisama.
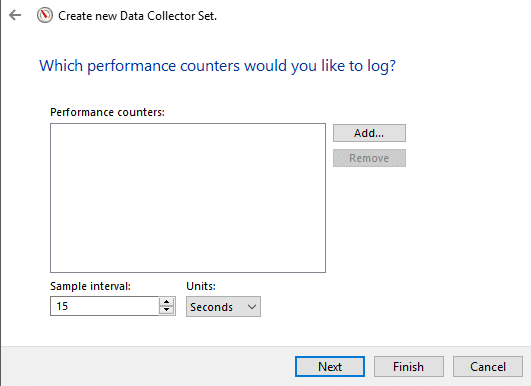
6.Valige üks või mitu loendurit mida soovite, siis klõpsake nuppu Lisama ja seejärel klõpsake OKEI.
7.Määrake proovide intervall, et otsustada, millal Performance Monitor proove võtab või andmeid kogub, ja klõpsake nuppu Edasi.
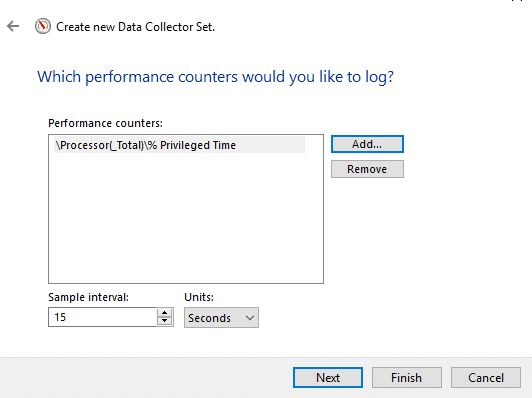
8.Määrake koht, kuhu soovite selle salvestada ja klõpsake edasi Edasi.
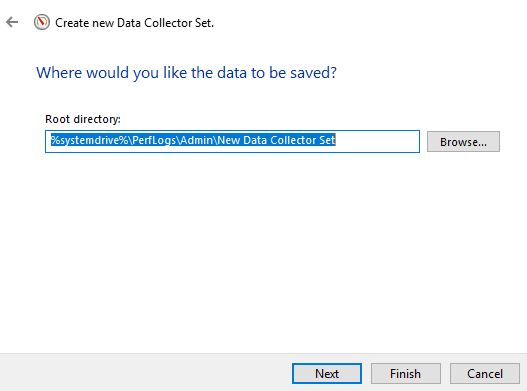
9.Valige konkreetne kasutaja soovite selle vaikimisi jätta.
10. Valige "Salvesta ja Sule' ja klõpsake seda Lõpetama.
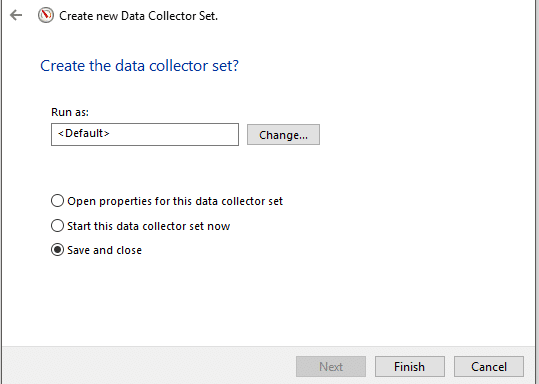
See komplekt on saadaval riigis Kasutaja määratud jaotis andmekogujate komplektidest.
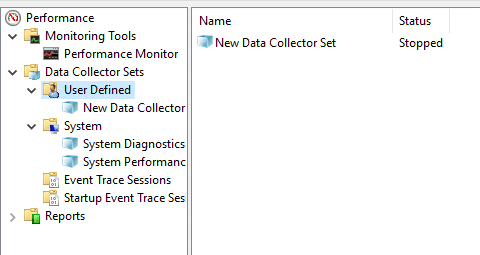
Paremklõpsake seatud ja valige Alusta selle käivitamiseks.
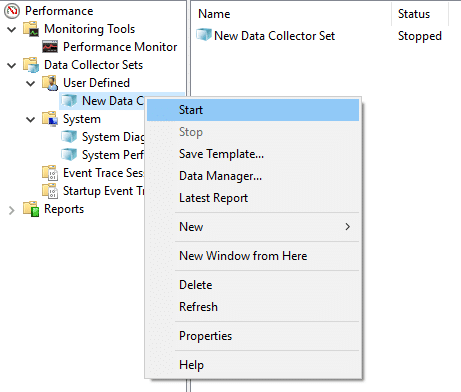
Andmekoguja komplekti käitamise kestuse kohandamiseks
1. Paremklõpsake oma andmekoguja komplektil ja valige Omadused.
2. Lülituge valikule "Stop tingimusvahekaarti ja kontrolligeÜldine kestus' märkeruut.
3.Sisestage aja kestus mille jaoks soovite Performance Monitori käitada.
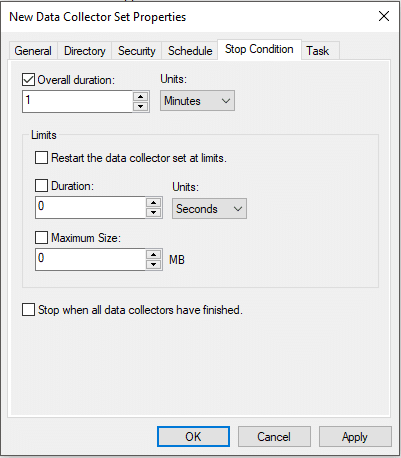
4. Määrake muud konfiguratsioonid, seejärel klõpsake nuppu Rakenda ja seejärel OK.
Komplekti automaatse käitamise ajastamiseks,
1. Paremklõpsake oma andmekoguja komplektil ja valige Omadused.
2. Lülituge valikule "Ajakavavahekaarti ja seejärel nuppu Lisa.
3.Määrake ajakava mida soovite, seejärel klõpsake nuppu OK.
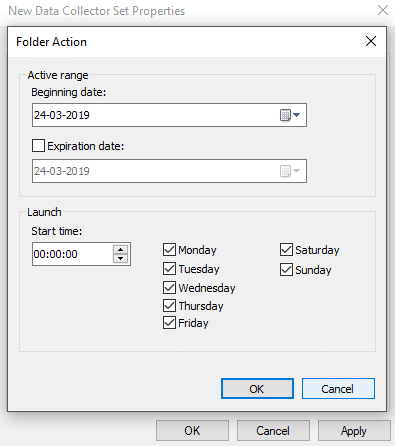
4. Klõpsake nuppu Rakenda ja seejärel nuppu OK.
Kuidas kasutada aruandeid kogutud andmete analüüsimiseks
Kogutud andmete analüüsimiseks saate kasutada aruandeid. Saate avada aruandeid nii eelmääratletud andmekogumite kui ka kohandatud komplektide kohta. Süsteemiaruannete avamiseks
- Laienda "Aruanded' Performance Monitori akna vasakpoolsest paanist.
- Kliki Süsteem seejärel klõpsake Süsteemi diagnostika või süsteemi jõudlus aruande avamiseks.
- Näete andmeid ja tulemusi, mis on organiseeritud ja struktureeritud tabelitesse, mida saate probleemide kiireks tuvastamiseks kasutada.
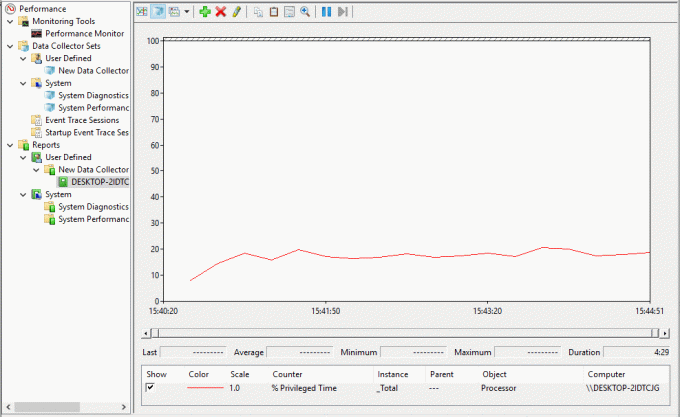
Kohandatud aruande avamiseks
- Laienda "Aruanded' Performance Monitori akna vasakpoolsest paanist.
- Kliki Kasutaja määratud seejärel klõpsake oma kohandatud aruanne.
- Siin näete salvestatud andmed otse tulemuste ja struktureeritud andmete asemel.
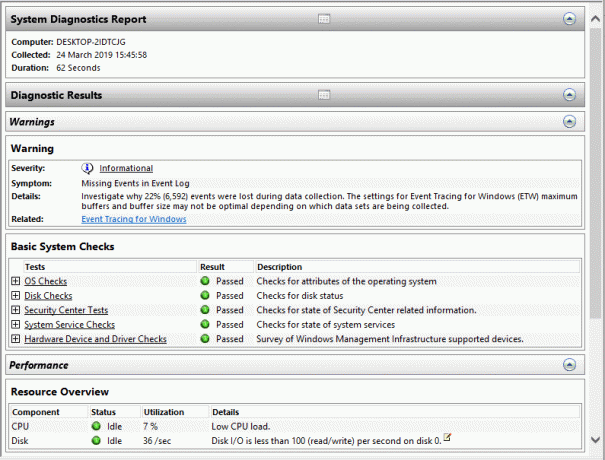
Performance Monitori abil saate hõlpsalt analüüsida peaaegu kõiki oma süsteemi osasid.
Soovitatav:
- Parandage USB-komposiitseade, mis ei saa USB 3.0-ga korralikult töötada
- Miks on Windows 10 värskendused äärmiselt aeglased?
- Prindiekraan ei tööta? 7 viisi selle parandamiseks!
- Keelake OneDrive Windows 10 arvutis
Loodan, et see artikkel oli kasulik ja saate nüüd hõlpsalt hakkama Kasutage Performance Monitori operatsioonisüsteemis Windows 10, kuid kui teil on selle õpetuse kohta veel küsimusi, küsige neid kommentaaride jaotises.



