Kuidas parandada DNS-serveri tõrget, mis ei reageeri
Miscellanea / / November 28, 2021
Internetis surfates võib ideaalse Interneti-ühenduse eeliste kasutamisel tekkida palju takistusi. Need võivad olla aeglane Interneti-kiirus, suutmatus mõista veebisaidi nõudeid ja nii edasi. Interneti-juurdepääsuvõimetus võib viidata DNS-i probleemile, mis näitab konkreetselt "DNS-server ei reageeri” või „Serveri DNS-aadressi ei leitud" nagu allpool näidatud. Tõrge tekib sellest, kui domeeninimeserver (DNS) ei suuda veebisaidi IP-aadressi lahendada.

Probleemi põhjused:
DNS-i vahemälu sisaldab domeeninimede lahendamiseks vajalikku teavet ja sisuliselt on see helistatud ja lahendatud aadresside salvestus. Kui sirvite Internetti, jätab kasutaja teie külastuse ja käitumise kohta igal saidil kirje, mida säilitatakse küpsistes või JavaScripti rakendustes. Nende eesmärk on kureerida teie eelistusi ja isikupärastada sisu teie jaoks iga kord, kui veebisaiti külastate.
Neid hoitakse DNS-i vahemälus. DNS-i vahemälu sisaldab domeeninimede lahendamiseks vajalikku teavet ja sisuliselt on see helistatud ja lahendatud aadresside salvestus. Põhimõtteliselt võimaldab see teie arvutil nendele veebisaitidele hõlpsamini jõuda.
Siin on DNS-serveri mittereageerimise vea ilmnemise põhjused:
1. Võrguprobleemid: Paljudel juhtudel võib see DNS-ile tahtmatult omistatud ebamugavuse põhjuseks olla mitte vähem kui halb Interneti-ühendus. Sel juhul ei vastuta DNS tegelikult ja seetõttu võite enne DNS-i vigade eest vastutavaks võtmist minna oma võrgu- ja ühiskasutuskeskusesse ja käivitada tõrkeotsing. See tuvastab ja parandab paljud levinumad ühenduvusprobleemid ning aitab teil probleemi põhjust kitsendada.
2. Levinud DNS-i probleemid: TCP/IP: Üks levinumaid DNS-tõrgete põhjuseid on TCP/IP-tarkvara ehk DHCP (Dynamic Host Configuration Protocol), mis määrab seadmetele IP-aadressid ja haldab DNS-serveri aadresse. Saate need probleemid lahendada lihtsalt arvuti taaskäivitades (sätete parandamiseks võite kasutada ka TCP/IP utiliiti). Lõpuks, kui Wi-Fi ruuter ja seade, millega töötate, on mõlemad DHCP-ga lubatud, ei põhjusta see probleeme. Nii et kui üks neist pole DHCP-ga lubatud, võib see põhjustada ühenduse probleeme.
3. Interneti-pakkuja DNS-i probleem: Paljud Interneti-pakkujad renderdavad oma kasutajatele DNS-serveri aadresse ja kui kasutajad pole seda teinud muutsid oma DNS-serverit tahtlikult, on probleemi põhjus tõenäolisem sellest. Kui teenusepakkuja server on ülekoormatud või lihtsalt talitlushäire, võib see põhjustada tõrke "DNS-server ei reageeri" või muu DNS-i probleemi.
4. Viirusetõrjeprogrammi probleemid: Kahjuks võivad nii viirused kui ka viirusetõrjeprogrammid põhjustada DNS-i tõrkeid. Viirusetõrje andmebaasi värskendamisel võivad esineda vead, mis panevad programmi arvama, et teie arvuti on nakatunud, kuigi see tegelikult ei ole. See omakorda võib ühenduse loomisel põhjustada tõrkeid "DNS-server ei reageeri". Saate kontrollida, kas see on probleem, keelates ajutiselt viirusetõrjeprogrammi. Kui ühenduvusprobleem laheneb, tekkis probleem tõenäoliselt programmist. Programmide muutmine või lihtsalt uusima värskenduse hankimine võib probleemi lahendada.
5. Modemi või ruuteri probleemid: „DNS-server ei reageeri” näib olevat viga, mida on raske parandada, kuid modemi või ruuteri väiksemad vead võivad samuti põhjustada sellise probleemi. Seadme lihtsalt väljalülitamine ja mõne aja pärast uuesti käivitamine võib probleemi ajutiselt lahendada. Kui modemi või ruuteriga on seotud probleem, mis ei kao, tuleb see välja vahetada.
Sisu
- Kuidas parandada DNS-serveri tõrget, mis ei reageeri
- 1. meetod: parandage oma DNS-serveri aadressi
- 2. meetod: tühjendage DNS-i vahemälu ja lähtestage IP
- 3. meetod: keelake viirusetõrje
- 4. meetod: sekundaarsete ühenduste keelamine
- 5. meetod: värskendage võrguadapteri draivereid
- 6. meetod: keelake IPv6
- 7. meetod: lähtestage ruuter
Kuidas parandada DNS-serveri tõrget, mis ei reageeri
Siin on mõned lahendused DNS-serveri probleemi lahendamiseks.
1. meetod: parandage oma DNS-serveri aadressi
Probleem võib tuleneda teie valest DNS-serveri aadressist, seega saate probleemi lahendamiseks teha järgmist.
1. Kasti Käivita avamiseks vajutage samaaegselt klaviatuuril Windowsi logo klahvi + R.
2. Tüüp Kontroll ja vajutage sisestusklahvi.

3. Kliki Võrgu-ja ühiskasutuskeskus suurtes ikoonides.

4. Kliki Muutke adapteri sätteid.

5. Paremklõpsake vastavalt Local Area Connection, Ethernet või Wi-Fi oma Windowsi ja seejärel klõpsake nuppu Omadused.

6. Klõpsake Interneti-protokolli versioon 4 (TCP/IPv4) seejärel Atribuudid.
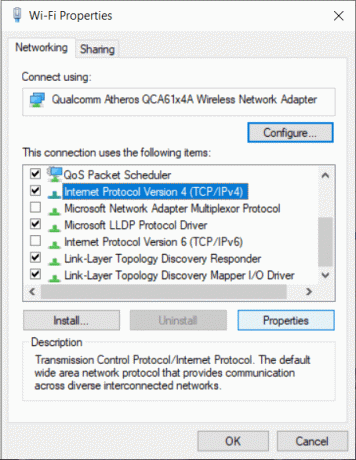
7. Veenduge, et Linnuke “Hankige IP-aadress automaatselt” ja „Kasutage järgmisi DNS-serveri aadresse. Seejärel kasutage järgmist konfiguratsiooni:
Eelistatud DNS-server: 8.8.8.8
Alternatiivne DNS-server: 8.8.4.4

8. Klõpsake Interneti-protokolli versioon6 (TCP/IPv6) ja seejärel Omadused.
9. Märgistage "Hangi IP-aadress automaatselt" ja "Hangi DNS-serveri aadress automaatselt" ja seejärel klõpsake nuppu OK.
10. Nüüd taaskäivitage arvuti ja kontrollige, kas probleem on lahenenud või mitte.
2. meetod: tühjendage DNS-i vahemälu ja lähtestage IP
Lisaks korraliku ühenduvuse tagamisele võite soovida oma DNS-i vahemälu tühjendada isiklikel ja turvalisuse põhjustel. aeg, mil veebisaiti külastate, salvestatakse teave küpsiste ja Javascripti rakenduste kujul, mis võimaldab sisu kureerida põhineb teie varasematel tegevustel Internetis, mis näitab, et võiksite veebisaidi avamisel soovida sama tüüpi sisu uuesti. Mõnikord võib tekkida soov hoida saladust ning samal eesmärgil ei pruugi küpsiste ja Javascripti blokeerimisest piisata, mis lõpuks jätab DNS-i loputamise viimaseks võimaluseks.
DNS-i loputamise sammud:
1. Tippige Windowsi otsingusse cmd ja paremklõpsake seda Käsurida otsingutulemustest ja valige "Käivitage administraatorina“.
2. Tippige käsuviiba aknasse järgmised käsud ja vajutage iga käsu järel sisestusklahvi, nagu allpool kirjeldatud:
ipconfig /flushdns. ipconfig /registreeritud. ipconfig /release. ipconfig /renew. netsh Winsocki lähtestamine

3. Taaskäivitage arvuti ja kontrollige, kas see lahendus aitab probleemi lahendada või mitte.
3. meetod: keelake viirusetõrje
Nagu varem mainitud, võib teie arvutis olev viirusetõrjetarkvara olla Interneti kaudu veebisaidile juurdepääsu probleemi algpõhjus. Tarkvara ajutine keelamine võib probleemi lahendada. Kui see töötab, võiksite lülituda mõnele muule viirusetõrjetarkvarale. Kolmanda osapoole rakenduse installimine viiruste arvutisüsteemi sissetungi vältimiseks võib olla probleem ja seetõttu võib selle keelamine probleemi lahendada.
4. meetod: sekundaarsete ühenduste keelamine
Kui teie arvutisüsteem on ühendatud rohkem kui ühe võrguühendusega, keelake teised ühendused, jättes samal ajal lubatud ainult ühe ühenduse.
1. Klõpsake nuppu Start menüü ja otsige "Võrguühendused”.
2. Valige aknas Võrgu- ja Interneti-sätted oma ühenduse tüüp (nt Ethernet), seejärel klõpsake nuppu Muutke adapteri valikuid.

3. Paremklõpsake teisel ühendusel (välja arvatud teie aktiivne WiFi või Etherneti ühendus) ja valige "Keela” rippmenüüst. Rakendage seda kõikidele sekundaarsetele ühendustele.
4. Pärast muudatuste salvestamist värskendage arvutit ja vaadake, kas avaneb veebisait, millele soovite juurdepääsu saada.
5. meetod: värskendage võrguadapteri draivereid
1. Otsige Windowsi otsingust seadmehaldurit, seejärel klõpsake ülemist otsingutulemust.
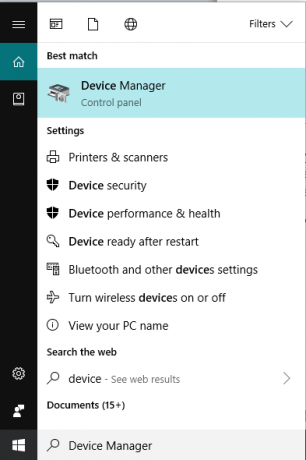
2. Laienda Võrguadapterid, seejärel paremklõpsake oma Wi-Fi seade(näiteks Intel) ja valige Värskenda draivereid.

3. Järgmisena valige "Sirvige minu arvutit draiveritarkvara otsimiseks.“

4. Nüüd vali "Lubage mul valida arvutis olevate seadme draiverite loendist.“

5. Proovi värskendage draivereid loetletud versioonidest.

6. Kui ülaltoodu ei aidanud, minge aadressile tootja veebisait draiverite värskendamiseks: https://downloadcenter.intel.com/
7. Muudatuste rakendamiseks taaskäivitage.
6. meetod: keelake IPv6
1. Vajutage samal ajal klaviatuuril Windowsi logo klahvi + R ja seejärel tippige Kontroll ja vajutage sisestusklahvi.

2. Kliki Võrgu-ja ühiskasutuskeskus suurtes ikoonides.

3. Kliki Muutke adapteri sätteid.

4. Paremklõpsake vastavalt Local Area Connection, Ethernet või Wi-Fi oma Windowsi ja seejärel klõpsake nuppu Omadused.

5. Veenduge, et Tühjendage märge “Interneti-protokolli versioon 6 (TCP/IPv6)” ja seejärel klõpsake nuppu OK.
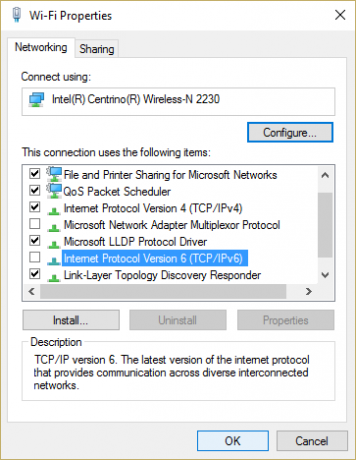
Kontrollige uuesti, kas saate DNS-serveri mittereageerimise vea parandada, kui ei, siis jätkake.
7. meetod: lähtestage ruuter
Mõnikord ei pruugi Wi-Fi ruuter töötada väikeste tehnoloogiliste probleemide või lihtsalt kahjustuste või suure andmekoormuse tõttu, mis põhjustab häireid selle töös. Kõik, mida saate teha, on lihtsalt ruuteri taaskäivitamine, ühendades selle vooluvõrgust lahti ja sisse lülitades mõne aja pärast või kui ruuteril on nupp "On/Off", võite seda vajutada ja seejärel sisse lülitada uuesti. Pärast taaskäivitamist kontrollige, kas see aitab probleemi lahendada või mitte.
Samuti saate ruuteri lähtestada, avades selle konfiguratsiooni veebilehe ja leides valiku "Lähtesta" või lihtsalt vajutades lähtestamisnuppu enam kui 10 sekundit. Seda tehes lähtestatakse ka parool.
Soovitatav:[PARANDA] Viga „Viitekonto on lukustatud”.
Seega saate ülalnimetatud meetodite abil lahendada ühenduvuses ilmnevad probleemid ja selleks ei pea te olema tehniline taip. Need toimingud on lihtsad ja selged ning aitavad teil oma arvutit paremini tundma õppida ja lahendada kõik teatud põhjusel tekkinud probleemid. Kui probleem püsib ka pärast kõigi alternatiivide kasutamist, võiksite võtta ühendust oma Interneti-teenuse pakkujaga, et ta saaks seda uurida ja tehnilised probleemid lahendada.



