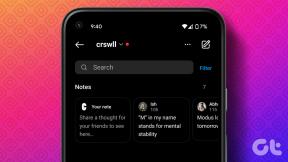Kuidas lugeda kaustas olevate failide või alamkaustade arvu
Miscellanea / / November 29, 2021
Samal ajal kui ma olen teisaldasin mu andmed Google Drive'i, mul on kõvakettal veel palju. Põhikaustas olevate alamkaustade ja failide kontrollimine on tüütu. Olen kindel, et me kõik oleme selle olukorraga mingil ajahetkel kokku puutunud.

See võib olla tülikas, peamiselt siis, kui alamkaustade sees on palju alamkaustu, millesse on salvestatud failid. Te ei saa neid käsitsi lugeda. Liiga tülikas, ja igav! Selle probleemi lahendamiseks jagan teiega mõningaid meetodeid, et leida mitte ainult kaustas olevate alamkaustade koguarv, vaid ka nendes olevate failide koguarv.
Alustagem.
1. Kuva omadused
See on tõenäoliselt üks lihtsamaid viise selles kaustas peituva teadmiseks. Samuti ei vaja te selle jaoks täiendavat tarkvara. Otsige lihtsalt üles kaust või alamkaust, mille alamkaustad või failid peate loendama, paremklõpsake sellel ja seejärel klõpsake kontekstimenüüst nuppu Atribuudid. Kausta või alamkausta atribuutide avamiseks võite vajutada ka ALT+Enter.

Olenevalt teie arvuti margist ja mudelist ning kausta suurusest võib Windowsil arvutamiseks kuluda mõni hetk. Kui see on valmis, saate vaadata esmase kausta kogumahtu, selle sees olevaid alamkaustu ning nendes kaustades ja alamkaustades olevate failide arvu.

Märge: Samuti on võimalik loendada peidetud faile ja alamkaustu, nagu on näha ülaltoodud ekraanipildil. Kui te ei peitnud ühtegi neist käsitsi, siis soovitan teil selle seadistuse kallal mitte askeldada.
2. Kasutage File Explorerit
File Explorer võimaldab sirvida kõiki kõvakettal olevaid faile ja kaustu. Saate selle otse käivitada, vajutades Windowsi klahvi + E otsetee või minge jaotisse Minu arvuti ja valige õige partitsioon. File Explorerit saab kasutada ka konkreetses kaustas olevate alamkaustade või failide arvu kiireks leidmiseks.
Avage kaust ja valige kõik alamkaustad või failid käsitsi või kiirklahviga CTRL+A. Kui valite käsitsi, saate teatud faile valida ja välja jätta.

Nüüd näete koguarvu akna vasakus allservas. Korrake sama ka kaustas ja alamkaustas olevate failide puhul. See on kasulik, kui peate teadma konkreetse kausta koguarvu.
3. Käsurida
Paljud Windowsi kasutajad naudivad käsuviiba kasutamist. See võib olla võimas tööriist, kui oskate seda kasutada ja mäletate õigeid käske. See on neile, kes kasutavad käsuviipa. Dialoogiboksi Käivita avamiseks vajutage Windowsi klahvi ja tippige RUN. Tippige käsuviiba käivitamiseks cmd ja vajutage sisestusklahvi.

Näete uut musta tausta ja valge tekstiga akent. Nüüd peate sisestama tee, kus kaust asub. Esiteks kasutan CD-käsku, et muuta draiv C-st H-ks, kuna vaikimisi avaneb käsuviip, mis osutab C-draivile. C-draivi juurkausta naasmiseks tippin CD/ ja draivi vahetamiseks tippin draivitähe koos kooloniga (H:). Seejärel sisestage soovitud kausta avamiseks kausta tee, millele eelneb CD käsk.

Nagu CD-käsku kasutatakse kataloogi muutmiseks, kasutatakse DIR-käsku kataloogidega töötamiseks. Kõigi ülemkaustas või kataloogis olevate failide ja alamkaustade loendamiseks tippige järgmine käsk.
dir *.* /w /s

Ärge muretsege, kui näete teksti automaatset kerimist. Lõpuks näete esmases kaustas olevate failide ja kataloogide (alamkaustade) koguarvu. See hõlmab kõiki faile ja kaustu, kuna käsk on rekursiivne.

4. PowerShell
Kas tunnete end natuke nördina? Kogenud kasutajate jaoks on olemas PowerShell, mis on raskusastme osas sammu võrra kõrgem sellest, mida nägime käsuviibaga. Kasutage Windowsi otsingufunktsiooni Windows PowerShelli leidmiseks ja klõpsake sellel.

Seekord näete uut sinise taustaga akent. PowerShellis on soovitud kausta navigeerimine lihtsam. Tippige lihtsalt cd, millele järgneb kausta struktuur.
cd h:\andmebaas

Kõigi ülemkaustas olevate failide või alamkaustade loendamiseks kopeerige ja kleepige järgmine käsk.
Get-ChildItem | Meede-Objekt | %{$_.Count}
Märkate, et ülaltoodud tulemus on erinev. Seda seetõttu, et käsk ei ole rekursiivne, mis tähendab, et see ei lähe sügavamale kui üks tase. Seega on 5 alamkausta.

Kõigi failide ja kaustade rekursiivseks loendamiseks tehke järgmist.
Get-ChildItem -Recurse | Meede-Objekt | %{$_.Count}
Ainult kaustade rekursiivseks loendamiseks tehke järgmist.
Get-ChildItem -Recurse -Kataloog | Meede-Objekt | %{$_.Count}
Ainult failide rekursiivseks loendamiseks tehke järgmist.
Get-ChildItem -Recurse -Fail | Meede-Objekt | %{$_.Count}

5. WizTree
Lõpuks heidame pilgu tarkvarale, mis mitte ainult ei muuda elu lihtsamaks, vaid aitab ka saada ülevaate kaustas olevate failide tüübist. WizTree on kõvakettaanalüsaator, mis kogub palju andmemõõdikuid, nagu faililaiendid ja nende vastav arv, iga vormingu ning üksikute failide ja kaustade võetav ruum.

Kui klõpsate kausta kõrval olevat väikest ikooni +, kuvatakse teile puu struktuur koos nende üksikasjadega. Nii saate hõlpsalt kaustade ja alamkaustade hierarhiat süveneda, ilma et peaksite nende vahel edasi-tagasi liikuma.
Laadige alla WizTree
Tunne krahvi
Nagu eespool mainitud, on põhikaustas olevate failide ja kaustade või alamkaustade arvu loendamiseks üsna palju võimalusi. Sõltuvalt teie vajadustest võite valida kas sisseehitatud Windows Exploreri või võimsama WizTree tarkvara, mis jagab ka muid üksikasju puutaolises struktuuris.
Järgmine: kas kasutate Skype'i opsüsteemis Windows 10? Siit saate teada, kuidas saate salvestada Skype'i kõnesid oluliste koosolekute või vestluste jaoks.