Kuidas muuta süsteemi keelt Windows 10-s
Miscellanea / / November 28, 2021
Kuidas muuta süsteemi keelt Windows 10-s: Kui installite operatsioonisüsteemi Windows 10, palub see teil valida keele. Kui valite konkreetse keele ja otsustate seda hiljem muuta, on teil võimalus süsteemi keelt muuta. Selleks ei pea te seda uuesti installima Windows 10 teie süsteemis. Võib juhtuda, et te ei ole praeguse süsteemikeelega rahul ja soovite seda muuta. Peate siiski veenduma, et kontrolliksite alati esmalt oma praegust süsteemi keelt, mis on vaikimisi määratud Windows 10 operatsioonisüsteemi installimise ajal.
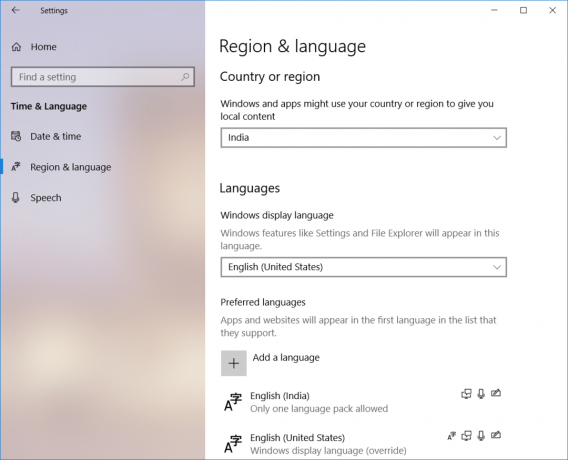
Sisu
- Miks peaksite Windows 10 süsteemikeelt muutma?
- Kuidas muuta süsteemi keelt Windows 10-s
Miks peaksite Windows 10 süsteemikeelt muutma?
Enne kui asume süsteemikeele muutmise juhistesse, peame hindama mõningaid selle muutmise põhjuseid. Miks peaks keegi muutma vaikesüsteemi keelt?
1 – Kui teie juurde tulevad sõbrad või sugulased ei tunne teie süsteemi praegust süsteemikeelt, saate keelt koheselt muuta, et nad saaksid sellega hõlpsalt töötada.
2 – Kui ostsite poest kasutatud arvuti ja avastasite, et te ei mõista praegust süsteemikeelt. See on teine olukord, kui peate süsteemi keelt muutma.
Kuidas muuta süsteemi keelt Windows 10-s
Veenduge, et luua taastepunkt juhuks kui midagi valesti läheb.
Teil on täielik volitused ja vabadus süsteemikeeli muuta.
Märge: Kui kasutate Microsofti kontot, sünkroonib see teie seadete muudatused kõigis selle kontoga ühendatud seadmetes. Seetõttu, kui soovite muuta ainult ühe konkreetse süsteemi keelt, on soovitatav esmalt sünkroonimissuvand keelata.
1. samm – liikuge asukohta Seaded > Kontod > Puudutage valikut Seadete sünkroonimine
2. samm – Lülita välja a Keeleeelistuste lüliti.

Kui olete selle lõpetanud, saate jätkata oma süsteemi keeleseadete muutmist.
1. Seadete avamiseks vajutage klahvikombinatsiooni Windows Key + I.
2. Puudutage nuppu Aja ja keele valik. See on jaotis, kus saate teada keelevahetusega seotud seaded.

3. Navigeerige Piirkond ja keel.
4. Siin keeleseadete all peate klõpsama nuppu Lisage keel nuppu.

5. Saate otsi keelt mida soovite otsingukastis kasutada. Peate kindlasti sisestama keele otsingukasti ja valima keele, mille soovite oma süsteemi installida.
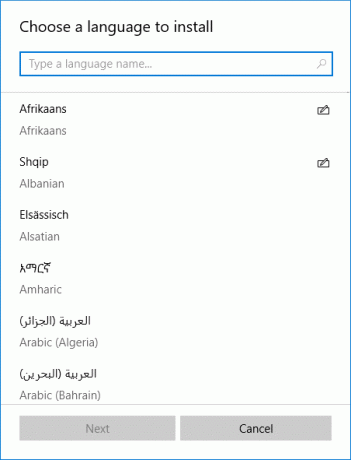
6. Valige keel ja klõpsake nuppuEdasi”.

7. Valige "Määra minu Windowsi kuvakeeleks” valik
8. Saate installimiseks lisafunktsiooni, näiteks Kõne ja käekiri. Klõpsake suvandit Install.
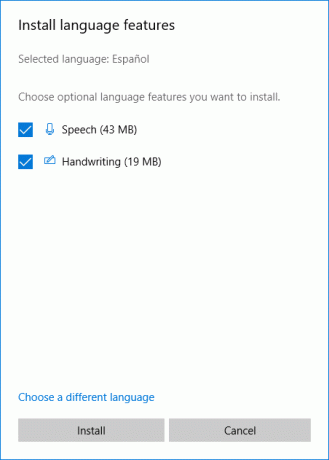
9. Peate kontrollima, kas valitud keel on õigesti seadistatud või mitte. Peate kontrollima all "Windowsi kuvakeel”, veenduge, et uus keel on määratud.
10. Kui teie keel ei ühti riigiga, saate seda kontrollida jaotises "Riik või regioon” valik ja vastab keele asukohale.
11. Kogu süsteemi keeleseadete tegemiseks peate klõpsama "Halduskeele sätted” suvand ekraani paremal paneelil.

12. Siin peate klõpsama "Kopeeri sätted” nuppu.
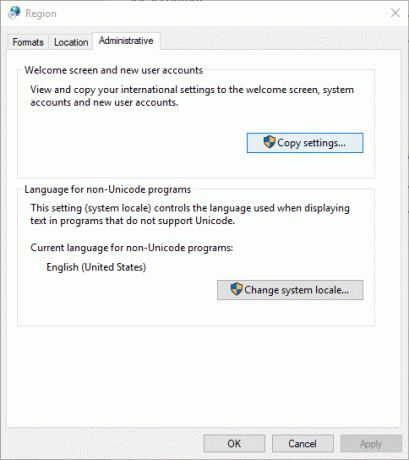
13.– Kui klõpsate nuppu Kopeeri sätted, peate siin märkima "Tervituskuva ja süsteemikontod” ja "Uued kasutajakontod“. See teeb muudatused kõigis jaotistes tagamaks, et teie süsteemi vaikekeel muudetakse teie nõutavale sättele.
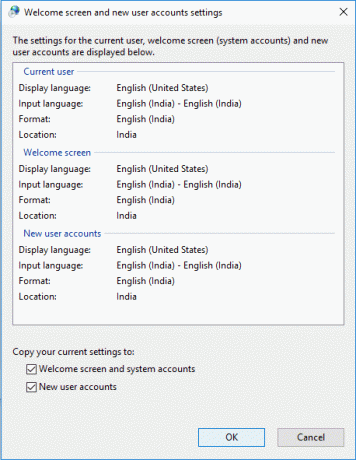
14.– Lõpuks klõpsake muudatuste salvestamiseks nuppu OK.
Kui olete ülalnimetatud sammud täitnud, muudetakse kõik teie seadmes uude keelde – tervituskuva, seaded, avastaja ja rakendused.
Nii saate hõlpsasti muuta süsteemi keelt Windows 10-s. Siiski peate mõistma, et Cortana funktsioon pole mõnes piirkonnas saadaval, mistõttu võite selle kaotada, kui muudate süsteemi keele piirkonnaks, mida Cortana ei toeta.
Kui soovite oma süsteemi paremaks kasutamiseks sätteid kohandada, ei pea te vaikesätete juurde jääma. Need sammud tagavad, et saate igal ajal süsteemis soovitud muudatusi teha. Kui soovite muudatused ennistada, peate lihtsalt järgima samu juhiseid. Peate meeles pidama ainult eelnevalt konfigureeritud süsteemikeelt, et saaksite selle õigesti valida.
Soovitatav:
- Sünkroonige mitu Google Drive'i kontot Windows 10-s
- Salvestatud parooli vaatamine Chrome'is
- Looge Microsoft Wordis täidetavaid vorme
- Kasutage üksikute komponentide värskendamiseks Chrome'i komponente
Loodan, et ülaltoodud sammudest oli abi ja nüüd saate seda hõlpsalt teha Muutke Windows 10 süsteemikeelt, kuid kui teil on selle õpetuse kohta veel küsimusi, küsige neid kommentaaride jaotises.



