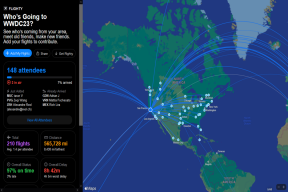Kuidas seadistada Androidi kaustad Dropboxiga automaatseks sünkroonimiseks
Miscellanea / / November 29, 2021
Inimesed teevad iga päev miljardeid fotosid. Lisaks sellele salvestame pilte kõigist sotsiaalsetest allikatest, sealhulgas Facebook, Twitter, WhatsApp, ja Instagram. Nüüd lisage loendisse ekraanipildid ja muud üksused ning teid segatakse siin-seal asuvate failide rohkusega.

Android paistab silma Failihaldus. Ja meil on juba veebipõhised fotode varundusteenused, näiteks OneDrive, Dropbox ja Google Photos.
Google Photos toetuge piltide sortimiseks tehisintellekti algoritmidele ja Google'i võimsa otsingu abil leiate asjakohase pildi hõlpsalt. Kuid see ei saa ikkagi tööd tehtud, kui soovite konkreetset üksust otsida.
Rääkides OneDrive'ist ja Dropboxist, on neil küll automaatne kaamera üleslaadimise teenus, kuid see praktika laadib kõik üles pildid erinevatest Androidi kaustadest ühte kohta ja mõne aja pärast on see antud juhul üsna jama osa.
Siin päästavad päeva sellised teenused nagu Autosync for Dropbox (Dropsync) ja OneDrive. Oleme juba käsitlenud Androidi kaustade seadistamist OneDrive'i kaustadega sünkroonimiseks ja selles postituses juhendame teid, kuidas seadistada sama stseeni Dropboxis.
Laadige Androidi jaoks alla Dropboxi automaatsünkroonimine
Samuti teemal Guiding Tech
Kaustapaari seadistamine
Käivitamisel palutakse teil esmalt ühendada oma Dropboxi konto teenusega. Pärast seda suunatakse teid põhilehele.


See on kolme vahekaardiga kasutajaliides, mille ülaosas on peamised valikud. Vahekaart Olek näitab rakenduse käimasolevat sünkroonimisprotsessi, Dropboxi ID-d, salvestusruumi ja palju muud.
Nagu nimigi ütleb, kuvab sünkroonimisajalugu kõik seadme ja Dropboxi vahel edastatud andmed.


Kõige olulisem tegur on kaustapaari loomine Dropboxi ja Device kausta vahel, mis suhtleb omavahel. Siin on, kuidas seda teha.
Puudutage ikooni + ja kaustapaari menüü palub teil valida oma Android-seadmes ja Dropboxis suhtelise kausta sihtkoha.
Nüüd puudutage jaotises Dropbox kausta Kaugkaust ja valige kontolt kaust Dropbox. Näiteks tahan kõik Facebookist allalaaditud pildid üles laadida Dropboxi konto kausta nimega Facebook.


Sellisel juhul loon kõigepealt Dropboxis kausta nimega Facebook. Seejärel valige see kaugloendist ja lõpuks valige kohalikust seadme menüüst Facebooki kaust.
Räägime sünkroonimismeetodist ja nende suvandite toimimisest.
Saate valida järgmiste valikute hulgast.
- Kahesuunaline mõlema kausta sünkroonimiseks
- Laadige üles ainult seadme kaustade pilve lisamiseks
- Laadige üles ja seejärel kustutage piltide kustutamiseks arvutist pärast nende üleslaadimist
- Laadige peegel üles, et teha seadme kaustast pilve täpne koopia
- Laadige alla ainult äsja lisatud piltide pilvest seadmesse toomiseks
- Allalaadimine ja kustutamine laadib pildid pilvest seadmesse alla ja kustutab need pilvekustast
- Allalaadimise peegel teeb pilvekustast seadmesse täpse koopia
Siin kasutan valikut „Ainult üleslaadimine”, mis laadib kõik Facebooki pildid üles Dropboxi kausta nimega Facebook.


Nüüdsest laaditakse iga Facebookist allalaaditud pilt automaatselt Dropboxi sarnasesse kausta.
See on vaid üks näide. Samuti saate luua sarnaseid kaustu ekraanipiltide, WhatsAppi piltide, dokumentide ja muu jaoks. Isegi sünkroonimisvalikute puhul saab valida kuue valiku hulgast. Võimalusi on lõputult.
Samuti teemal Guiding Tech
Valige sünkroonimise alustamise ja viivitamise aeg
Kuna rakendus töötab pidevalt taustal, võib see teile lühikese aja jooksul vähe mahla jätta. Seetõttu on Dropboxi automaatsünkroonimisel mitu võimalust sünkroonimise alustamiseks ja edasilükkamiseks.
Seadete menüüst saab toiteallikaks valida laadija ning teenus hakkab Dropboxi pilte laadima alles siis, kui seade on laetud.

Automaatne sünkroonimine pakub ka valikut, kus saate valida, millise protsendi juures see tegevuse peatab. Praegu olen määranud 50%.
Mõnikord ei käivitu automaatne sünkroonimine mõne seadme agressiivse RAM-i haldamise tõttu automaatselt. Sellistel juhtudel saate teenuse aktiivsena hoida olekuribal püsiva teavitusikooniga. Lihtsalt lülitage menüüst Seaded sisse esiplaanil olev monitoriteenus.
Turvalisus ja varundamine
Telefoni vahetades ei taha te kõiki kaustapaare nullist seadistada, eks? Ja sellepärast peaksite alati rakenduse seaded varundama.


Avage Seaded > Varundamine ja see loob seadmes varukoopiafaili. Hoidke seda kindlas kohas ja taastage seadmes täpne fail, et kaustapaarid automaatselt lisada.
Autosync pakub ka sõrmejälgede toega turvavalikuid.
Samuti teemal Guiding Tech
Hinnakujundus
Rakenduse tasuta versioon on varustatud reklaamidega ja võimaldab siduda ainult ühe kausta. Tasuline versioon avab mitu rakendusepaari, toetab üleslaadimist failidele, mis on suuremad kui 10 MB, reklaame pole, mitu kontot ja pääsukoodi valik.

Puudutage ekraani paremas ülanurgas kolme punktiga menüüd, valige upgrade pro ja sealt saate osta esmaklassilise versiooni.
See on ühekordne ost, mitte tellimus, mida on tore näha.
Korraldage faile nagu professionaal
Nagu rakenduse kirjelduses endas mainitud, peaks seda tüüpi funktsionaalsus olema iga pilvesalvestusteenuse lahutamatu osa ja kahjuks ei paku seda ükski populaarsetest alternatiividest.
Automaatne sünkroonimine mitte ainult ei lahenda probleemi, vaid lisab ka professionaalsetele kasutajatele lisafunktsioone.
Järgmisena: Kas teie eelistatud pilvesalvestuslahendus on OneDrive? Ära muretse. Rakenduse arendaja pakub sarnast teenust ka OneDrive'i kasutajatele. Lisateabe saamiseks lugege allolevat postitust.