Parandage helitugevuse mikser, mis ei avane operatsioonisüsteemis Windows 10
Miscellanea / / November 28, 2021
Kas helitugevuse mikser ei avane teie Windowsi süsteemis ja teil on heliprobleeme?
Paljud Windowsi kasutajad on seda probleemi aeg-ajalt kogenud. Kuid ärge muretsege, see probleem ei häiri teid kaua, sest selles juhendis tutvustame teile mõningaid parimaid parandusi helitugevuse mikseri avanemise probleemi lahendamiseks.
Mis on helitugevuse mikseri probleem?
Helitugevuse mikser on ühtne juhtseade kõigi vaike- või süsteemitarkvara ja süsteemiheli kasutavate kolmandate osapoolte rakenduste helitugevuse taseme muutmiseks. Seetõttu saavad kasutajad helitugevuse mikserile juurdepääsu kaudu hallata erinevate programmide helitugevust vastavalt oma vajadustele.
Helitugevuse mikseri avanemise tõrge on iseenesestmõistetav, et klõpsates töölaual ikooni Open Volume Mixer via Speaker, ei avane helitugevuse põhiliugur, nagu peaks. See on levinud probleem, millest on teatanud paljud kasutajad ja mis võib ilmneda mis tahes Windowsi operatsioonisüsteemi versioonis.

Sisu
- Kuidas parandada helitugevuse mikserit, mis ei avane operatsioonisüsteemis Windows 10
- 1. meetod: taaskäivitage Windows Explorer
- 2. meetod: käivitage tõrkeotsing
- 3. meetod: värskendage helidraiveri
- 4. meetod: installige helidraiver uuesti
- 5. meetod: veenduge, et Windowsi heliteenus ikka töötab
- 6. meetod: keelake sndvol.exe protsess
- 7. meetod: käivitage SFC skannimine
Kuidas parandada helitugevuse mikserit, mis ei avane operatsioonisüsteemis Windows 10
Arutleme nüüd üksikasjalikult erinevate meetodite üle, millega saate helitugevuse mikserit parandada, Windows 10 probleemi korral.
1. meetod: taaskäivitage Windows Explorer
Windows Exploreri protsessi taaskäivitamine võib aidata Windows Exploreril end lähtestada ja peaks lahendama helitugevuse mikseri avanemise probleemi.
1. Et käivitada Tegumihaldur, vajutage Ctrl + Shift + Esc võtmed koos.
2. Otsige ja klõpsake nuppu Windows Explorer aastal Protsessid vahekaarti, nagu allpool näidatud.
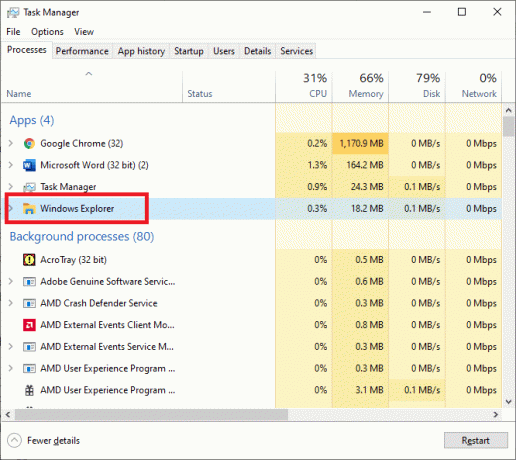
3. Taaskäivitage Windows Exploreri protsess, paremklõpsates sellel ja valides Taaskäivita nagu näidatud.

Kui protsess on lõppenud, proovige avada helitugevuse mikser, et kontrollida, kas probleem on lahendatud.
2. meetod: käivitage tõrkeotsing
Riistvara ja seadmete tõrkeotsing on Windowsi süsteemidesse eelinstallitud. See võib aidata teil tõrkeotsingut kõigi arvutiga ühendatud riistvaraseadmetega, sealhulgas helitugevuse mikseri avanemise probleemiga. Saate tõrkeotsingut kasutada järgmiselt.
1. Vajutage nuppu Windows + I klahvid kokku, et käivitada Seaded aken.
2. Klõpsake Värskendus ja turvalisus nagu näidatud.

3. Klõpsake Veaotsing vasakult paanilt, nagu allpool näidatud.

4. Paremal paanil klõpsake nuppu Täiendavad veaotsingud.
5. Avanevas uues aknas klõpsake suvandit pealkirjaga Heli esitamine, seejärel klõpsake Käivitage tõrkeotsing. Vaata antud pilti.
Märge: Oleme kasutanud Windows 10 Pro Protsessi selgitamiseks arvuti. Pildid võivad teie arvuti Windowsi versioonist olenevalt veidi erineda.

Tõrkeotsing tuvastab automaatselt riistvaraprobleemid, kui neid on, ja parandab need.
Taaskäivitage arvuti, et kontrollida, kas helitugevuse mikseri avanemise probleem on nüüd lahendatud. Kui see pole nii, proovige järgmist parandust.
Loe ka:Parandage Internet Explorer 11 heli puudumine
3. meetod: värskendage helidraiveri
Helidraiveri värskendamine parandab seadme väiksemaid vigu ja võib-olla on see suurepärane viis helitugevuse mikseri avanemise probleemi lahendamiseks. Saate seda teha juhtpaneelilt järgmiselt.
1, käivitada Jookse dialoogiaknas, vajutage nuppu Windows + R võtmed koos.
2. Nüüd avatud Seadmehaldus kirjutades devmgmt.msc dialoogiboksis Run ja vajutades Sisenema.
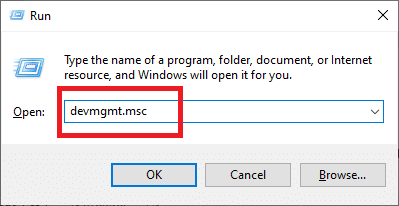
3. Laiendage Heli-, video- ja mängukontrollerid jaotist nagu näidatud.

4. Otsige üles heliseade mis praegu teie arvutis töötab. Paremklõpsake sellel ja valige Uuenda draiverit, nagu allpool kujutatud.
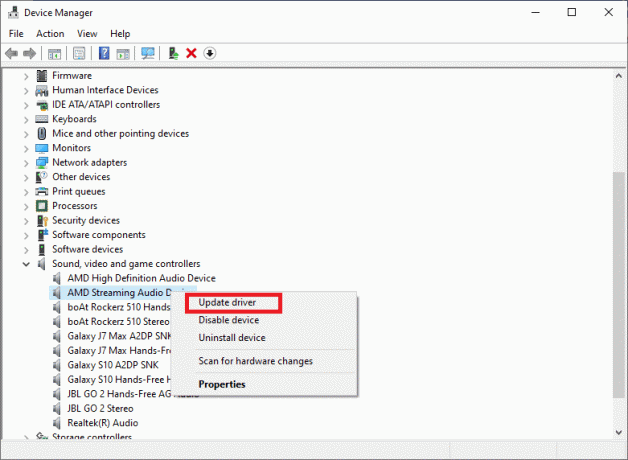
5. Järgmisena klõpsake nuppu Otsige automaatselt värskendatud draiverit. See võimaldab Windowsil automaatselt otsida saadaolevaid heliseadme draiveri värskendusi.
Kui Windows tuvastab helidraiveri jaoks asjakohaseid värskendusi, teeb see seda lae alla ja installida see automaatselt.
6. Välju Seadmehaldus ja Taaskäivita arvutisse.
Kontrollige, kas saate parandada, et helitugevuse mikser ei avane Windows 10 probleemi korral.
4. meetod: installige helidraiver uuesti
Kui helidraiveri värskendamine seda probleemi ei lahenda, saate alati helidraiveri desinstallida ja uuesti installida. See hoolitseb puuduvate / rikutud failide eest ja peaks parandama helitugevuse mikseri avanemise probleemi Windows 10-s.
Vaatame, kuidas seda teha:
1. Käivitage Jookse dialoogi ja avage Seadmehaldus aknas, nagu tegite eelmise meetodi puhul.

2. Laiendage Heli, video, ja mängukontrollerid topeltklõpsake selle kõrval olevat noolt.

3. Otsige üles heliseade mis on hetkel kasutusel. Paremklõpsake seda ja valige Desinstalligeseade antud menüüst, nagu allpool esile tõstetud.
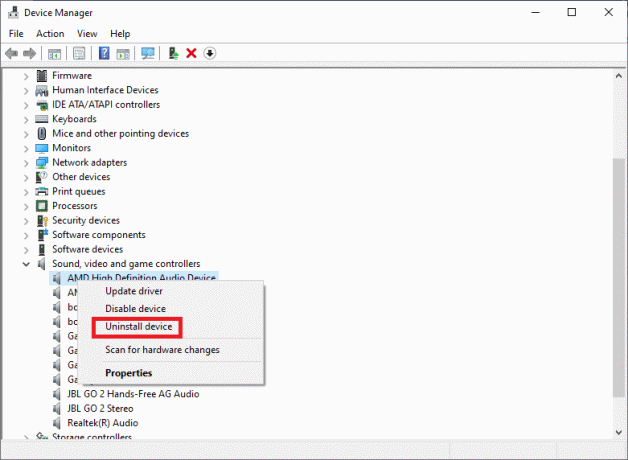
4. Klõpsake nuppu Okei nuppu.
5. Kui olete draiverid eemaldanud, minge aadressile Tegevus > Otsige riistvaramuudatusi samas aknas. Vaata antud pilti.

6. Windows OS installib helidraiverid nüüd uuesti.
7. Klõpsake nuppu kõlari sümbol asub paremal küljel Tegumiriba.
8. Valige Avage helitugevuse mikser antud loendist ja kontrollige, kas saate selle avada või mitte.
Loe ka:Kuidas taastada oma helitugevuse ikoon Windowsi tegumiribal?
5. meetod: veenduge, et Windowsi heliteenus ikka töötab
Windowsi heliteenus hoolitseb kõigi heli vajavate funktsioonide ja protsesside eest ning kasutab helidraivereid. See on veel üks sisseehitatud teenus, mis on saadaval kõigis Windowsi süsteemides. Kui see on keelatud, võib see põhjustada palju probleeme, sealhulgas helitugevuse mikser, mis ei avane Windows 10 probleemi korral. Seetõttu peate tagama, et heliteenus on lubatud ja töötab korralikult. Selleks järgige antud samme:
1. Ava Jookse dialoogiboks, nagu varem kirjeldatud.
2. Käivitage Teenuste juht kirjutades services.msc nagu näidatud. Siis löö Sisenema.
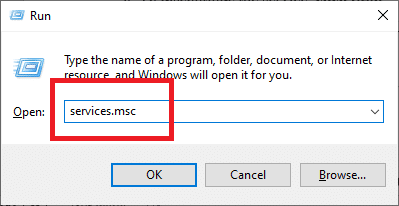
3. Otsi Windows Audio teenust, kerides ekraanil kuvatavas teenuste loendis allapoole.
Märge: Kõik teenused on loetletud tähestikulises järjekorras.
4. Paremklõpsake Windowsi heliteenus ikooni ja valige Omadused, nagu allpool esile tõstetud.

5. The Windows AudioOmadused ilmub aken.
6. Siin klõpsake nuppu Käivitamise tüüp rippmenüü riba, nagu on näidatud ekraanipildil.

6. Teenuse katkestamiseks klõpsake nuppu Peatus.
7. Seejärel klõpsake nuppu Alusta teenuse uuesti käivitamiseks. Vaata antud pilti.
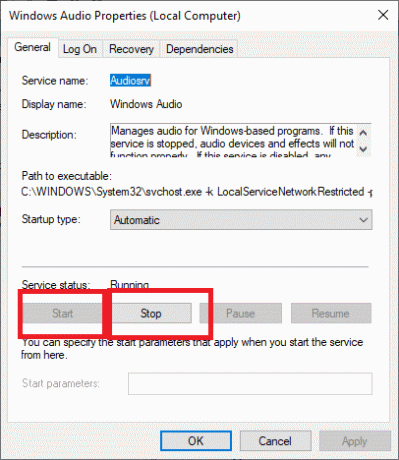
8. Lõpuks klõpsake nuppu Rakenda nuppu.
9. Sulge Teenusehaldur ja vaadake, kas probleem püsib.
Kui mahumikserit, mitte avamisprobleemi, pole seni lahendatud, käsitleme nüüd allpool mõnda keerukamat meetodit.
6. meetod: keelake sndvol.exe protsess
sndvol.exe on Windows OS-i käivitatav fail. Seda on ohutu keelata või desinstallida, kui see tekitab vigu, näiteks Volume Mixer ei avane. Saate sndvol.exe protsessi lõpetada järgmiselt:
1. Käivitage Tegumihaldur nagu on selgitatud 1. meetod.
2. Otsige üles sndvol.exe all olev protsess Protsessid sakk.
3. Peatage see, paremklõpsates sndvol.exe töötlemine ja valimine Lõpeta ülesanne nagu allpool näidatud.

4. Välju rakendus Task Manager.
Loe ka:Parandage operatsioonisüsteemis Windows 10 liiga madal arvutiheli
7. meetod: käivitage SFC skannimine
Süsteemifailide kontrollija või SFC on väga kasulik tööriist, mis otsib rikutud faile ja parandab neid.
SFC-skannimise käivitamiseks järgige hoolikalt neid juhiseid.
1. Otsige käsurealt käsuviip Windowsi otsing baar. Paremklõpsake Käsurida otsingutulemuses ja seejärel valige Käivitage administraatorina nagu näidatud.

2. SFC-skannimiseks käivitage järgmine käsk: sfc /scannow. Sisestage see nagu näidatud ja vajutage Sisenema võti.

SFC-käsk hakkab teie arvutit analüüsima rikutud või puuduvate süsteemifailide suhtes.
Märge: Ärge katkestage seda protseduuri ja oodake, kuni skannimine on lõppenud.
Korduma kippuvad küsimused (KKK)
K. Kuidas helitugevuse ikooni ekraanile tagasi saada?
1. Vali Omadused pärast paremklõpsamist Tegumiriba.
2. Otsige tegumiribalt Kohanda nuppu ja klõpsake seda.
3. Kui uus aken avaneb, navigeerige saidile Helitugevusikooni > Näita ikooni jateateid.
4. Nüüd klõpsake Okei Atribuutide aknast väljumiseks.
Helitugevuse ikooni leiate tegumiribalt tagasi.
Soovitatav:
- Kuidas Google Chrome'is helita probleemi lahendada
- Parandage Windows 10 tegumiribal puuduv helitugevuse ikoon
- Heli kogelemise parandamine Windows 10-s
- Juhend Twitchi VOD-de allalaadimiseks
Loodame, et sellest juhendist oli abi ja te suutsite seda teha parandage helitugevuse mikser, mis ei avane Windows 10 probleemi korral. Andke meile teada, milline meetod teie jaoks kõige paremini toimis. Kui teil on selle artikli kohta küsimusi / kommentaare, jätke need kommentaaride jaotisse.



