4 viisi välise kõvaketta vormindamiseks FAT32-ks
Miscellanea / / November 28, 2021
Failide ja andmete salvestamise, kõvakettale indekseerimise ja kasutajale tagasi toomise viis on palju keerulisem, kui arvate. Failisüsteem juhib ülaltoodud toimingute (salvestamine, indekseerimine ja toomine) täitmist. Mõned failisüsteemid, millest võite olla teadlikud, hõlmavad FAT, exFAT, NTFS, jne.
Igal neist süsteemidest on oma eelised ja puudused. Eelkõige FAT32 süsteemil on universaalne tugi ja see töötab peaaegu kõigi personaalarvutite jaoks saadaolevate operatsioonisüsteemidega.
Seetõttu võib kõvaketta FAT32-vormingus vormindamine muuta selle juurdepääsetavaks ja seega kasutada seda erinevatel platvormidel ja erinevates seadmetes. Täna käsitleme paari meetodit kuidas vormindada kõvaketast FAT32 süsteemiga.

Mis on failijaotustabeli (FAT) süsteem ja FAT32?
Failide eraldamise tabeli (FAT) süsteemi kasutatakse laialdaselt USB-draivide, välkmälukaartide, diskettide jaoks kettad, super disketid, mälukaardid ja välised kõvakettad, mida digitaalkaamerad toetavad, videokaamerad, pihuarvutid
, meediumipleierid või mobiiltelefonid, välja arvatud kompaktketas (CD) ja digitaalne mitmekülgne plaat (DVD). FAT-süsteem on viimase kolme aastakümne jooksul olnud silmapaistev failisüsteemi tüüp ning vastutav selle eest, kuidas ja kus andmeid selle aja jooksul salvestatakse, hinnatakse ja hallatakse.Mis on täpsemalt FAT32, mida te küsite?
Microsofti ja Caldera poolt 1996. aastal kasutusele võetud FAT32 on failijaotustabeli süsteemi 32-bitine versioon. See ületas FAT16 mahupiirangu ja toetab suuremat arvu võimalikke klastreid, kasutades samal ajal enamikku olemasolevast koodist. Klastrite väärtused on esindatud 32-bitiste numbritega, millest 28 bitti sisaldavad klastri numbrit. FAT32 kasutatakse laialdaselt alla 4 GB failide töötlemiseks. See on kasulik formaat tahkismälu kaardid ja mugav viis andmete jagamiseks operatsioonisüsteemide vahel ning keskendub konkreetselt 512-baidiste sektoritega draividele.
Sisu
- 4 viisi välise kõvaketta vormindamiseks FAT32-ks
- 1. meetod: vormindage kõvaketas käsuviiba abil failiks FAT32
- 2. meetod: vormindage kõvaketas PowerShelli abil FAT32-ks
- 3. meetod: kasutage kolmanda osapoole GUI tarkvara, näiteks "FAT32 vorming"
- 4. meetod: vormindage väline kõvaketas EaseUS-i abil failiks FAT32
4 viisi välise kõvaketta vormindamiseks FAT32-ks
Kõvaketta FAT32-vormingus vormindamiseks on paar meetodit. Loend sisaldab mõne käsu käivitamist käsureal või powershellis, kasutades kolmanda osapoole rakendusi, nagu FAT32 vorming ja EaseUS.
1. meetod: vormindage kõvaketas käsuviiba abil failiks FAT32
1. Plugin ja veenduge, et kõvaketas/USB-draiv on teie süsteemiga korralikult ühendatud.
2. Ava failiuurija (Windowsi klahv + E) ja märkige üles vormindamist vajava kõvaketta vastav draivitäht.
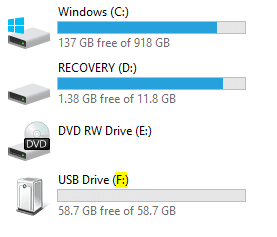
Märge: Ülaltoodud ekraanipildil on ühendatud "USB-draivi" draivitäht "F" ja draivi "Taaste" on "D".
3. Klõpsake otsinguribal või vajutage "Windows + S" klaviatuuril ja tippige "Käsurida”.

4. Paremklõpsake "Käsurida" rippmenüü avamiseks ja valige "Käivitage administraatorina”.
Märge: Kasutajakonto kontrolli hüpikaken, mis küsib luba luba käsuviip Süsteemis muudatuste tegemiseks klõpsake nuppu Jah luba anda.

5. Kui käsuviip on administraatorina käivitunud, tippige kettaosa käsureal ja vajutage käivitamiseks sisestusklahvi. The kettaosa funktsioon võimaldab teil draive vormindada.
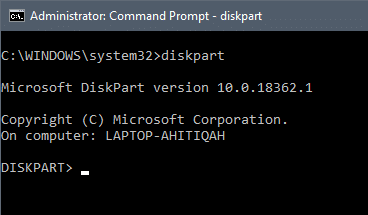
6. Järgmisena tippige käsk "loendi ketas” ja vajutage sisestusklahvi. See loetleb kõik süsteemis saadaolevad kõvakettad, sealhulgas nende suurused koos muu lisateabega.

7. Sisestage "valige ketas X" asendage "X" draivi numbriga ja vajutage ketta valimiseks klaviatuuri sisestusklahvi.
Kuvatakse kinnitusteade "Ketas X on nüüd valitud ketas".
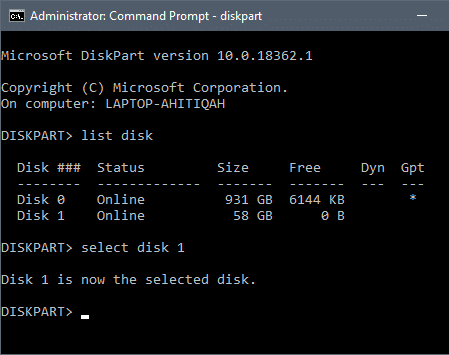
8. Tippige käsureale järgmine rida ja vajutage iga rea järel sisestusklahvi, et vormindada draiv FAT32-sse.
loo esmane partitsioonvali partitsioon 1aktiivnevorming fs=fat32määramaväljuda
Käsurea kasutamine draivi vormindamiseks FAT32-sse on üks lihtsamaid meetodeid, kuid paljud kasutajad on protseduuri järgimisel teatanud mitmest veast. Kui ka teil esineb protseduuri järgides vigu või raskusi, proovige parem allpool loetletud alternatiivseid meetodeid.
2. meetod: vormindage kõvaketas PowerShelli abil FAT32-ks
PowerShell on üsna sarnane käsuviibaga, kuna mõlemad kasutavad samu süntaksitööriistu. See meetod võimaldab teil vormindada draivi, mille salvestusmaht on suurem kui 32 GB.
See on suhteliselt lihtsam meetod, kuid vormindamise protsess võtab kauem aega (mul kulus tund ja pool 64 GB draivi vormindamiseks) ja te ei pruugi isegi aru saada, kas vormindamine töötas või mitte lõpp.
1. Nagu ka eelmise meetodi puhul, veenduge, et kõvaketas on teie süsteemiga korralikult ühendatud, ja märkige üles draivile määratud tähestik (draivi nime kõrval olev tähestik).
2. Minge tagasi oma töölauakuvale ja vajutage "Windows + X”, et pääseda Power User menüüsse. See avab ekraani vasakus servas erinevate üksuste paneeli. (Menüü saate avada ka käivitamise nupul paremklõpsuga.)
Leia "Windows PowerShell (administraator)” menüüs ja valige see andmiseks administraatoriõigused PowerShellile.

3. Kui olete vajalikud load andnud, kuvatakse ekraanil tumesinine viip "Administraator Windows PowerShell”.
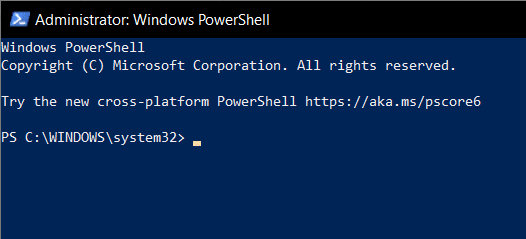
4. Tippige või kopeerige ja kleepige PowerShelli aknas järgmine käsk ja vajutage sisestusklahvi:
vorming /FS: FAT32 X:
Märge: Ärge unustage asendada täht "X" draivitähega, mis vastab teie draivile, mida tuleb vormindada (antud juhul "vorming /FS: FAT32 F:").
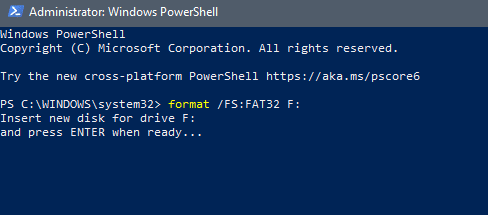
5. Kinnitussõnum, mis palub teil "vajuta Enter, kui oled valmis...” kuvatakse PowerShelli aknas.
6. Vormindamisprotsess algab kohe, kui vajutate sisestusklahvi, seega veenduge selles, kuna see on teie viimane võimalus tühistada.
7. Kontrollige veelkord draivi tähte ja vajutage Sisestage kõvaketta vormindamiseks FAT32-ks.

Vormindamisprotsessi oleku saate teada, kui vaatate käsu viimast rida, kuna see algab nullist ja suureneb järk-järgult. Kui see jõuab sajani, on vormindamine lõppenud ja saate alustada. Protsessi kestus võib teie süsteemist ja välisel kõvakettal olevast ruumist olenevalt erineda, seega on võtmeks kannatlikkus.
Loe ka:Kuidas teisendada GPT-ketas MBR-kettaks Windows 10-s
3. meetod: kasutage kolmanda osapoole GUI tarkvara, näiteks "FAT32 vorming"
See on lihtsaim ja kiireim viis FAT32 vormindamiseks, kuid selleks on vaja kasutada kolmanda osapoole rakendust. “FAT32 vorming” on lihtne kaasaskantav GUI tööriist, mida ei pea teie süsteemi installima. See on parim neile, kes ei taha tosinat käsku käivitada, ja see on ülikiire. (64 GB draivi vormindamiseks kulus mul vaevalt minut)
1. Ühendage uuesti vormindamist vajav kõvaketas ja märkige üles vastav draivitäht.
2. Laadige oma arvutisse alla kolmanda osapoole tarkvara. Seda saate teha, järgides seda linki FAT32 vorming. Rakenduse faili allalaadimise alustamiseks klõpsake veebilehel oleval ekraanipildil/pildil.

3. Kui allalaadimisprotsess on lõppenud, kuvatakse see teie brauseriakna allosas; käivitamiseks klõpsake allalaaditud failil. Ilmub administraatori viip, mis küsib teie luba, et lubada rakendusel teie seadmes muudatusi teha. Valige "Jah” võimalus edasi liikuda.
4. Pärast seda "FAT32 vormingEkraanil avaneb rakenduse aken.
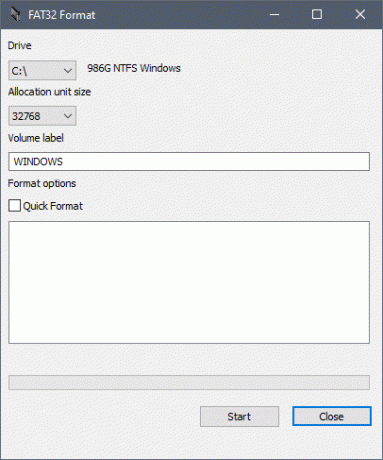
5. Enne kui vajutate "Alusta”, klõpsake alloleval noolel otse all "Sõida" silt ja valige õige draivitäht, mis vastab vormindamisele.
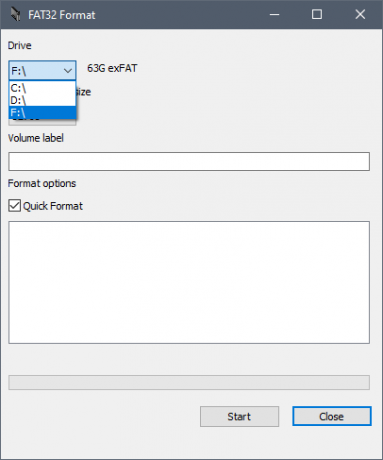
6. Veenduge, et "Kiire vormindamine” all olev kast Vormingu valikud on märgitud.
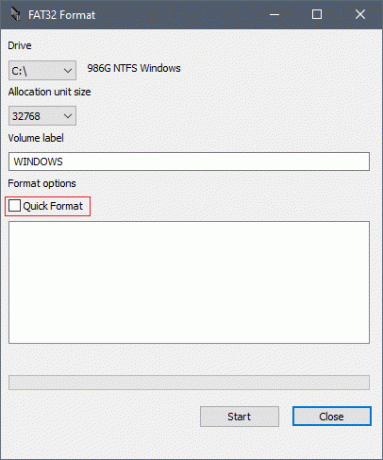
7. Laske jaotusühiku suurusel jääda vaikeväärtuseks ja klõpsake nuppu "Alusta” nuppu.
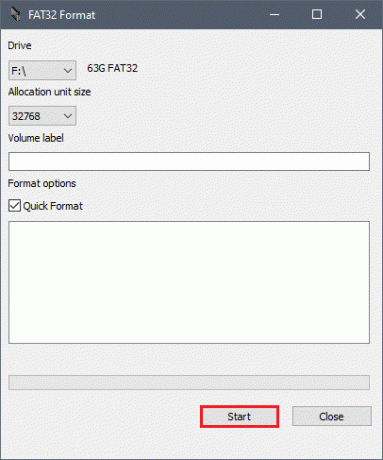
8. Kui nuppu Start on vajutatud, ilmub uus hüpikaken, mis hoiatab teid peagi aset leidva andmete kadumise eest ning see on viimane ja viimane võimalus see protsess tühistada. Kui olete kindel, vajutage "Okei" jätkama.
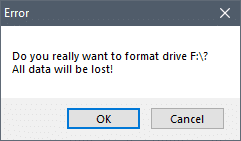
9. Kui kinnitus on saadetud, algab vormindamisprotsess ja ereroheline riba liigub paari minuti jooksul vasakult paremale. Vormindamisprotsess on ilmselgelt lõppenud, kui riba on 100 juures, st kõige parempoolsemas asendis.
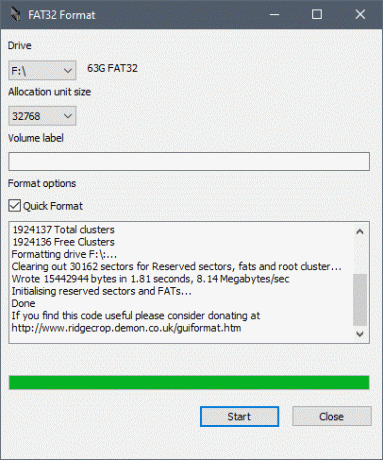
10. Lõpuks vajutage "Sulge" rakendusest väljumiseks ja oletegi valmis.

Loe ka: 6 Tasuta kettapartitsiooni tarkvara Windows 10 jaoks
4. meetod: vormindage väline kõvaketas EaseUS-i abil failiks FAT32
EaseUS on rakendus, mis võimaldab teil mitte ainult vormindada kõvakettaid nõutavatesse vormingutesse, vaid ka kustutada, kloonida ja luua partitsioone. Kuna tegemist on kolmanda osapoole tarkvaraga, peate selle nende veebisaidilt alla laadima ja oma personaalarvutisse installima.
1. Alustage tarkvara allalaadimise protsessi, avades selle lingi Tasuta partitsioonihalduri tarkvara partitsioonide suuruse muutmiseks oma eelistatud veebibrauseris, klõpsates nuppu "Tasuta allalaadimine" nuppu ja täitke järgmised ekraanijuhised.

2. Pärast allalaadimist ja installimist avaneb uus kettajuhend, millest väljuge peamenüü avamiseks.

3. Valige peamenüüst kettale mida soovite vormindada, ja paremklõpsake sellel.
Näiteks siin on "Disk 1 > F:" kõvaketas, mis tuleb vormindada.

4. Paremklõps avab hüpikmenüü erinevatest toimingutest, mida saab teha. Valige loendist "Vorming” valik.
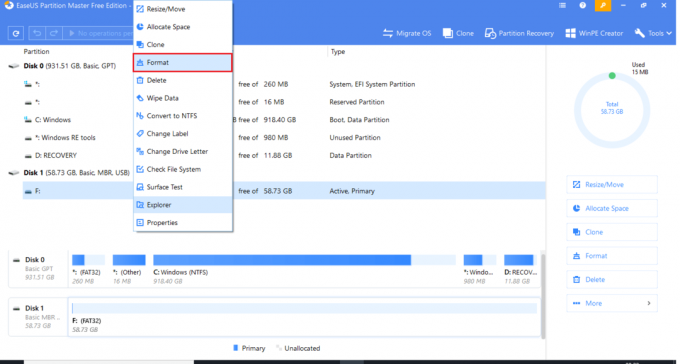
5. Vorminguvaliku valimisel käivitatakse "Vorminda partitsioon” aken, kus on valikud failisüsteemi ja klastri suuruse valimiseks.

6. Puudutage "" kõrval olevat nooltFailisüsteem” silti, et avada saadaolevate failisüsteemide menüü. vali "FAT32” saadaolevate valikute loendist.
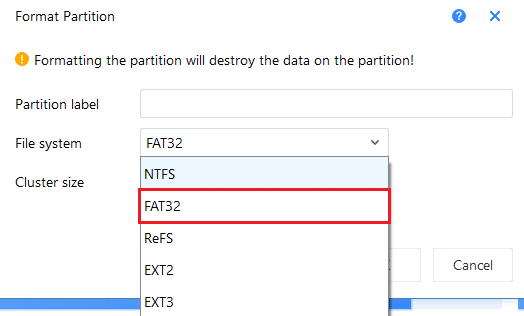
7. Jätke "klastri suurus" praeguseks ja vajutage "Okei”.

8. Ilmub hüpikaken, mis hoiatab teid teie andmete jäädava kustutamise eest. Vajutage "Okei” jätkamiseks ja olete tagasi peamenüüs.

9. Peamenüüs vaadake vasakust ülanurgast valikut "Tehke 1 toiming” ja klõpsake sellel.

10. See avab vahekaardi, kus on loetletud kõik ootel olevad toimingud. Loe ja topeltkontroll enne kui vajutate "Rakenda”.

11. Oodake kannatlikult, kuni sinine riba lööb 100%. See ei tohiks kaua aega võtta. (64 GB ketta vormindamiseks kulus mul 2 minutit)

12. Kui EaseUS on kõvaketta vormindamise lõpetanud, vajutage nuppu "Lõpetama" ja sulgege rakendus.

Soovitatav:
- 9 populaarseimat tasuta puhverserveri tarkvara Windows 10 jaoks
- Taastage Androidis puuduvad Google'i kalendri sündmused
- Windows 10 värskenduste installimise vea parandamine
Loodame, et ülaltoodud meetodid aitasid teil välise kõvaketta vormindada FAT32-süsteemiga. Kuigi FAT32 süsteemil on universaalne tugi, peavad paljud kasutajad seda arhailiseks ja aegunud. Seega on failisüsteem nüüd asendatud uuemate ja mitmekülgsemate süsteemidega, nagu NTFS.



