Steami rikutud ketta vea parandamine opsüsteemis Windows 10
Miscellanea / / November 28, 2021
Interneti juhtiva videomängude müüjana pole Steam kasutajatele peaaegu ühtegi põhjust kaebuseks andnud. Vaatamata oma parimatele jõupingutustele on Steami vead siiski vältimatud, kuna enamikul kasutajatel tekib mõni probleem. Steami rikutud ketta viga on üks selline probleem, mis aeg-ajalt ilmneb. Kui see tõrge on teie Steami kontot vaevanud ja allalaadimist häirinud, on siin abiks juhend Parandage Steami rikutud ketta viga Windows 10-s.
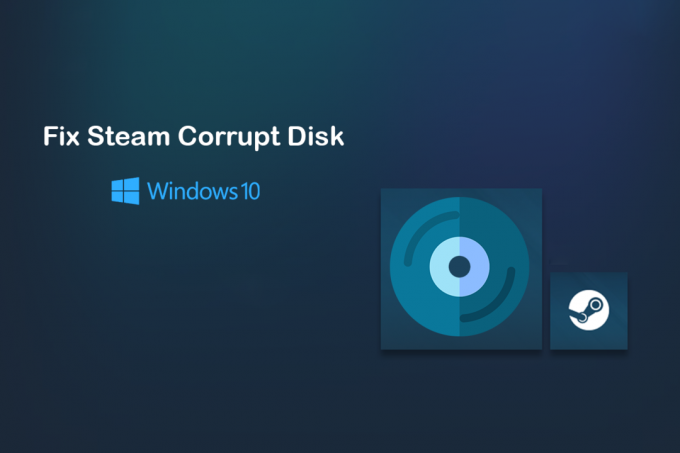
Sisu
- Steami rikutud ketta vea parandamine Windows 10-s
- Mis põhjustab Steami rikutud ketta tõrke?
- 1. meetod: teisaldage Steami installifailid
- 2. meetod: tühjendage allalaadimise vahemälu
- 3. meetod: Steami allalaadimiskausta ümbernimetamine
- 4. meetod: kontrollige mängufailide terviklikkust
- 5. meetod: parandage Windowsi draiv
- 6. meetod: rikutud ketta vea parandamiseks installige Steam uuesti
Steami rikutud ketta vea parandamine Windows 10-s
Mis põhjustab Steami rikutud ketta tõrke?
Nagu nimigi ütleb, on probleemi põhjuseks installikettal olevad rikutud failid. Need failid luuakse, kui installiprotsess katkeb elektrikatkestuste või muude süsteemiprobleemide tõttu. Lisaks võivad selle vea põhjustada ka Steami installikaustas olevad katkised ja rikutud failid. Lugege edasi, et leida mõned meetodid, mida saate vea ületamiseks järgida.
1. meetod: teisaldage Steami installifailid
Steam on üks väheseid rakendusi, mis võimaldab kasutajatel installida rakendusi erinevatesse kohtadesse. Kui rakendused on C-draivi koondatud, muutub see vähem tundlikuks ja altid ketta vigadele. Mängu uude kausta installides saate selle probleemiga toime tulla ja tagada mängu tõrgeteta kulgemise.
1. Avage oma arvutis rakendus Steam ja klõpsake nuppu Steam suvand ekraani vasakus ülanurgas.

2. Rippmenüüst klõpsake nuppu Seaded jätkama.

3. Seadete aknas navigeeridaallalaadimiste juurde.

4. Allalaadimiste lehel klõpsake "Steami raamatukogu kaustad" jaotises Sisuteegid.
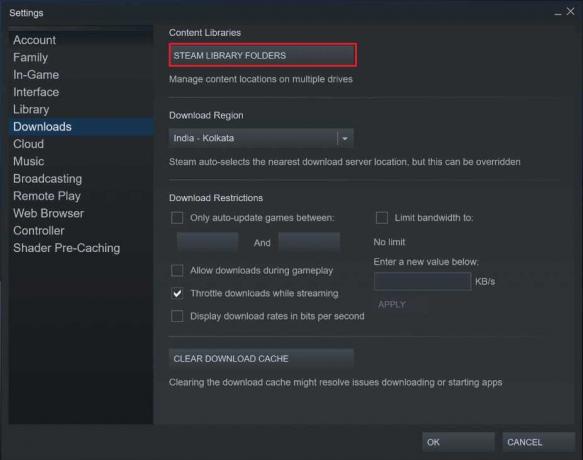
5. Avaneb uus aken. Klõpsake nuppu Lisa raamatukogu kaust oma installide jaoks uue kausta loomiseks.
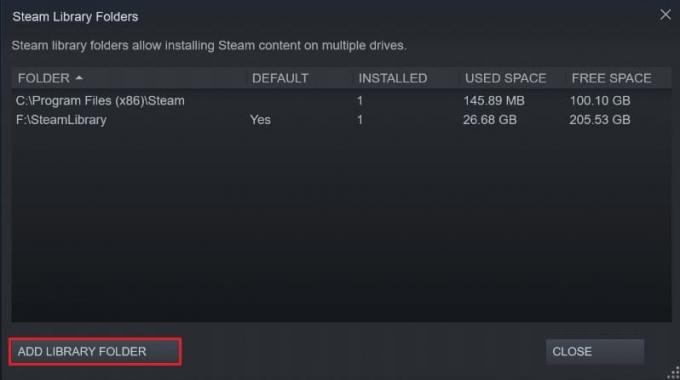
6. Navigeerige aknas Loo uus Steami teegi kaust ja looge kaust teisele draivile.
7. Installige mäng uuesti ja seekord muutke installikaust äsja loodud uue teegi kausta vastu.
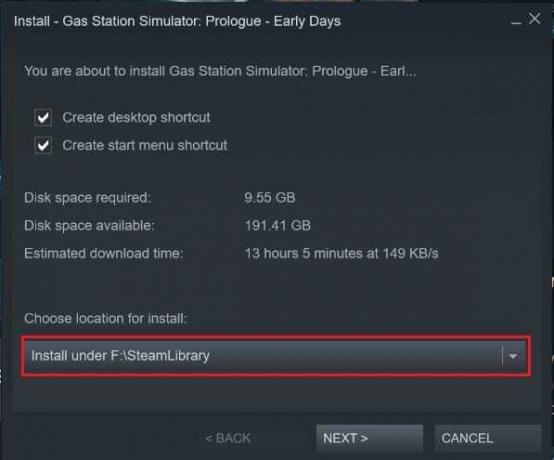
2. meetod: tühjendage allalaadimise vahemälu
Allalaadimise vahemälu on Steami jaoks tõsine ebameeldivus, mis segab pidevalt uute rakenduste installimist. Varasemate rakenduste allalaadimiste vahemällu salvestatud andmed võtavad Steami sihtkaustas palju ruumi, mis aeglustab teie arvuti tööd. Steami allalaadimise vahemälust vabanemiseks tehke järgmist.
1. Järgides ülalmainitud samme, avage allalaadimisseade aknad Steamis.
2. Allalaadimiste lehe allosas klõpsajaotises Tühjenda allalaadimise vahemälu ja seejärel klõpsake nuppu OK.

3. See tühjendab mittevajaliku vahemälu. Taaskäivitage installiprotsess mängust ja Steami rikutud ketta viga tuleks lahendada.
Loe ka: Steami võrguga ühenduse loomine ei õnnestunud
3. meetod: Steami allalaadimiskausta ümbernimetamine
Üsna kummaline lahendus veale on Steami allalaadimiskausta ümbernimetamine. See paneb Steami uskuma, et Steami allalaadimiskaust on töökorras ega ole mingil viisil rikutud.
1. Avage Steami installikaust, minnes järgmisele aadressile: C:\Programmifailid (x86)\Steam.
2. Siit leiate kaustade nimed "steamapps" ja avage see.

3. Paremklõpsake nuppu "allalaadimine" kausta ja nimetage see ümber millekski muuks.
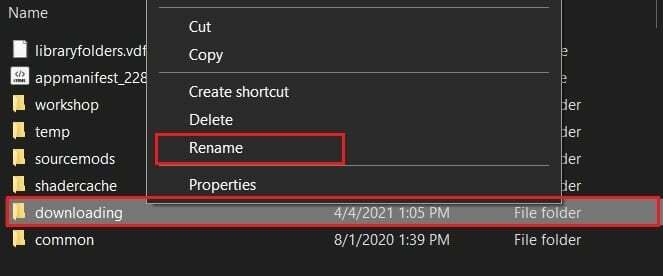
4. Avage Steam uuesti ja jätkake installiprotsessi. Viga tuleks parandada.
4. meetod: kontrollige mängufailide terviklikkust
Mängud, mis on installitud, kuid ei tööta pärast installiprotsessi, on tõenäoliselt silmitsi oma failidega. Need failid võivad olla rikutud või kahjustatud, põhjustades teie arvutis probleeme. Kontrollides oma mängufailide terviklikkust, saate tagada, et kõik mänguga seotud failid on töökorras ja parandada seeläbi Windowsis Steami rikutud ketta tõrke.
1. Steami raamatukogus, paremklõpsake rakendusel see ei tööta.
2. Ilmuvate valikute hulgast vali "omadused"

3. Vasakpoolsete valikute hulgast klõpsake "Kohalikud failid".

4. Menüüs Kohalikud failid klõpsake nuppu Kontrolli mängufailide terviklikkust. Seejärel kontrollib Steam, kas kõik failid töötavad, ja lahendab leitud probleemid.

Loe ka:5 viisi Steam Thinks, et mäng on käimas, lahendamiseks
5. meetod: parandage Windowsi draiv
Vea parandamiseks võite proovida parandada kogu Windowsi draivi, mis sisaldab Steami installikausta. See protsess tuvastab teie arvutis kõik vead ja eemaldab need.
1. Ava "See arvuti" teie Windowsi seadmes.
2. Paremklõpsake draivi mis sisaldab Steami installikausta (enamasti C-draivi) ja valige Atribuudid.
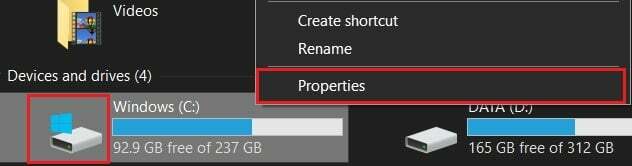
3. Lülituge atribuutide aknas valikule Tööriistad vahekaarti, seejärel klõpsake nuppu Kontrollima nuppu valiku ees, mis ütleb See suvand kontrollib draivi failisüsteemi vigade suhtes.

4. Laske skannimisel lõpule viia ja avage Steam uuesti, et kontrollida, kas Steami rikutud ketta viga on lahendatud.
6. meetod: rikutud ketta vea parandamiseks installige Steam uuesti
Kui kõik ülalnimetatud meetodid ebaõnnestuvad, on parim viis edasiliikumiseks Steami uuesti installida.
1. Avage juhtpaneel ja klõpsake nuppu Desinstalli programm.

2. Rakenduste loendist valige Steam ja klõpsake edasi Desinstallige.
3. Kui rakendus on eemaldatud, minge ametlikule veebisaidile Steam. Ekraani paremas ülanurgas klõpsake nuppu Installi Steam ja rakendus installitakse teie arvutisse.

4. Avage mäng uuesti ja vaadake, kas probleem on lahendatud.
Soovitatav:
- Parandage Steami teenuse vead Steami käivitamisel
- Steam viibib millegi allalaadimisel [LAHENDATUD]
- Parandage tõrge Windows ei leia Steam.exe
- Mitteturvalise hoiatuse lubamine või keelamine Google Chrome'is
Steami kettavead võivad olla tõesti tüütud, kuna viivad teid installimise äärele, kuid jätavad protsessi pooleli. Kuid ülalnimetatud sammude abil peaksite saama probleemiga hõlpsalt hakkama ja tagama, et mäng installitakse probleemideta.
Loodame, et see artikkel oli teile kasulik ja suutsite seda teha Parandage Steami rikutud ketta viga Windows 10-s. Kui teil on küsimusi, võtke meiega ühendust alloleva kommentaaride jaotise kaudu.



