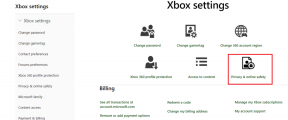7 parimat viisi Google Chrome'i pealkirjata tühja lehe parandamiseks
Miscellanea / / November 29, 2021
Google Chrome jätkab brauserimängus konkurentide ees eduseisu. Inimesed on Chrome'i ökosüsteemi ja üldise töökindluse tõttu Google'i pakkumistega seotud. Kõik ei tööta aga nii veatult, kui arvata võiks. Näiteks oleme näinud Chrome'i veebilehed jooksevad kokku või pealkirjata tühjade lehtede kuvamine, kui avate brauseris uue vahelehe. Nii et teeme probleemi tõrkeotsingu.

Siin on mängus mitu tegurit. Te ei saa probleemi konkreetse elemendiga määratleda. Teeme esmalt läbi mõned põhitoimingud ja seejärel liigume täpsemate lahenduste juurde, et lahendada pealkirjata tühja lehe probleem.
1. Parandage lehe krahhi
See on üks levinumaid Google Chrome'iga seotud probleeme. Kui proovite veebilehte laadida, kuvab brauser tõrketeate „Ah, oi!”.
See tähendab, et Chrome'il on probleeme lehe laadimisega. Saate liikuda aadressiribale ja lehe värskendamiseks klõpsata vasakus ülanurgas nuppu Laadi uuesti.
Samuti teemal Guiding Tech
2. Kontrollige Interneti-ühendust
Kui töötate lohaka Interneti-ühendusega, on teil probleeme veebilehtede laadimisega Chrome'is. See võib põhjustada pealkirjata tühja lehe vea.
Veendu, et töötate veatu toimimise tagamiseks kiire Interneti-ühenduse kallal.
Avage Windows 10 seadete rakendus (kasutage klahve Windows + I) ja valige Võrk ja Internet > Olek ja veenduge, et seal on kirjas „Te olete Internetiga ühendatud”.

Proovige avada veebileht mõnes muus brauseris (nt Microsoft Edge) ja kui see toimib ootuspäraselt, on probleemi keskmes Google Chrome.
3. Sulgege Google Chrome korralikult
Mõnikord ei lülitu brauser Chrome'i sulgemisel korralikult välja. Mõned Chrome'i ülesanded võivad taustal töötada.
Kui proovite Chrome'i brauserit avada, võib sellistel juhtudel ilmuda pealkirjata tühi leht. Peate Chrome'i korralikult sulgema, kasutades Windows 10 tegumihaldurit. Siin on, kuidas seda teha.
Samm 1: Vajutage Windowsi klahvi ja tippige Task Manager.
2. samm: Vajutage sisestusklahvi ja avage Windows 10 rakendus Task Manager.
3. samm: Paremklõpsake Google Chrome'i protsessil (see, mille kõrval on number) ja valige Lõpeta ülesanne.

See sulgeb täielikult Chrome'i brauseri ja kõik sellega seotud teenused. Nüüd saate brauseri uuesti käivitada ja vaadata, kas pealkirjata tühja lehe viga on lahendatud või mitte.
4. Tühjendage Google Chrome'i vahemälu
Google Chrome kogub taustal vahemälu andmeid, et avada koheselt uued vahelehed. Suur hulk vahemälu andmeid võib põhjustada brauseris pealkirjata tühja lehe.
Peaksite tühjendama vahemälu andmed ja proovima uuesti laadida uusi vahelehti ja veebilehti. Siin on, kuidas seda teha.
Samm 1: Avage Google Chrome ja valige ülaosas kolme punktiga menüü.
2. samm: Valige Rohkem tööriistu > Kustuta sirvimisandmed.

3. samm: Järgmisest menüüst minge jaotisse Täpsemalt ja valige kustutatavad failid vahemälu ja küpsised.
Samuti teemal Guiding Tech
5. Keela Chrome'i laiendused
Laiendused mängivad Chrome'i ökosüsteemis üliolulist rolli. Erinevalt Apple'ist ei kontrolli Google Chrome'i veebipoes saadaolevaid laiendusi.
Mõned laiendused võivad olla aegunud ja altid turvaohtudele. Need laiendused võtavad ka arvuti mälus palju ruumi.
Kui teil on Chrome'i brauserisse installitud kümneid laiendusi, ei ole lihtne konkreetse laienduse peale näpuga näidata. Selle asemel annaksime nõu kõigi ebaoluliste laienduste keelamine kontrollimata allikatest.
Samm 1: Avage Google Chrome, puudutage ülaosas kolme punktiga menüüd.
2. samm: Liikuge valikusse Rohkem tööriistu > Laiendused.
3. samm: Menüüs Laiendused klõpsake käsul Eemalda ja keelake need laiendused Chrome'i brauserist.

Proovige avada paar vahekaarti ja te ei näe enam pealkirjata tühja lehte.
6. Keela Google Chrome'i liivakasti turvalisus
See on vaid ajutine lahendus. Soovitame lubada Google Chrome'i liivakasti, kui olete avastanud pealkirjata tühja lehe vea.
Liivakast on Google Chrome'i brauseris sisalduv turvalisand, mis kaitseb teid veebi sirvimisel. Siit saate teada, kuidas see keelata.
Samm 1: Paremklõpsake Google Chrome'i ikoonil ja minge jaotisse Atribuudid.

2. samm: Liikuge jaotisse Otsetee > Sihtmärk.

Praegu näeb see välja selline.
C:\Users\Admin\AppData\Local\Google\Chrome\Application\chrome.exe
Tüüp no-liivakast lõpus ja muutke seda nagu allpool.
C:\Users\Admin\AppData\Local\Google\Chrome\Application\chrome.exe-no-sandbox
3. samm: Klõpsake allosas nuppu Ok ja käivitage Google Chrome
7. Värskendage Google Chrome'i
Google Chrome'i pealkirjata tühja lehe probleem võib olla tingitud teie arvuti vananenud brauseri järgust.
Chrome'i tiim annab regulaarselt välja värskendusi uute täiustuste ja veaparandustega. Avage Chrome'i seaded > Teave Chrome'i kohta ja installige uus Chrome'i järg.
Samuti teemal Guiding Tech
Nautige veatut sirvimiskogemust
Suvaliste pealkirjadeta tühje lehekülgi loopiv Google Chrome võib teid brauserist eemale peletada ja sundida teid otsima alternatiive. Ülaltoodud meetodeid kasutades saate hõlpsalt lahendada pealkirjata tühja lehe probleemi ja alustada veebi sirvimist nagu varem.
Järgmisena: Kas Google Chrome'i vaikeotsingumootor muutub automaatselt Yahooks? Lugege allolevat postitust, et saada teada, miks see juhtub ja kuidas probleemi lahendada.