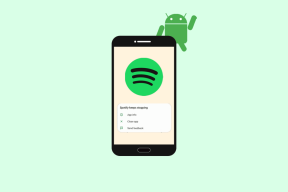Kuidas teha Microsoft Wordis täidetavat vormi
Miscellanea / / November 29, 2021
Digitaalsed täidetavad vormid on sama olulised kui nende füüsilised vasted. Elektroonilised vormid on paljudel juhtudel kasulikud, olgu selleks siis lihtne raamatupäring raamatukogust või kontoritarvete tellimine.

Parim osa on see, et nende käsitlemine on lihtne ja arusaadav. Kõik, mida pead tegema, on sisestada andmed, kinnita vormja saatke see meili teel. Paberi ümber pööramine ei tekita peavalu.
Täidetava vormi loomine ei ole raketiteadus. Kui teil on a tekstitöötlusprogramm nagu Microsoft Word, saate neid üsna lihtsalt luua. Alates märkeruutude lisamisest kuni korralike tekstikastideni pakub MS Word palju elemente, millega mängida.
Need valikud on aga veidi peidetud ja pole kergesti kättesaadavad. Peate lubama arendaja valikud (jah, MS Wordil on see režiim) ja seejärel kujundada vorm.
Niisiis, vaatame, kuidas Microsoft Wordis täidetavat vormi teha.
Looge Microsoft Wordis täidetav vorm
1. samm: lubage vahekaart Arendaja
Minge vahekaardile Fail ja klõpsake nuppu Valikud. See avab Wordi valikute akna.

Nüüd valige Kohanda lint ja klõpsake esimest rippmenüüd.

Valige esimeses veerus keritavast loendist Peamised vahekaardid ja näete allolevas aknas valikut Arendaja (kohandatud). Valige see ja saatke see paremale küljele.

Kui olete valmis, valige muudatuste salvestamiseks OK. Siin näete vahekaardi Avaleht kõrval uut vahekaarti nimega Arendaja.

Kõik juhtelemendid, nagu tekstikastid, rippmenüüd ja tekstikastid, kuvatakse lisandmooduli ploki kõrval asuvas plokis, mis on tähistatud Juhtelemendid.
2. samm: lisage elemendid
Nüüd pole vaja muud teha, kui lisada sisujuhtimise elemendid. Kui tegemist on lihtsa tekstikastidega vormiga, võiksite vormi kujundamisel lisada tabeli. Kuigi tavaline juhtpaneel võimaldab teil katsetada uute elementidega, saate mängida ka pärandjuhtelementidega.
Alustage, klõpsates disainirežiimil. Nüüd asetage kursor kohta, kuhu soovite elemente lisada, ja seejärel valige üks paljudest juhtelementidest.

Pange tähele, et vaikelaadil pole vormindamisvalikuid. Te ei näe ääriseid, mis võib esmakasutajatele probleeme tekitada. Lehe kõigi sisujuhtelementide nägemiseks puudutage lihtsalt kujundusrežiimi, mis tõstab esile kõik kohahoidjad.

Samal ajal, kui soovite pääseda juurde pärandjuhtnuppudele, klõpsake väikesel kohvrikujulisel ikoonil, nagu on näidatud alloleval ekraanipildil.

3. samm: kohandage elemente
Peale selle võimaldab Microsoft Word ka elementide atribuute redigeerida ja kohandada. Alates lihtsatest asjadest, nagu kohatäite värvi muutmine kuni elemendi pealkirja lisamiseni ja lukustusmehhanismide lisamiseni, saate selle lihtsa juhtnupu abil teha palju.

Kasti Atribuudid avamiseks valige element ja klõpsake ülemisel lindil nuppu Atribuudid. Järgmisena topeltklõpsake juhendi teksti muutmiseks sisu juhtelemendil.
4. toiming: piirake redigeerimist
Wordis on vormi redigeerimine üsna lihtne. Vormi struktuuri täielikuks muutmiseks on vaja ainult inimest, kes tunneb MS Wordi täidetavate vormide funktsioone. Kuid samal ajal soovite, et kasutajad saaksid vormi hõlpsalt täita.
Õnneks saab seda ära hoida lihtsalt vormi lukustamine. Selleks valige kiirklahviga Ctrl+A kõik vormielemendid, seejärel klõpsake ülemisel lindil nuppu Piira redigeerimist.

Järgmisena valige piirangurežiimid. Puudutage valikut Redigeerimispiirangud (valik nr 2) ja märkige ruut „Luba ainult see …” ning seejärel valige rippmenüüst suvand „Vormide täitmine”. Sisestage parool, kui soovite, ja seejärel vajutage nuppu OK
Palju õnne! Lõite just oma esimese vormi. Avage testvorm ja peaksite saama seda täita nagu kõiki teisi vorme.
Sisu juhtelemendid ja nende tähendus
Üsna loomulikult on mõeldud kaks esimest valikut, lihtteksti sisu juhtimine ja rikasteksti sisu juhtimine tekstielementide lisamine vormi juurde. Kuigi kasutajad saavad lisada teksti erinevates vormingutes, ei saa kasutajad vaikimisi mitut rida lisada.
Õnneks on see kergesti parandatav. Klõpsake atribuutidel ja märkige ruut Allow Carriage returns.

See pole aga nii lihtne kui muude elementide puhul, nagu rippmenüü, kuupäevavalija, kuhu peaksite vormi esitamisel väärtused eelnevalt lisama.
Rippmenüüde jaoks valige element ja klõpsake nuppu Atribuudid. Järgmisena puudutage Lisa ja lisage nimi ja väärtus. Tehke seda ülejäänud valikute jaoks. Saate isegi väärtusi loendis üles ja alla liigutada.

Samamoodi saate kuupäevade jaoks valida kuupäeva vormingu, kalendri tüübi ja sarnased. Nagu ülaltoodud, avage kalendri atribuutide juhtelemendid ja tehke muudatused. Kui olete lõpetanud, vajutage nuppu OK.

Parim tööriist on aga korduva lõigu tööriist. See võimaldab teil korrata oma vormi mis tahes vormielementi. See on konteiner muudele sisutööriistadele, mida soovite vormi erinevates osades korrata.

Selle kasutamiseks puudutage ikooni ja lisage sellesse tööriistad, mida soovite. Kui olete valmis, klõpsake ikooni Lisa. Seal korratakse kõiki elemente korralikult.
Täida ära
Olgu selleks siis lihtsa essee koostamine või ametliku dokumendi loomine, MS Word pakub lõputuid funktsioone. Ja võimalusega luua täidetavaid vorme, ulatus lihtsalt laieneb.
Millised on teie lemmik Wordi funktsioonid?
Järgmisena: Kas teadsite, et saate Wordis natuke pilti redigeerida? Kui ei, siis vaadake allolevat postitust.
Bluetooth 5.0, uusim Bluetoothi standard, on tagasiühilduv.