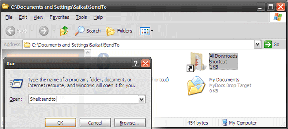5 parimat keeleriba parandust, mis Windows 10-s puuduvad
Miscellanea / / November 29, 2021
Windows 10 sisaldab keelepakette, mis muudavad selle hõlpsaks inimestele, kes sageli tegeleda võõrkeeltega. Need keelepaketid on kasulikud nii kuvamiseks kui ka sisendiks. Kui teil on aktiivne rohkem kui üks keelepakett, kuvab Windows tegumiribal keeleriba. See muudab klaviatuuride vahetamise ülilihtsaks, kuid mõne kasutaja jaoks keeleriba kaob nende arvutis.

Mõned meie lugejad on teatanud, et keeleriba puudub või pole Windows 10-põhises arvutis nähtav. Vaatame esmalt, kuidas lubada keeleriba ja sisendi indikaator, ning seejärel tõrkeotsingut.
Kuidas lubada sisendi indikaator Windows 10-s
Vajutage nuppu Windows + I, et käivitada sätted ja klõpsake nuppu Isikupärastamine.

Klõpsake vasakpoolsel aknapaanil tegumiribal ja valige paremal asuvas teavitusalas Lülita süsteemiikoonid sisse või välja.

Teid tervitatakse uue hüpikaknaga. Siin lülitage sisendnäidiku valik sisse.

Nüüd saate tegumiribalt kohe keelt vahetada.
Samuti teemal Guiding Tech
Keeleriba lubamine Windows 10-s
Kui sisestusnäidik asub pärast aktiveerimist süsteemses salves, ilmub keeleriba tegumiribale vahetult enne seda. Kasutajad eelistavad keeleriba, kuna selle saab lahti võtta ja töölauale kõikjale paigutada.
Vajutage Windows+I otseteed, et avada seaded ja klõpsake nuppu Seadmed.

Valige vasakpoolsel aknapaanil Tippimine ja kerige alla, et leida paremalt jaotisest Rohkem klaviatuuri sätteid suvand Täpsemad klaviatuuri sätted.

Jällegi kerige veidi, et märkida ruut valiku „Kasuta töölaua keeleriba, kui see on saadaval” ees.

Siin on, kuidas teie tegumiriba peaks välja nägema. Esimene ikoon on keeleriba jaoks ja teine sisendi indikaatori jaoks.

Keeleriba lahtiühendamiseks ja selle töölaual vabalt liigutamiseks klõpsake keeleribal ja valige Kuva keeleriba.

Nüüd saate seda liigutada ja see jääb kõigi akende peale, mis teil sel ajal avatud olla võisid.

Windows 10 keeleriba puudub
Kui tegite kõik õigesti ja ikka ei näe tegumiribal keeleriba, on siin mõned viisid probleemi tõrkeotsinguks.
1. Too see esile
Võimalik, et keeleriba on peidetud. Microsoft ei ole muutnud selle sätte avastamist lihtsaks. Vajutage klaviatuuril Windows+I, et avada Seaded ja klõpsake nuppu Seadmed.

Valige vasakpoolsel aknapaanil Tippimine, kerige allapoole, et leida jaotisest Rohkem klaviatuuri sätteid jaotis Klaviatuuri täpsemad sätted ja klõpsake sellel.

Allosas näete keeleriba valikuid. Klõpsake sellel.

Valige hüpikaknas tegumiribal dokitud või töölaual ujuv valik.

Klõpsake nuppu Rakenda ja keeleriba peaks ilmuma tegumiribale.
2. Kontrollige registrit
Võimalik, et peate Windowsi registris tegema väikese muudatuse, et keeleriba uuesti tegumiribale ilmuks. Vajutage Windows+R, et avada viip RUN ja tippige regedit enne sisestusklahvi vajutamist.

Nüüd navigeerite järgmisele kaustateele:
HKEY_LOCAL_MACHINE\SOFTWARE\Microsoft\Windows\CurrentVersion\Run
Paremklõpsake parempoolse aknapaani tühjal alal ja valige Uus jaotises String Value.

See loob uue faili nimega Uus väärtus #1 ja saate sellele ükskõik millise nime panna. Paremklõpsake sellel ja valige Muuda.

Sisestage järgmine väärtus.
"ctfmon"="CTFMON.EXE"

Klõpsake nuppu OK ja taaskäivitage süsteem, et kontrollida, kas keeleriba on tegumiribal nähtav.
3. Tehke SFC skannimine
See utiliit kontrollib teie Windowsi süsteemi rikkumiste ja rikutud failide suhtes ning taastab need. Üks neist failidest on Windowsi ressursikaitse või WRP, mis on vajalik keeleriba korrektseks toimimiseks. Uurime, kas see on puudu või rikutud.
Vajutage Windows+R, et avada viip Run ja tippige cmd enne sisestusklahvi vajutamist. Käsuriba akna pealkiri peaks olema Administrator: Command Prompt, mitte ainult käsuviip. Kui see pole nii, otsige tegumiribalt käsitsi käsurida, paremklõpsake ja valige Käivita administraatorina.

Tippige järgmine käsk ja vajutage selle käivitamiseks sisestusklahvi.
sfc /scannow

Märge: Ärge kasutage süsteemi skannimise ajal.
Skannimine võib veidi aega võtta. Kui see on lõpetatud, väljuge käsurealt ja kontrollige, kas keeleriba on ikka veel puudu. Kui jah, siis liigume järgmise lahenduse juurde.
4. Eemalda/lisa keel
Mõned kasutajad on teatanud, et eelistatud teiseste keelte eemaldamine ja lisamine aitas asja ära. Selleks vajutage Windows+I otseteed, et avada Seaded ja klõpsake nuppu Aeg ja keel.

Jaotises Piirkond ja keel saate keelepaketi kustutada, klõpsates selle nimel ja valides käsu Eemalda. Hoidke oma põhikeel sellisena, nagu see on, ja eemaldage teisesed keeled – kõik need.

Keele tagasi lisamiseks klõpsake samal ekraanil nuppu Lisa keel, otsige oma eelistatud keel ja klõpsake nuppu Edasi.

Järgmisel ekraanil saate valida, kas soovite kasutada ainult kuvamise keelt või ka kõne ja käsitsi kirjutamise keelt. Klõpsake nuppu Installi ja oletegi valmis.

5. Värskendage Windowsi
Kas kasutate Windowsi uusimat versiooni? Vajutage Windowsi klahvi + I klahve, et avada sätted ja valida Värskendus ja turvalisus.

Klõpsake nuppu Otsi värskendusi ja kui neid on, pakub Windows nende installimist. Enamasti installib Windows need värskendused automaatselt, kuid võib-olla on automaatsed värskendused teie süsteemis välja lülitatud.
Samuti teemal Guiding Tech
Keel puudub riba
Loodame, et olete nüüdseks suutnud keeleriba tegumiribale tuua. Nagu eespool nägime, on võimalik, et keeleriba polnud alguses õigesti seadistatud. Seadete muutmine võib aidata seda levinud viga lahendada.
Kui olete leidnud mõne muu lahenduse, jagage seda meiega allpool olevas kommentaaride jaotises.
Järgmisena: Kas Windows 10 täiesti uus tume režiim töötab File Exploreris? Kui ei, proovige neid samme.