Parandage Spotify mitteavamine Windows 10-s
Miscellanea / / November 28, 2021
Spotify on populaarne muusika voogedastusplatvorm, mis on saadaval paljudel suurematel platvormidel, nagu Windows, macOS, Android, iOS ja Linux. Spotify pakub oma teenuseid üle maailma eesmärgiga siseneda 2021. aastaks 178 riigi turule. Spotify ei toimi mitte ainult muusika voogesituse rakendusena, vaid ka taskuhäälingusaadete platvormina, millel on nii tasuta kui ka tasulised plaanid. Umbes 365 miljonit kasutajat eelistavad seda rakendust muusika igakuiseks voogesitamiseks. Kuid mõnel kasutajal oli raskusi Spotifyga, öeldes, et Spotify ei avane nende seadmetes. Niisiis, täna uurime selle põhjuseid ja seda, kuidas lahendada Spotify mitteavamine Windows 10 PC- ja Android-telefonides.
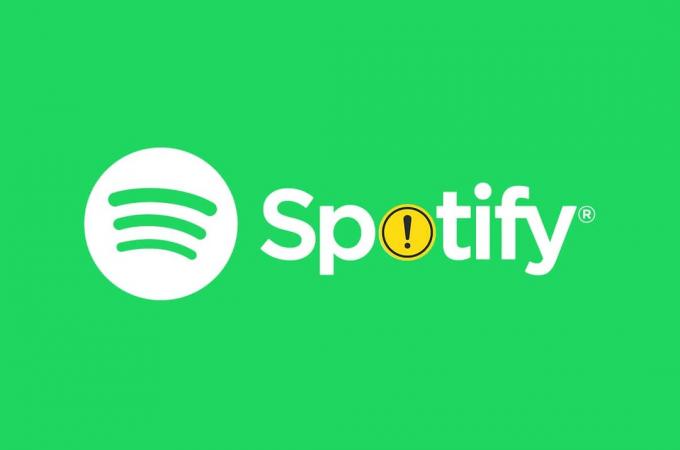
Sisu
- Kuidas parandada, et Spotify ei avane opsüsteemis Windows 10.
- Miks Spotify ei avane?
- 1. meetod: taaskäivitage Spotify
- 2. meetod: käivitage administraatorina
- 3. meetod: keelake Spotify käivitamisel.
- 4. meetod: Windowsi poe rakenduste tõrkeotsing
- 5. meetod: riistvarakiirenduse keelamine
- 6. meetod: lubage Spotify Windowsi tulemüüri kaudu
- 7. meetod: lubage Spotify viirusetõrje tulemüüri kaudu
- 8. meetod: värskendage Spotifyd
- 9. meetod: värskendage Windowsi
- 10. meetod: installige Spotify uuesti
- Parandage Spotify ei avane Android-seadmetes
- 1. meetod: taaskäivitage Android-seade
- 2. meetod: tühjendage telefoni vahemälu
- 3. meetod: lülituge teisele võrgule
- 4. meetod: lubage nõutavad load
- 5. meetod: logige sisse teise kontoga
- 6. meetod: installige Spotify rakendus uuesti
- Võtke ühendust Spotify toega
Kuidas parandada, et Spotify ei avane opsüsteemis Windows 10
Miks Spotify ei avane?
Spotifyl võib Windowsis käitamisel olla raskusi mitmel põhjusel.
- Korrumpeerunud või aegunud Spotify rakendus
- Ootel Windowsi värskendus
- Nõuetekohaste lubade puudumine
- Aegunud draiverid
- Automaatkäivituse probleem
- Windowsi tulemüüri ja viirusetõrje piiravad sätted
Järgmistes jaotistes vaatleme meetodeid, kuidas parandada Spotify avanemist Windows 10 PC- ja Android-nutitelefonides.
1. meetod: taaskäivitage Spotify
Spotify taaskäivitamine võib aidata parandada, et Spotify ei avane ees, kuid taustal töötavad protsessid. Spotify taaskäivitamiseks toimige järgmiselt.
1. Vajutage Ctrl + Shift + Escvõtmed koos avada Tegumihaldur.
2. Aastal Protsessid otsige vahekaarti Spotify protsessi ja paremklõpsake seda.
3. Kliki Lõpeta ülesanne, nagu allpool näidatud.

4. Nüüd taaskäivitage Spotify ja nautige.
2. meetod: käivitage administraatorina
Spotifyl võivad puududa nõutavad load, mistõttu see käitub ebatavaliselt. Selle administraatorina käitamine võib aidata lahendada Spotify mitteavamise probleemi Windows 10 puhul. Spotify administraatorina käivitamiseks järgige alltoodud juhiseid.
1. Vajutage nuppu Windows võti ja tüüp Spotify.
2. Kliki Käivita administraatorina otsingutulemustest.

3. Kliki Jah aastal Kasutajakonto kontroll kinnitamiseks.
3. meetod: keelake Spotify käivitamisel
Mõned kasutajad lahendasid probleemi, piirates Spotify käivitamist koos Windows 10 alglaadimisega järgmiselt.
1. Käivitage Tegumihaldur nagu sa varem tegid.
2. Lülitu Käivitamine vahekaart Task Manager aknas. Siit leiate palju programmide nimesid, mis on käivitamisel sisse lülitatud või keelatud.
3. Paremklõpsake Spotify ja klõpsake edasi Keela, nagu allpool näidatud.

4. Taaskäivitage arvuti ja käivitage Spotify.
Loe ka:Kuidas parandada, et Spotify otsing ei tööta
4. meetod: Windowsi poe rakenduste tõrkeotsing
Kui kasutate Spotify muusikarakendust Windows Store'ist, võib Windows Store'i rakenduste tõrkeotsing lahendada probleemi, et Spotify ei avane Windows 10 puhul. Selleks järgige antud samme:
1. Vajutage Klahvid Windows + I koos avada Seaded.
2. Kliki Värskendus ja turvalisus.

3. Valige Veaotsing vasakult paanilt.
4. Kerige alla ja valige Windowsi poe rakendused ja klõpsake edasi Käivitage tõrkeotsing.
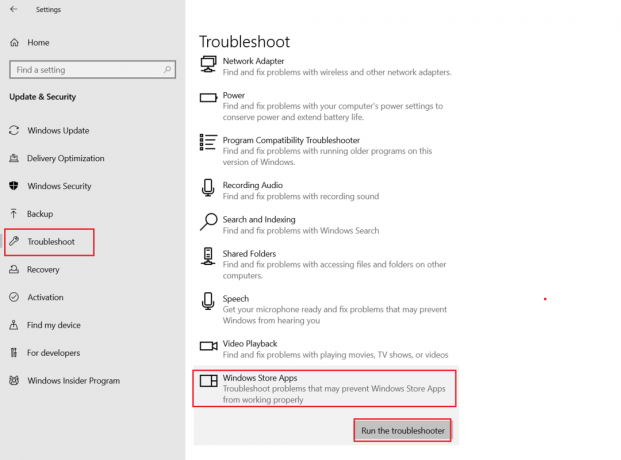
Windowsi tõrkeotsing skannib automaatselt ja lahendab sellega seotud probleemid Windowsi poe rakendused.
5. Lõpuks taaskäivitage oma Windows 10 arvuti.
5. meetod: riistvarakiirenduse keelamine
Spotify kasutab riistvarakiirendust, et pakkuda kuulajale paremat kogemust, kasutades teie Windows 10 arvutis saadaolevat riistvara. Kuid vana või aegunud riistvara võib Spotify jaoks probleeme tekitada. Selle parandamiseks toimige järgmiselt.
1. Käivitage Spotify rakendus.

2. Mine oma Profile ja klõpsake edasi Seaded.
3. Seejärel kerige alla ja klõpsake nuppu Näitatäpsemad seaded, nagu esile tõstetud.
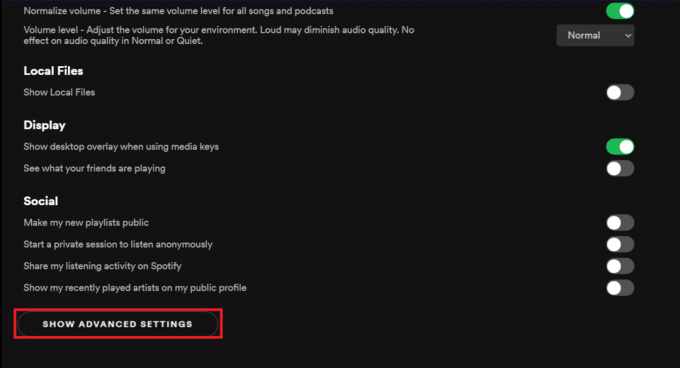
4. Under Ühilduvus, Lülita välja Luba riistvaraline kiirendus valik.

5. Taaskäivita rakendus nüüd. Nüüd ei tohiks te enam probleemidega silmitsi seista.
Loe ka:Kuidas parandada Spotify Web Player ei mängi
6. meetod: lubage Spotify Windowsi tulemüüri kaudu
Viirusetõrjetarkvara võib rakenduse Interneti-ühenduse keelata, pidades seda pahatahtlikuks, mis viib Spotifyni, probleem ei avane. Saate oma viirusetõrjeprogrammi ajutiselt keelata, et teha kindlaks, kas see on teie murede põhjus või mitte.
1. Sisestage ja otsige Kontrollpaneel ja klõpsake sellel, nagu näidatud.

2. Määra Vaatamise järgi > Kategooria ja klõpsake edasi Süsteem ja turvalisus, nagu kujutatud.

3. Siin vali Windows Defenderi tulemüür.

4. Kliki Rakenduse või funktsiooni lubamine Windows Defenderi tulemüüri kaudu vasakpoolsel paanil.

5. Nüüd kontrolli Spotify.exe all Privaatne ja Avalik valikuid, nagu allpool näidatud. Kliki Okei muudatuste salvestamiseks.
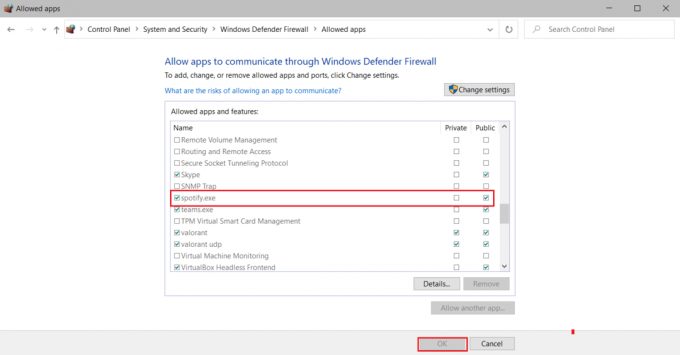
7. meetod: lubage Spotify viirusetõrje tulemüüri kaudu
Kui kasutate kolmanda osapoole viirusetõrjetarkvara, järgige antud samme, et lubada Spotify ja parandada Spotify mitte avanemist Windows 10 puhul.
Märge: Siin oleme näidanud McAfee viirusetõrje näitena.
1. Avatud McAfee viirusetõrje tarkvara alates Windowsi otsing või Tegumiriba.
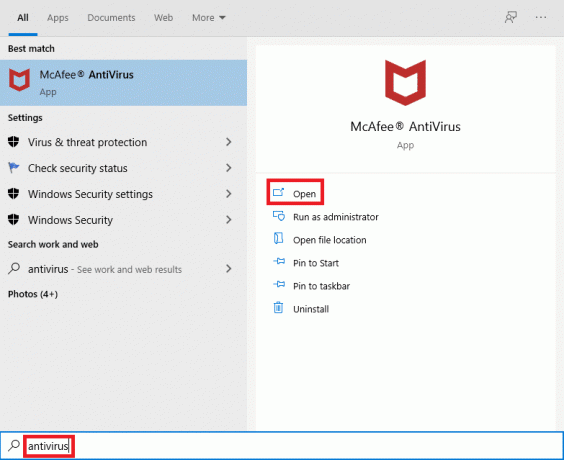
2. Minema TulemüürSeaded.
3. Kliki Lülita välja tulemüüri ajutiselt keelamiseks, nagu allpool näidatud.

4. Teil võidakse paluda valida Ajavahemik mille puhul tulemüür jääb keelatuks. Valige alt oma eelistatud valik Millal soovite tulemüüri kasutamist jätkata? rippmenüüst, nagu näidatud.
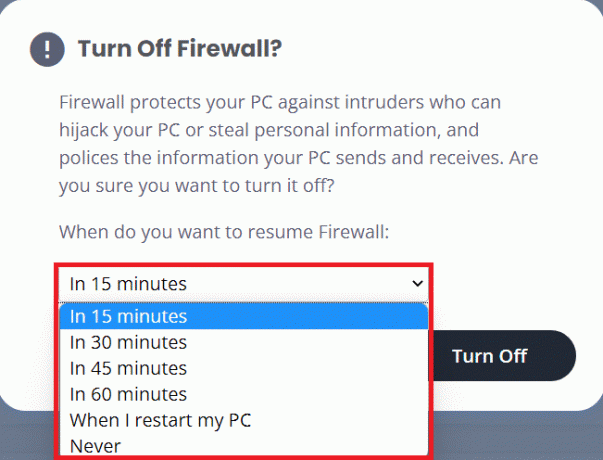
5. Taaskäivitage Spotify muudatusi otsima.
Loe ka: Kuidas parandada Windows 10-s kinni jäänud Avast Update'i
8. meetod: värskendage Spotifyd
Kui laadisite Spotify rakenduse Microsoft Store'ist alla, on tõenäoline, et Spotify värskendus on ootel ja praegu installitud versioon on aegunud. See võib olla põhjus, miks Spotify ei avane teie Windows 10 sülearvutis või lauaarvutis. Spotify Desktopi rakenduse värskendamiseks tehke järgmist.
1. Käivitage Spotify rakendust ja klõpsake nuppu kolme punktiga ikoon nagu allpool näidatud.

2. Siin vali Abi > Teave Spotify kohta avada UmbesSpotify aken.

3. Saate sõnumi, mis ütleb: Saadaval on Spotify uus versioon. Kui teete, klõpsake nuppu Allalaadimiseks klõpsake siin nuppu selle värskendamiseks.
Märge: Kui te seda teadet ei saa, siis kasutate juba Spotify uusimat versiooni.

4. Spotify käivitub Spotify uue versiooni allalaadimine… ja installige see automaatselt.

5. TaaskäivitaSpotify kui värskendus on lõppenud.
9. meetod: värskendage Windowsi
Mõnikord võivad ootel Windowsi värskendused põhjustada süsteemi stabiilsuse löögi, mistõttu programmid ei tööta korralikult. See võib põhjustada selle, et Spotify ei avane operatsioonisüsteemis Windows 10.
1. Minge Windowsi Seaded > Värskendus ja turvalisus, nagu näidatud.

2. Siin, klõpsake Kontrolli kas uuendused on saadaval all Windowsi uuendus osa.
3. Laadige alla ja installige saadaolevad värskendused.

4. Kui allalaadimine on lõppenud, salvestage oma salvestamata andmed ja taaskäivitage arvuti.
5. Pärast taaskäivitamist, avage Spotify ja naudi muusika kuulamist.
Loe ka:Parandage AirPodide lahtiühendamine iPhone'ist
10. meetod: installige Spotify uuesti
Puhas installimine võib lahendada Spotify ei avane probleemi Windows 10 puhul, tühjendades kõik ja käivitades Spotify oma arvutis uuesti. Seega järgige Spotify uuesti installimiseks antud samme.
1. Otsima Programmide lisamine või eemaldamine ja klõpsake edasi Avatud, nagu allpool näidatud.

2. Siit otsige Spotify ja valige see nagu näidatud.

3. Kliki Desinstallige nuppu ja kinnitage Desinstallige ka hüpikaknas, nagu allpool näidatud.

4. Pärast Spotify desinstallimist vajutage nuppu Windows + R-klahvid koos avada Jookse Dialoogikast.
5. Tüüp aplikatsiooni andmed ja klõpsake edasi Okei.
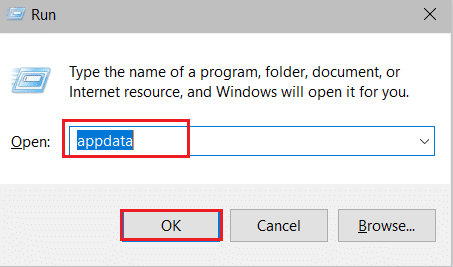
6. Topeltklõpsake AppData Local kausta.
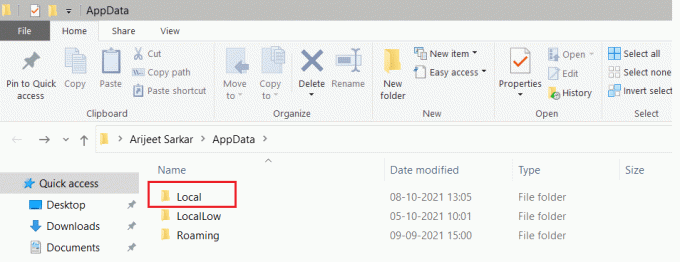
7. Valige Spotify kaust ja vajutage Tõstuklahv + Delvõtmed koos, et see jäädavalt kustutada.
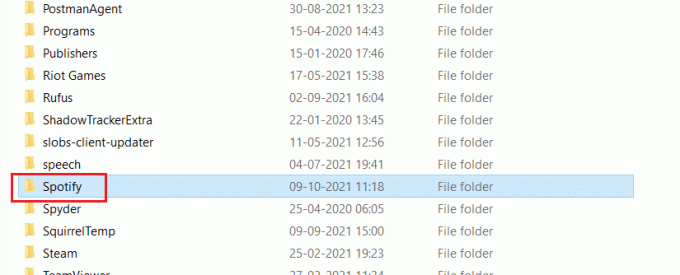
8. Korrake sama protsessi veel kord Aplikatsiooni andmedRändlus kausta.

9. Lõpuks taaskäivitage arvuti.
10. Laadige alla ja installige Spotify kas nende hulgast ametlik veebilehekülg või alates Microsofti pood.
Parandage Spotify ei avane Android-seadmetes
1. meetod: taaskäivitage Android-seade
Seadme taaskäivitamine on esimene samm Spotify mitteavamise Androidis probleemi lahendamiseks.
1. Vajutage pikalt nuppu Võimsus nuppu oma seadmel.
2. Puudutage nuppu Toide välja.

3. Oodake kaks minutit. Seejärel taaskäivitage seade, vajutades pikalt nuppu toitenupp.
Loe ka: Kuidas Spotifys järjekorda tühjendada?
2. meetod: tühjendage telefoni vahemälu
Seadme vahemälu tühjendamine võib aidata lahendada Spotify mitteavamise Android-telefonis probleemi. Telefoni vahemälu tühjendamiseks järgige allolevaid samme.
1. Puudutage Rakenduse sahtel peal Avakuva ja puudutage Seaded.
2. Siin puudutage nuppu Telefoni kohta valik.

3. Nüüd puudutage Säilitamine, nagu näidatud.

4. Siin puudutage Selge kõigi rakenduste vahemällu salvestatud andmete kustutamiseks.

5. Lõpuks puudutage nuppu Vahemälu failid ja seejärel puudutage Korista ära.

3. meetod: lülituge teisele võrgule
Kehv võrguühendus võib põhjustada selle, et Spotify ei avane Androidi probleemi korral. Võite proovida lülituda teisele võrgule, järgides antud samme:
1. Pühkige alla, et avada Teavituspaneel.
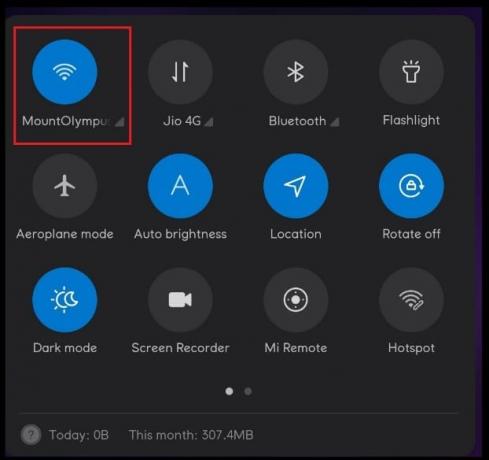
2. Toksake ja hoidke all Wi-Fi ikoon nagu allpool näidatud.
3. Vahetage oma võrguühendus teise võrguga.

4. Teise võimalusena proovige lülituda mobiilne andmeside, kui teil on probleeme Wi-Fi kasutamisega või vastupidi.
Loe ka:Kuidas peatada WiFi lülitumine Androidis automaatselt sisse
4. meetod: lubage nõutavad load
Lubades Spotify rakendusele load, saate nimetatud probleemi lahendada järgmiselt.
1. Ava telefon Seaded nagu varemgi.
2. Kerige alla ja puudutage nuppu Rakendused
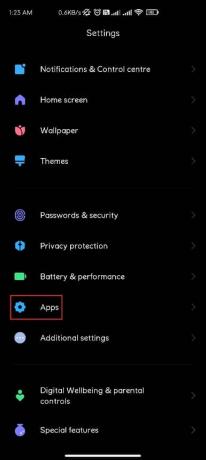
3. Seejärel puudutage nuppu Rakenduste haldamine

4. Siit otsige Spotify ja puudutage seda.

5. Puudutage nuppu Rakenduse load, nagu näidatud ja seejärel puudutage Lubama kõigi vajalike lubade jaoks.
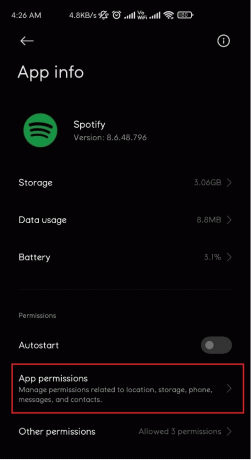
5. meetod: logige sisse teise kontoga
Võite proovida sisse logida teise Spotify kontoga, et teha kindlaks, kas teie konto põhjustab Spotify avanemise probleemi või mitte.
1. Avatud Spotify rakendus.
2. Puudutage nuppu Seaded ikooni, nagu allpool näidatud.

3. Kerige alla lõpuni ja puudutage nuppu Logi välja.

4. Lõpuks Logi sisse mõne teise Spotify kontoga.
Loe ka:Parandage Play poe DF-DFERH-01 viga
6. meetod: installige Spotify rakendus uuesti
Kui kumbki ülaltoodud meetoditest teie jaoks ei tööta, võib rakenduse uuesti installimine lahendada probleemi, et Spotify ei avane Android-telefonis. Spotify uuesti installimiseks järgige allolevaid samme.
1. Avatud Spotify rakenduse seaded nagu mainitud 4. meetod.
2. Nüüd puudutage Desinstallige rakenduse eemaldamiseks.

3. Avatud Google Play pood.
4. Otsima Spotify ja puudutage seda.
5. Siin puudutage Installige rakenduse uuesti installimiseks.
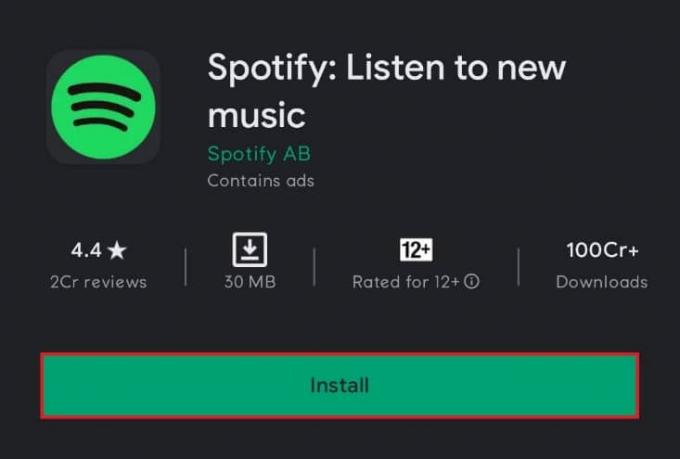
Võtke ühendust Spotify toega
Kui ükski neist meetoditest ei tööta, võtke ühendust Spotify toega võib olla teie ainus lootus.
Soovitatav:
- Discordi värskendamine
- 9 viisi, kuidas parandada Twitteri videoid, mida ei esitata
- Parandage Instagrami lugu, mis ei tööta
- Parandage Xfinity Streami viga TVAPP-00100
Loodame, et saate parandadaSpotify ei avane Windows 10 arvutites või Androidi nutitelefonides. Andke meile teada, milline meetod teie jaoks kõige paremini töötas. Samuti jätke kommentaaride jaotisesse päringud või soovitused.



