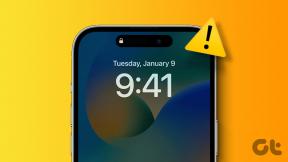Kuus parimat viisi seadme kättesaamatu tõrke parandamiseks operatsioonisüsteemis Windows 10 iPhone'i jaoks
Miscellanea / / November 29, 2021
Kui teil on kaabel, on iPhone'i ühendamine Windowsi arvutiga üsna lihtne. Kolmandate osapoolte omad on aga sageli ebausaldusväärsed. Kas sa üritad teisaldage fotod oma iPhone'ist arvutisse kuid tabasite komistuskivi "Seade on kättesaamatu"? Lugege seda juhendit, et saada teada, miks see juhtub, ja viis erinevat viisi probleemi lahendamiseks.

Esiteks veenduge, et teie arvutil on juurdepääs teie seadme fotodele ja videotele. Tavaliselt peaks iPhone'i arvutiga ühendamisel kuvama viipa, mis küsib, kas soovite oma meediumifailidele teises arvutis juurde pääseda või mitte. Klõpsake kindlasti nuppu Luba.

Kui valite teisiti, võite saada veateate „Seade on kättesaamatu”. Kui te seda viipa ei näe, ühendage iPhone lahti ja proovige uuesti. Abi võib olla ka arvuti taaskäivitamisest.
Samuti teemal Guiding Tech
1. Keela pildi teisendamine
Vaikimisi edastavad iOS-i seadmed meediumifaile vormingus, mis ühildub vastuvõtva seadmega (Mac või PC). Oletame, et teie iPhone'is on pilt HEIC-vormingus. Seega teisendab iOS pildi teie arvutiga ühilduvasse vormingusse. See on kahtlemata suurepärane. Siiski oleme avastanud, et teisendusprotsess põhjustab mõnikord Windowsi seadmetes tõrke „Seade on kättesaamatu”.
Kui olete üritanud oma iPhone'ist pilte kopeerida, kuid tulutult, minge oma iPhone'i seadete menüüsse Photos ja keelake pildi teisendamine. Ühendage iPhone arvuti küljest lahti ja järgige alltoodud samme.
Samm 1: Käivitage oma iPhone'i seadete menüü ja valige Fotod.

2. samm: Kerige menüü allossa ja valige jaotises „Teisaldamine Macile või PC-le” käsk Säilita originaalid.

Märge: Mõned fotod võidakse teie arvutisse HEIC-failidena üle kanda. Kui teil on probleeme nende piltide vaatamisega oma vaikefotovaaturi abil, vaadake seda juhendit HEIC-i teisendamine JPG-ks Windows 10-s. Teise võimalusena saate teisendada pildid HEIC-st JPG-vormingusse enne nende arvutisse ülekandmist.
Nüüd ühendage oma iPhone arvutiga tagasi ja kontrollige, kas saate nüüd fotosid ja videoid edastada.
2. Kasutage teist USB-kaablit

Selle vea võib põhjustada ka kulunud või kahjustatud kaabli kasutamine. Veenduge, et kasutate autentset kaablit. Kui viga kaob pärast pildivormingu teisendamise keelamist, ühendage oma iPhone arvutiga teise USB-kaabli abil.
3. Käivitage riistvara tõrkeotsing
Windowsil on sisseehitatud tööriist, mis kontrollib hiljuti installitud seadmete ja muu arvutiga ühendatud riistvaraga seotud probleeme. Ühendage oma iPhone arvutiga ja käivitage riistvara ja seadme tõrkeotsing. Tööriist diagnoosib ja võib-olla parandab selle vea põhjustanud probleemid.
Samm 1: Käivitage Windowsi käivitamise viip, kasutades Windows + R kiirklahvi.
2. samm: Sisestage dialoogiboksi allolev käsk ja klõpsake nuppu OK.
msdt.exe -id DeviceDiagnostic

See käivitab Windowsi riistvara ja seadmete tõrkeotsingu.
3. samm: Klõpsake valikul Täpsemalt ja märkige valik „Rakenda parandused automaatselt”.


4. samm: Jätkamiseks klõpsake nuppu Edasi.

Oodake, kuni tööriist skannib teie seadet võimalike riistvaraprobleemide suhtes, mis takistavad teie arvutil meediumifaile teie iPhone'ist vastu võtmast. Kui tõrkeotsing ei tuvasta teie seadmes ühtegi viga, proovige USB-draivereid värskendada.
4. Värskendage USB-draivereid
Samuti peaksite veenduma, et teie arvuti USB-draiverid on ajakohased. Ühendage arvuti Internetiga ja kontrollige, kas USB-draiveri jaoks on saadaval värskendusi.
Samm 1: Paremklõpsake arvuti ekraani vasakus alanurgas Windowsi logol ja valige kiirjuurdepääsu menüüst Seadmehaldur.

Kiire näpunäide: Kiirjuurdepääsu menüü saate käivitada ka kiirklahvi „Windows + X” abil.
2. samm: Laiendage jaotist "Universal Serial Bus kontrollerid", paremklõpsake "USB Root Hub" ja klõpsake nuppu Värskenda draiverit.

3. samm: Valige „Otsi automaatselt värskendatud draiveritarkvara”.

Oodake, kuni tõrkeotsing otsib teie arvutist ja Internetist USB-draiverite uusimat värskendust. Samuti veenduge, et kordate samme iga "USB Root Hubi" draiveri jaoks.

5. Värskendage Apple'i (iPhone'i) draiverit
Ühendage telefon arvutiga ja andke sellele juurdepääs oma meediumifailidele. Seejärel käivitage seadmehaldur ja kontrollige, kas Apple iPhone'i draiveri jaoks on värskendus saadaval.
Samm 1: Laiendage seadmehalduri jaotist Kaasaskantavad seadmed. Paremklõpsake Apple iPhone'i draiveril ja klõpsake menüüs nuppu Värskenda draiverit.

2. samm: Valige „Otsi automaatselt värskendatud draiveritarkvara” ja laske Windowsil otsida teie arvuti jaoks iPhone'i draiveri värskendatud versiooni.

Installige kõik saadaolevad värskendused ja kontrollige, kas see parandab vea.
6. Värskendage iOS-i
Lõpuks värskendage oma iPhone'i operatsioonisüsteemi. See võib aidata kõrvaldada vead, mis takistavad teie iPhone'il meediumifaile arvutisse edastamast. Avage Seaded > Üldine > Tarkvaravärskendus ja laadige alla kõik lehel olevad värskendused.
Samuti teemal Guiding Tech
Teisaldage oma fotod sujuvalt
Loodetavasti peaks üks ülalmainitud lahendustest aitama teil sellest veast lahti saada. Kui te ikka ei saa pilte oma iPhone'ist arvutisse kopeerida, proovige kasutada teist arvutit. Kui te tõrget teistes arvutites ei näe, viige arvuti kontrollimiseks volitatud remondikeskusesse.
Järgmisena: Kas soovite pääseda juurde, redigeerida või luua oma Windows 10 arvutis iPhone'i märkmeid? Lugege allolevat artiklit, et saada teada kolm lihtsat meetodit, mis aitavad teil seda teha.