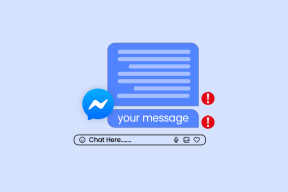10 parimat parandust, kui Safaris ei saa turvalist ühendust luua
Miscellanea / / November 29, 2021
See näriv tunne, et keegi vaatab üle su õla, on üsna ebamugav. Sama kordavad vastikud reklaamijälgijad, mis jälgivad teie sirvimistegevusi ja sisu tarbimise viisi. Nii väga kui ma ka ei sooviks teid hirmutada, peate olema teadlik sellest, mis teie lemmikveebisaitidega tegelikult toimub.

Õnneks Apple on jubedate veebisaitide mahasurumine mis jälgivad teie käitumist olenemata sellest, kas klõpsate nende saidil või mitte. Lisaks sisaldab Apple'i uusim Safari versioon intelligentset jälgimiskaitset 2.0, mis kontrollib ja hoiab ära kolmandate osapoolte ja ka esimese osapoole küpsised, mis võivad teie sirvimist jälgida tegevused.
Seetõttu võib Safari kahtlase või valesti kujundatud lehe avamisel tõrkeid tekitada. Kui olete oma sageli külastatavate saitidega silmitsi seisnud veaga "Turvalist ühendust ei saa luua", siis pole te üksi. Siin on parimad töötavad lahendused, mis aitavad teil selle vea parandada ja rahulikult sirvimist jätkata.
1. Kontrollige õiget sertifikaati
Lihtsuse huvides veenduge, et pääsete õigele veebisaidile, klõpsates aadressiribal. Peaksite URL-e hoolikalt uurima ja otsima saidi aadressi ees rohelist lukuikooni. Kui see näib olevat hall, võib see olla nutikalt koostatud andmepüügisait, millel on panga või mõne muu sageli külastatava veebisaidi täpne logo ja paigutus.
Samuti teemal Guiding Tech
2. Tühjendage brauseri ajalugu
Safari võimalus brauseri ajaloo tühjendamiseks on nagu kahe teraga mõõk. Tavaliselt eemaldab suvand Kustuta brauseri ajalugu teie külastatud veebisaitide loendi. Kuid Safari uusim iteratsioon eemaldab seotud andmed, nagu küpsised ja vastavate saitide sisu. Nii et olge ettevaatlik.
Samm 1: Safaris klõpsake akna ülaosas menüüvalikutes nuppu Ajalugu.

2. samm: Sõna Kustuta kõrval asuvast rippmenüüst valige Kogu ajalugu. Seejärel klõpsake nuppu Kustuta ajalugu.

3. Desinstallige kahtlased laiendused ja pistikprogrammid
Laiendused, pistikprogrammid ja lisandmoodulid on nagu väikesed abilised, mis kiirendavad konkreetsete ülesannete täitmist ühe või kahe klõpsuga. Nende liiga paljude installimine mõjutab aga Safari jõudlust. Seega on mõistlik eemaldada soovimatud ja kasutamata pistikprogrammid või laiendused.
Samm 1: Klõpsake Safari menüül ja valige Eelistused.

2. samm: Safari jaoks installitud laienduste loendi kuvamiseks klõpsake hüpikaknas valikul Laiendused. Ma ei installinud ühtegi laiendust. Kui näete neid, valige need ja eemaldage need.

4. Deblokeerige kõik küpsised
See võib olla aus viga, et klõpsasite kogemata kastil, mis kuvatakse otse selle kasti all, mis ütleb – Vältida saidiülest jälgimist. Kui see nii on, blokeerib see kast sisuliselt kõik küpsised.
Samm 1: Avage Safari eelistused ja klõpsake nuppu Privaatsus.

2. samm: Klõpsates valikul Halda veebisaidi andmeid, avaneb uus aken. Sealt saate valida ja eemaldada nende saitide küpsised, mida arvate, et te enam ei vaja või ei soovi.

5. Kontrollige õigusi
Lisaks pistikprogrammidega liialdamisele sunnivad mõned neist sisu blokeerimist veebisaitidel, mis teadaolevalt sisaldavad soovimatuid hüpikaknaid ja eksitavaid reklaame, millel on teatud kood. Kui arvate, et Safari annab valepositiivse tulemuse, kontrollige parem sisublokeerijate ja muude elementide, näiteks asukoha, õigusi.
Samm 1: Klõpsake Safari menüül ja valige Eelistused. Avanevas aknas klõpsake vahekaarti Veebisaidid.

2. samm: Klõpsake vasakpoolsel paanil Sisu blokeerijaid ja vaadake, kas olete blokeerinud mõne konkreetse saidi elemendi, millele proovite juurde pääseda.

Samuti teemal Guiding Tech
6. Tühjendage DNS-i vahemälu
Mõnikord aitab DNS-i vahemälu tühjendamine lahendada palju ühenduse ja veebisaidi kiirusega seotud probleeme. See lahendus on üsna lihtne, kui kirjutate käsu täpselt.

Veenduge, et Safari ei tööta, ja kui see töötab, võite selle sulgeda. Käivitage oma Macis terminali rakendus ja sisestage järgmine käsk:
sudo killall -HUP mDNSResponder
Peate sisestama administraatori parooli ja seejärel vajutama sisestusklahvi. Nüüd taaskäivitage Safari, et kontrollida, kas see aitas.
7. Tulemüüri sätted
Tulemüür kaitseb teid alatute taotluste eest varastada teie andmeid ja ressursse. Võimalik, et mõni tarkvara on kehtestanud ranged tulemüüripoliitikad ja keelanud Safaril igasuguse Interneti-ühenduse. Noh, see juhtub siis, kui vanemad või kontorikeskkond ei taha, et te veebi sirviksite. On turvaline viis kontrollida, kas tulemüür blokeerib Safari.
Samm 1: Spotlighti otsinguriba käivitamiseks vajutage koos klahvikombinatsiooni Command+Space.

2. samm: Tüüp Tulemüür Spotlight Search ja vajutage sisestusklahvi.
3. samm: Tulemüüri sätetes muudatuste tegemiseks klõpsake vasakpoolses alanurgas oleval lukku, tippige oma süsteemi parool ja puudutage nuppu Ava. Kui olete juurdepääsu saanud, klõpsake nuppu Tulemüüri valikud.

4. samm: Aknas Tulemüüri suvandid veenduge, et ruut Blokeeri kõik sissetulevad ühendused poleks märgitud.

Samuti kontrollige, kas Safari kuvatakse erandite loendis ja kas sellel on sissetulevate ühenduste lubamine lubatud. Kui Safarit seal ei kuvata, jätkake järgmise lahendusega.
8. Sünkroonige süsteemiaeg
Kuigi tundub ebatõenäoline, et teie Maci süsteemiaeg on vale, on parem seda üks kord kontrollida. Siit saate teada, kuidas saate süsteemi aega kontrollida ja muuta.

Klõpsake Apple'i menüül ja valige System Preferences. Avanevas aknas klõpsake nuppu Kuupäev ja kellaaeg. Seejärel klõpsake ajavööndit, et kontrollida, kas olete valinud õige. Kui soovite muudatusi teha, peate klõpsama vasakus alanurgas oleval lukuikoonil ja sisestama oma macOS-i konto parooli.
9. Eemaldage kõik veebisaidi andmed
Apple eemaldas nupu Reset Safari pärast Yosemite'i värskendust. Õnneks on aktsia Safari kogemuse saavutamiseks kaks lihtsat viisi.
Samm 1: Käivitage Safari, klõpsake Safari menüül ja valige Eelistused.

2. samm: Klõpsake hüpikaknas vahekaarti Privaatsus ja seejärel nuppu - Halda veebisaidi andmeid.

3. samm: Oodake, kuni hüpikaken täidab veebisaitide loendi. Nüüd saate eemaldada valitud saitide või kõigi saitide andmed. Samuti võite vajutada nuppu Eemalda kõik ja pühkida andmed puhtaks.

Selle lahenduse täitmine koos esimesega peaks olema piisavalt hea, et Safari tehase olekusse seada. Saate Safarist väljuda ja selle uuesti käivitada, et proovida juurdepääsu saidile, mis tekitab teile palju kurbust.
Samuti teemal Guiding Tech
10. Kasutage teist brauserit
Kui miski ei tööta ja peate kasutama brauserit, on parem kasutada mõnda muud brauserit, näiteks Firefoxi või Chrome'i.
Laadige alla Firefox MacOS-i jaoks
Laadige alla Chrome for macOS
Kasutage turvalist sirvimist
Kui ükski ülalnimetatud lahendustest ei tööta, võib probleem olla saidil. MacOS-i uuesti installimine on viimane abinõu ja ma võin kihla vedada, et seda ei juhtu. Üks ülalnimetatud lahendustest peaks teie Maci jaoks töötama. On täiesti võimalik, et sait, millele proovite juurde pääseda, pole saadaval ja sellel on seisak.
Järgmisena: Kas soovite kohandada oma Maci igapäevast lukustuskuva? Järgige meie kasulikku juhendit oma lukustuskuva isikupärastamiseks MacOS Mojave'i kasutavas Macis.