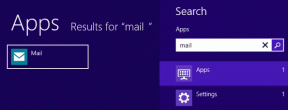Juhuslikke helisid tekitava Windows 10 leidmine ja parandamine
Miscellanea / / November 29, 2021
Hiljuti, kui olin töötan mu Windows 10 sülearvutiga, kuulsin kõlarist kostvat suvalist kohinat. See oli üsna häiriv, kuna heli kostis juhuslikult ja ma ei ühendanud ega lahti ühendanud ühtegi seadet. Miks siis mu arvuti helises? Leidke vastus sellest postitusest ja tutvuge ka sellega, kuidas Windows 10 arvutis juhuslikke heliprobleeme lahendada.

Kui teie arvuti kostab ebaharilikku kolinat või piiksu, oleksite uudishimulikud, et teada saada, milline programm taustal heli teeb. Isegi mina olin. Niisiis, esitleme teile seda postitust.
Vaatame erinevaid viise, kuidas välja selgitada programm, mis vastutab Windows 10 arvutites juhusliku heli eest.
1. Taaskäivitage arvuti
Mõnikord on see ajutine probleem, mis juhtub kolmanda osapoole programmide vea tõttu. Lihtne taaskäivitamine peaks selle parandama.
2. Kontrollige helitugevuse mikserit
Windows 10 helitugevuse mikser näitab kõiki programme, mis praegu teie heliseadmeid kasutavad. Peate selle avama ja appi võtma, et välja selgitada programm, mis põhjustab juhuslikke helisid. Kui see on olemas, saate selle heli keelata.
Selle meetodi kasutamiseks paremklõpsake tegumiribal helitugevuse ikooni. Valige Ava helitugevuse mikser.


Näete erinevaid heliribasid. Kui rakendus teeb häält, on ribal roheline värv. Rakenduse tuvastamiseks vaadake seda mõnda aega. Minu puhul oli see Lightkey rakendus (mis, muide, on suurepärane tekstiennustustööriist Windowsi jaoks). Olin selle jaoks aktiveerinud heliabi. Nagu näete, on rakendus helitugevuse mikseris nähtav.

Pro näpunäide: Paljud kasutajad on väitnud, et sellised rakendused nagu Discord ja Windows Defender vastutavad ka juhusliku helina eest. Kontrollige nende seadeid.
Samuti teemal Guiding Tech
3. Monitori heli
Kui ülaltoodud meetod ei aidanud, võite kasutada protsessi Monitori tööriista, et leida täpne programm, mis heli genereerib. Peate konfigureerima tööriista, et jälgida heli tekitavaid rakendusi. Ärge sattuge segadusse. Siin on sammud üksikasjalikult.
Samm 1: Laadige alla protsessimonitori tööriist allolevalt lingilt.
Laadige alla protsessimonitor

2. samm: Pakkige see lahti ja klõpsake selle avamiseks Procmoni failil.

3. samm: avaneb protsessimonitori filtri aken. Kui seda ei juhtu, klõpsake ülaosas nuppu Filter ja valige Filter.

4. samm: klõpsake esimesel rippmenüü kastil ja valige Tee. Valige järgmises jaotises Sisaldab. Tippige tekstiväljale .wav. Lõpuks klõpsake nuppu Rakenda. Lisasime .wav, kuna enamik teavitushelid on .wav-vormingus.

5. samm: klõpsake nuppu Fail. Veenduge, et jäädvusta sündmused on märgitud.

6. samm: Hoidke protsessimonitori tööriista taustal töötamas. Ärge sulgege seda. Oodake mõnda aega, kuni kuulete heli. Seejärel vaadake jaotist Protsessi nimi ja tee, et leida rakendus, mis edastab teavitusheli.
4. Käivitage heli tõrkeotsing
Helidraiveri probleemide (kui neid on) leidmiseks võite proovida käivitada ka loomuliku heli tõrkeotsingu. Selle käivitamiseks toimige järgmiselt.
Samm 1: avage arvutis Seaded. Minge jaotisse Värskendus ja turvalisus.
Näpunäide: Vajutage Windowsi klahvi + I, et avada seaded mis tahes ekraanilt.
2. samm: klõpsake vasakpoolsel külgribal valikul Tõrkeotsing. Seejärel klõpsake paremas servas nuppu Heli esitamine ja klõpsake käsku Käivita tõrkeotsing.

3. samm: järgige protsessi lõpuleviimiseks ekraanil kuvatavaid juhiseid.
Samuti teemal Guiding Tech
5. Parandage hiir
Paljud Windows 10 kasutajad on teatanud, et a vigane hiir võib olla ka juhusliku ühendamise ja lahtiühendamise heli põhjus. Seega ühendage see mõneks ajaks lahti ja vaadake, kas probleem on lahendatud. Võite proovida muuta ka oma hiire USB-porti.
Kui te ei soovi hiirt veel välja vahetada, saate heli ühendamise ja lahtiühendamise vaigistada. See kehtib aga kõigi arvutiga ühendatud seadmete kohta.
Selleks toimige järgmiselt.
Samm 1: avage arvutis juhtpaneel ja valige suvandis Vaatekoht Väikesed ikoonid.

2. samm: Klõpsake nuppu Heli.

3. samm: Klõpsake vahekaarti Helid. Otsige jaotisest Programmi sündmused üles valikud Seadme ühendamine ja Seadme lahtiühendamine. Muutke suvandi Helid väärtuseks Puudub. Vajutage nuppu OK.

Pro näpunäide: Kui probleem ei ole tingitud välisseadme ühendamisest või lahtiühendamisest, saate selles aknas testida muid helisid. Kui leiate sobiva heli, vaigistage see.
6. Installige helidraiver uuesti
Häireid võib põhjustada ka helidraiveri vanem versioon. Helidraiveri värskendamine või uuesti installimine võib probleemi lahendada. Oleme katnud samme helidraiveri uuesti installimiseks üksikasjalikult.
Samuti teemal Guiding Tech
Kas see võib olla riistvaraprobleem
Ülalmainitud lahendused on kasulikud, kui probleem on enamasti seotud tarkvara või välisseadmega, nagu USB või hiir. Kui heli tuleb arvuti seest, võib see olla riistvaraprobleem. Soovitame esitada kaebus asjaomase kaubamärgi klienditoele, kui teil on garantii või külastate lähedalasuvat arvutiremonditöökoda.
Järgmisena: Kasuks võib tulla ka Windows 10 värskendamine. Järgmise lingi kaudu saate teada, kuidas Windows 10 lihtsalt värskendada ja seda ka võrguühenduseta.