Kuidas Microsoft Office'i uude arvutisse teisaldada?
Miscellanea / / November 28, 2021
Microsoft Office on kahtlemata üks parimaid tootlikkuse/ärirakenduste komplekte. Algselt 1990. aastal välja antud Office on läbinud üsna palju uuendusi ning olenevalt vajadusest on saadaval mitmesugustes versioonides ja litsentsides. See järgib tellimusel põhinevat mudelit ja saadaval on ka litsentsid, mis võimaldavad kasutajatel installida rakenduste komplekti mitmesse süsteemi. Ettevõtted eelistavad tavaliselt mitme seadme litsentse, samas kui üksikisikud valivad sageli ühe seadme litsentsi.
Nii hea kui Office'i komplekt ka pole, muutub asi keeruliseks, kui kasutaja peab oma Office'i installi teise/uuemasse arvutisse üle kandma. Kasutaja peab Office'i üleviimisel olema äärmiselt ettevaatlik, et mitte ajada oma ametlikku litsentsi sassi. Kui uuemate versioonide (Office 365 ja Office 2016) jaoks on teisaldamist lihtsustatud, on vanemate versioonide puhul (Office 2010 ja Office 2013) see protsess pisut keeruline.
Sellegipoolest näitame selles artiklis teile, kuidas Microsoft Office'i (kõik versioonid) uude arvutisse üle kanda ilma litsentsi segamata.
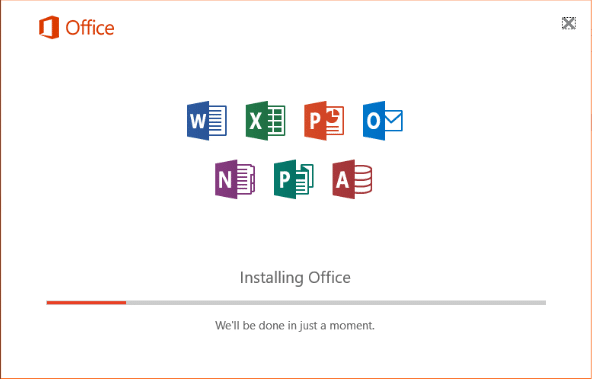
Sisu
- Kuidas teisaldada Microsoft Office 2010 ja 2013 uude arvutisse?
- Kontrollige oma Microsoft Office'i litsentsi tüüpi
- Kontrollige oma Office'i litsentsi lubatud installimiste arvu ja ülekantavust
- Edastage Microsoft Office 2010 või Office 2013 litsents
- Teisaldage Microsoft Office 365 või Office 2016 uude arvutisse
Kuidas teisaldada Microsoft Office 2010 ja 2013 uude arvutisse?
Enne kui asume Office 2010 ja 2013 üleviimise etappide juurde, on paar eeltingimust.
1. Teil peab olema Office'i installikandja (ketas või fail).
2. Office'i aktiveerimiseks peab olema teada installikandjale vastav 25-kohaline tootevõti.
3. Teile kuuluv litsentsitüüp peab olema ülekantav või toetama samaaegseid installimisi.
Nagu varem mainitud, müüb Microsoft erinevaid Office'i litsentse, mis põhinevad kasutaja nõudmisel. Iga litsents erineb teisest komplektis sisalduvate rakenduste arvu, lubatud paigalduste arvu, ülekantavuse jms poolest. Allpool on loend kõige populaarsematest Office'i litsentsidest, mida Microsoft müüb.
- Täielik tootepakett (FPP)
- Kodukasutusprogramm (HUP)
- Originaalvarustuse tootja (OEM)
- Tootevõtmekaart (PKC)
- Müügikoha aktiveerimine (POSA)
- AKADEEMILINE
- Elektroonilise tarkvara allalaadimine (ESD)
- Mitte edasimüügiks (NFR)
Kõigist ülaltoodud litsentsitüüpidest on täielik tootepakett (FPP), kodukasutusprogramm (HUP), tootevõtmekaart (PKC), Müügikoha aktiveerimine (POSA) ja elektrooniline tarkvara allalaadimine (ESD) võimaldavad Office'i teisaldamist teisele arvuti. Ülejäänud litsentse kahjuks üle anda ei saa.
Kontrollige oma Microsoft Office'i litsentsi tüüpi
Kui te ei tea oma Office'i litsentsi tüüpi või lihtsalt ei mäleta seda, järgige selle leidmiseks allolevat meetodit.
1. Klõpsake nuppu Start (või vajutage Windowsi klahvi + S), otsige Käsurida ja klõpsake edasi Käivita administraatorina kui otsingutulemus naaseb. Teise võimalusena tippige dialoogiboksi Käivita cmd ja vajutage klahvikombinatsiooni ctrl + shift + enter.

Mõlemal juhul kuvatakse kasutajakonto kontrolli hüpikaken, mis taotleb luba käsuviibal teie süsteemis muudatusi teha. Kliki Jah luba anda.
2. Office'i litsentsi tüübi kontrollimiseks peame navigeerima käsurealt Office'i installikausta.
Märge: Üldiselt võib Microsoft Office'i kausta leida C-draivi kaustas Program Files; aga kui installimise ajal määrati kohandatud tee, peate võib-olla File Exploreris ringi liikuma ja täpse tee leidma.
3. Kui olete täpse installitee üles märkinud, tippige “cd \+ Office'i kausta tee” käsureal ja vajutage sisestusklahvi.
4. Lõpuks tippige allolev käsk ja vajutage sisestusklahvi, et teada saada oma Office'i litsentsitüüp.
cscript ospp.vbs /dstatus
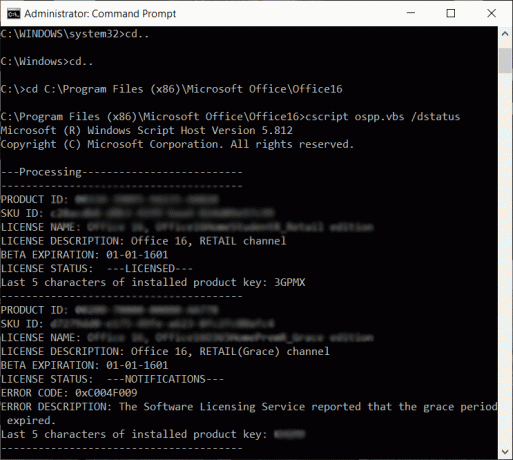
Käsuribal kulub tulemuste tagastamiseks veidi aega. Kui see on tehtud, kontrollige hoolikalt väärtusi Litsentsi nimi ja Litsentsi kirjeldus. Kui näete sõnu "Jaemüük" või "FPP", saate oma Office'i installi teise arvutisse teisaldada.
Loe ka:Microsoft Word on lakanud töötamast [LAHENDATUD]
Kontrollige oma Office'i litsentsi lubatud installimiste arvu ja ülekantavust
Et kõverast edasi jõuda, hakkas Microsoft lubama kõiki Office 10 litsentse korraga kahte erinevasse arvutisse installida. Teatud litsentsidel, nagu kodu- ja õpilaspakett, lubati isegi kuni kolm samaaegset installimist. Seega, kui teil on Office 2010 litsents, ei pruugi teil olla vaja seda üle kanda, vaid saate selle otse teise arvutisse installida.
Office 2013 litsentside puhul see aga ei kehti. Microsoft tühistas mitu installimist ja lubab litsentsi kohta ainult ühe installi, sõltumata komplekti/litsentsi tüübist.
Lisaks samaaegsele installimisele iseloomustab Office'i litsentse ka nende ülekantavus. Siiski on edasiantavad ainult jaemüügilitsentsid. Lubatud installatsioonide koguarvu ja iga litsentsitüübi ülekantavuse kohta vaadake allolevat pilti.

Edastage Microsoft Office 2010 või Office 2013 litsents
Kui olete välja mõelnud, mis tüüpi Office'i litsents teil on ja kas see on ülekantav või mitte, on aeg tegelik üleandmisprotsess läbi viia. Samuti pidage meeles, et tootevõti peab käepärast olema, kuna vajate seda oma litsentsi legitiimsuse tõestamiseks ja Office'i aktiveerimiseks.
Tootevõtme leiate installikandja konteinerist ja kui litsents laaditi alla/osteti veebist, võib tootenumbri asuda ostukirjel/kviitungil. Samuti on mitmeid kolmanda osapoole rakendusi, mis aitavad teil hankida teie praeguste Office'i installide tootenumbri. KeyFinder ja ProduKey – Windowsi/MS-Office'i kaotatud tootevõtme (CD-võti) taastamine on kaks kõige populaarsemat tootenumbri taastamise tarkvara.
Lõpuks Microsoft Office 2010 ja 2013 uude arvutisse ülekandmiseks tehke järgmist.
1. Alustame Microsoft Office'i desinstallimisega teie praegusest arvutist. Tüüp Kontrollpaneel akna otsinguribal ja klõpsake otsingu naasmisel nuppu Ava.
2. Avage juhtpaneelil Programmid ja funktsioonid.
3. Otsige installitud rakenduste loendist üles Microsoft Office 2010 või Microsoft Office 2013. Paremklõps sellel ja valige Desinstallige.

4. Nüüd minge üle oma uuele arvutile (millesse soovite oma Microsoft Office'i installi teisaldada) ja kontrollige, kas selles pole Office'i tasuta prooviversiooni. Kui leiate mõne, desinstallida järgides ülaltoodud protseduuri.
5. Installige Microsoft Office uude arvutisse, kasutades installi-CD-d või mõnda muud installikandjat.
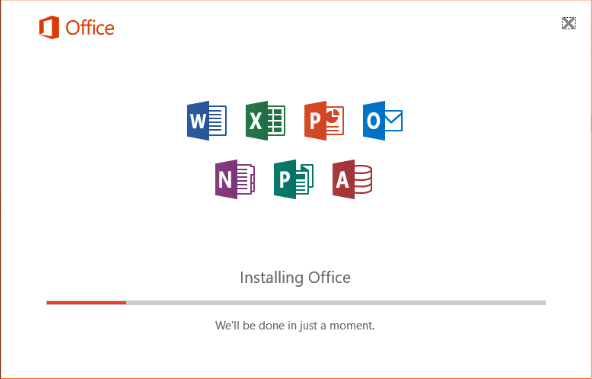
6. Pärast installimist avage mis tahes rakendus Office'i komplektist ja klõpsake nuppu Fail vasakus ülanurgas. Valige Konto järgnevast failivalikute loendist.
7. Kliki Aktiveeri toode (muuda tootenumbrit) ja sisestage oma toote aktiveerimisvõti.
Kui ülaltoodud installimeetod ebaõnnestub ja selle tulemuseks on tõrge "liiga palju installimisi", on teie ainus võimalus võtke ühendust Microsofti tugitöötajatega (aktiveerimiskeskuse telefoninumbrid) ja selgitage neile olukorda aadressil käsi.
Teisaldage Microsoft Office 365 või Office 2016 uude arvutisse
Alates Office 365-st ja 2016-st on Microsoft sidunud litsentse kasutaja e-posti kontoga, mitte riistvaraga. See on muutnud edastusprotsessi Office 2010 ja 2013-ga võrreldes palju lihtsamaks.
Kõik, mida pead tegema, on desaktiveerige litsents ja desinstallige Office praegusest süsteemist ja siis installige Office uude arvutisse. Microsoft aktiveerib teie litsentsi automaatselt, kui olete oma kontole sisse loginud.
1. Arvutis, kus töötab Microsoft Office, avage eelistatud veebibrauser ja külastage järgmist veebilehte: https://stores.office.com/myaccount/
2. Sisestage oma sisselogimismandaadid (postiaadress või telefoninumber ja parool) ja Logige sisse oma Microsofti kontole.
3. Pärast sisselogimist lülitage sisse Minu konto veebileht.
4. MyAccount lehel on kõigi teie Microsofti toodete loend. Klõpsake oranžikaspunasel Installige nuppu Installi jaotises.
5. Lõpuks klõpsake jaotises Installiteave (või Installitud) nuppu Deaktiveeri Install.
Ilmub hüpikaken, mis palub teil Office'i desaktiveerimise toimingu kinnitada. Klõpsake lihtsalt Deaktiveeri kinnitamiseks uuesti. Deaktiveerimisprotsess võtab veidi aega.
6. Kasutades eelmises meetodis kirjeldatud samme, avage programmide ja funktsioonide aken ja desinstallige Microsoft Office oma vanast arvutist.
7. Nüüd, uues arvutis, järgige samme 1–3 ja suunake end oma Microsofti konto lehele MyAccount.
8. Klõpsake nuppu Installige Office'i installifaili allalaadimiseks nuppu jaotises Installiteave.
9. Oodake, kuni brauser faili setup.exe alla laadib, ja kui see on lõpetatud, topeltklõpsake failil ja järgige ekraanil kuvatavaid juhiseid. installige oma uude arvutisse Microsoft Office.
10. Installiprotsessi lõpus palutakse teil oma Microsoft Office'i sisse logida. Sisestage oma sisselogimismandaadid ja klõpsake nuppu Logi sisse.
Kontor laadib taustal alla mõned lisafailid ja aktiveerub automaatselt vaid mõne sekundi pärast.
Loe ka:3 viisi lõigu sümboli (¶) eemaldamiseks Wordis
Loodame, et teil õnnestus Microsoft Office'i üleviimine uude arvutisse. Kuid kui teil on ülaltoodud protsessi järgimisel endiselt probleeme, võtke edastusprotsessis abi saamiseks ühendust meie või Microsofti tugimeeskonnaga (Microsofti tugi).



