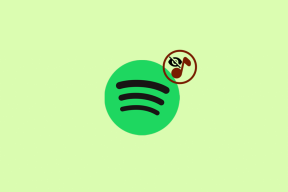4 parimat parandust AirPodide Macist lahtiühendamiseks
Miscellanea / / November 29, 2021
Kui just AirPodide aku on tühjaks saanud, ei tohiks need juhuslikult teie seadmest lahti ühendada, eriti kui te neid kasutate. Kahjuks ei kehti see mõne Maci kasutaja puhul, kelle AirPodsi ühendus katkeb vahedega. Kui ka teil on see probleem, toome välja tõenäolised põhjused, miks teie AirPodide ühendus Maciga katkeb, ja kuidas seda probleemi lahendada.

Kui teised AirPodidega seotud Apple'i seadmed on teie Maci läheduses, võib see häirida AirPodide ja Maci vahelist ühendust. Näiteks kui AirPodid on samaaegselt ühendatud nii teie Maci kui ka iPhone'iga ning mõlemad on sisse logitud samale Apple ID-le, vahetada mõlema seadme vahel. See võib olla põhjus, miks AirPods teie Macist lahti katkeb. Selle parandamiseks keelake iPhone'i Bluetooth ja kasutage AirPode ainult oma Macis. Samuti saate oma Maci Bluetoothi keelata, uuesti sisse lülitada ja AirPodid uuesti ühendada.
Märge: Selles juhendis esitatud lahendus kehtib kõigi Apple AirPodide põlvkondade või väljaannete kohta – AirPods 1, AirPods 2 ja AirPods Pro.
Samuti teemal Guiding Tech
1. Taaskäivitage Mac
Puudutage menüüribal Apple'i logo ja valige Taaskäivita. Sulgege kindlasti kõik rakendused käsitsi, et te ei kaotaks ühtegi salvestamata dokumenti ega andmeid.

Maci taaskäivitamine võib aidata kõrvaldada seadmega seotud tõrkeid, mis põhjustavad AirPodide vahelduvat lahtiühendamist teie Macist. Kui probleemid ei kao pärast taaskäivitamist, proovige järgmist meetodit.
2. Unustage AirPodid
See hõlmab AirPodide lahtisidumist Macist ja selle uuesti nullist ühendamist.
Samm 1: Puudutage oma Maci menüüribal Bluetoothi ikooni ja valige „Ava Bluetoothi eelistused”.

Kui Bluetoothi ikooni menüüribal pole, avage Süsteemieelistused > Bluetooth ja märkige valik „Kuva Bluetooth menüüribal”.

2. samm: Paremklõpsake AirPod ja valige Eemalda.

3. samm: Puudutage käsul Unusta seade ja AirPodid eemaldatakse teie Macist.

Järgmine samm on AirPodide uuesti ühendamine Maciga. Sisestage mõlemad AirPodid laadimisümbrisesse ja sulgege kaas.
4. samm: Avage kaas uuesti ja hoidke ümbrise seadistusnuppu all, kuni olekutuli ümbris muutub valgeks. See lülitab AirPodsid sidumisrežiimi.
5. samm: Avage oma Maci Bluetoothi seadete menüü ja puudutage AirPodide kõrval olevat nuppu Ühenda. Veenduge, et Maci Bluetooth oleks sisse lülitatud.

Kasutage AirPode ja kontrollige, kas ühendus on nüüd stabiilne. Kui AirPods katkeb pidevalt teie Maciga, jätkake järgmise lahendusega.
3. Siluge Maci Bluetoothiga
MacOS-is on peidetud silumismenüü, mis võimaldab kasutajatel teha tõrkeotsingut ja parandada Bluetooth-ühenduse probleeme. Tutvuge järgmiste silumismenüü valikutega ja vähemalt üks peaks aitama teie Maci ja AirPodide vahelist ühendust stabiliseerida.
Lähtestage Maci Bluetoothi moodul
Kui lähtestate oma Maci Bluetoothi riistvaramooduli, värskendatakse Bluetoothi konfiguratsioone ja aktiivsete seadmete ühendus katkestatakse. See võib aidata kõrvaldada tõrkeid, mis põhjustavad AirPodide lahtiühendamise teie Maciga.
Samm 1: Klõpsake menüüribal Bluetoothi ikooni, hoides samal ajal all oma Maci klaviatuuri klahve Shift + Option.

2. samm: Puudutage kontekstimenüüs valikut Silu.

3. samm: Järgmisena valige "Lähtesta Bluetooth-moodul".

4. samm: Jätkamiseks klõpsake kinnitusviibal OK.

Märge: Seda tehes katkestatakse kohe kõigi teie Macis aktiivsete Bluetooth-seadmete (sh AirPodide) ühendused. Seega, kui kasutate Bluetoothi klaviatuuri või hiirt, peate need uuesti ühendama – võib-olla USB-hiirt.
AirPodide uuesti ühendamiseks puudutage menüüribal Bluetoothi ikooni, valige AirPods ja klõpsake nuppu Ühenda.

Apple'i seadmete tehaseseadetele lähtestamine
See silumisvalik lähtestab teie Maci ühenduse kõigi Apple'i kaubamärgiga Bluetooth-seadmetega.
Samm 1: Klõpsake menüüribal Bluetoothi ikooni, hoides samal ajal all oma Maci klaviatuuri klahve Shift + Option.
2. samm: Puudutage kontekstimenüüs valikut Silu.

3. samm: Valige "Kõigi ühendatud Apple'i seadmete tehaseseadetele lähtestamine".

Märge: Enne selle valiku valimist veenduge, et AirPods on teie Maciga ühendatud.
4. samm: Jätkamiseks klõpsake viibal OK.

4. Kustutage Bluetoothi konfiguratsioonifailid
Varem avaldatud juhendis selgitasime, kuidas saab teatud konfiguratsioonifaile (.plist-faile) kustutada lähtestage ja lahendage Macis WiFi-ühenduse probleemid. Sama loogika kehtib ka Bluetoothiga seotud haakeseadmete kohta. Mõelge Bluetoothi eelistuste loendile (.plist) kui vahemälufailidele, kuhu on salvestatud teie Maciga ühendatud Bluetooth-seadmete konfiguratsioon/seaded. Selle faili kustutamine taastab teie Maci Bluetoothi tehase vaikeseaded ja kõrvaldab vead, mis häirivad AirPodide ühendust.
Samm 1: Puudutage Maci avalehel käsku Mine ja valige "Mine kausta".

2. samm: Järgmisena kleepige allolev tee kasti ja klõpsake nuppu Mine.
/Library/Preferences/com.apple.Bluetooth.plist

See avab kausta Eelistused ja tõstab esile com.apple. Bluetooth.plist faili.

3. samm: Paremklõpsake com.apple. Bluetooth.plist faili ja valige „Teisalda salve”.

4. samm: Autentige protsess, sisestades oma Maci parooli või kasutades Touch ID-d.

Ühendage AirPods uuesti oma Maciga ja kontrollige, kas see jääb ühendatuks.
Samuti teemal Guiding Tech
Nautige katkematut heli
Lõpuks peaksite veenduma, et teie Maci operatsioonisüsteem on ajakohane, eriti kui ükski ülaltoodud lahendustest probleemi ei lahenda. Väärib märkimist, et AirPodid (1. põlvkond) töötavad õigesti ainult Mac-arvutites, milles töötab macOS Sierra või uuem. AirPodide (2. põlvkond) ja AirPods Pro puhul on OS-i nõue macOS Mojave 10.14.4 või uuem. Avage Süsteemieelistused > Tarkvaravärskendus ja laadige alla kõik saadaolevad macOS-i värskendused.
Järgmisena: Kui AirPodid on teie seadmetega (Android, iOS, Mac või PC) ühendatud, kuid kõlaritest pole heli ega heliväljundit, vaadake probleemi lahendamiseks allolevat juhendit.