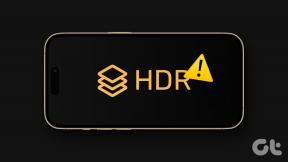Viis parimat viisi iPhone'is mittetöötava Google Authenticatori parandamiseks
Miscellanea / / November 29, 2021
Google Authenticator on üks parimad ja enimkasutatavad kahefaktorilise autentimise (2FA) rakendused Androidi ja iOS-i jaoks. Hiljuti Google tõi välja olulise uuenduse mis lisab rohkem funktsioone teie veebikontode turvalisuse suurendamiseks. Mis siis, kui Google Authenticator keeldub ootamatult teie telefoniga töötamast? See tähendab, et te ei pääse sellele juurde rakendused/teenused, mille olete 2FA-ga turvatud rakendusega.

Selles postituses on loetletud viis (5) erinevat tõrkeotsingu parandust, kui Google Authenticator teie iPhone'is ei tööta.
Tavaliselt Authenticator ei tööta, kui rakenduse kellaaeg ja teie iPhone'i kuupäeva/kellaaja konfiguratsioon erinevad. Ja harvadel juhtudel, kui rakendus ei tööta hoolimata sellest, et teie seadmesse on määratud õige kuupäev ja kellaaeg, võib probleemi põhjuseks olla mõni muu tarkvaraga seotud probleem. Seda silmas pidades sukeldume otse lahendustesse.
1. Kontrollige kellaaega ja kuupäeva
Kui Google Authenticator lakkab teie iPhone'is töötamast, peaksite kontrollima selle kellaaja ja kuupäeva konfiguratsiooni. Kui teie seadme kellaaeg ja kuupäev on valed või pole õigesti sünkroonitud, võib Google Authenticatori rakenduse kasutamisel tekkida probleeme. Kui reisite teise ajavööndisse, võib rakenduse kellaaja ja kuupäeva konfiguratsioon sünkroonist välja minna. Kui see juhtub, Authenticator ei tööta. Muul ajal võite rakenduse loodud koodide kasutamisel kuvada veateateid „Kehtetu kood”.

Rakenduse Androidi versioonis on jaotis „Koodide aja korrigeerimine”, kus saate hõlpsalt parandada rakenduse aja sünkroonimise tõrke, puudutades nuppu Sünkrooni kohe. iOS-i jaoks on asjad aga erinevalt ühendatud. Kahjuks ei saa te kellaaja ja kuupäeva sünkroonimisvigu parandada otse oma iPhone'i rakenduses Google Authenticator.
Siiski saate tagada, et teie iPhone'i kuupäeva ja kellaaja seaded on konfigureeritud automaatselt värskendama/sünkroonima. Nii sünkroonitakse ka rakenduse Authenticator aeg. Siin on, kuidas konfigureerida iPhone'is aja automaatset värskendamist/sünkroonimist.
Samm 1: Käivitage iPhone'i seadete menüü ja valige Üldine.

2. samm: Valige "Kuupäev ja kellaaeg".

3. samm: Lülitage sisse Määra automaatselt.

Kui valik oli juba lubatud, saate selle välja ja uuesti sisse lülitada. Nüüd kontrollige, kas Google Authenticator töötab teie iPhone'is.
2. Taaskäivitage iPhone
Telefoni taaskäivitamine võib aidata lahendada ka mis tahes probleemi, mis põhjustas Authenticatori töötamise lõpetamise. Lisaks mõne tarkvaraga seotud tõrgete kõrvaldamisele aitab iPhone'i taaskäivitamine värskendada ja installida uusi ajavööndi määratlusi.
IPhone'i väljalülitamiseks puudutage ja hoidke all toitenuppu ja üht helitugevuse nuppu. Teise võimalusena navigeerige jaotisse Seaded > Üldine > Väljalülitamine > Lükake väljalülitamiseks.

Seadme taaskäivitamiseks hoidke toitenuppu umbes 5 sekundit all. Teie seadet tuleks selle käivitamisel värskendada ja installida uued ajavööndid. Nüüd käivitage Google Authenticatori rakendus ja kontrollige, kas see töötas.
3. Värskendage Google Authenticatorit
Kui Google Authenticator ikka teie iPhone'is ei tööta, peaksite kontrollima, kas rakenduse jaoks on ootel värskendusi. Minge App Store'i ja puudutage nuppu Värskenda, kui Authenticatori jaoks on saadaval uus värskendus. Kui kasutate oma iPhone'is Authenticatori uusimat versiooni, jätkake järgmise meetodi juurde.
Värskendage Google Authenticatorit
4. Desinstallige ja installige uuesti Authenticator
Google Authenticatori desinstallimine ja uuesti installimine on veel üks tõhus lahendus rakenduse taastamiseks teie iPhone'is. See oli ainus viis, kuidas mõned Google Authenticatori kasutajad said rakenduse oma iPhone'is tööle panna. Enne selle jätkamist pidage meeles, et Authenticatori kustutamine seadmest kustutab ka rakenduse andmed. See tähendab, et peate konfigureerige rakendus Authenticator uuesti (oma Google'i konto turvaseadetes), kui installite selle oma seadmesse uuesti.
Google Authenticatori seadmest kustutamiseks vajutage avakuval pikalt rakenduse ikooni ja valige Kustuta rakendus. Edaspidi ilmuvas kinnitusaknas toksake Kustuta.


Rakenduse Google Authenticatori uuesti installimiseks App Store avamiseks klõpsake alloleval lingil.
Installige Google Authenticator iOS-i jaoks
5. Värskendage iOS-i
iOS-i värskenduste uusima versiooni käitamine on üks Authenticatori kasutamise soovituslikud nõuded. Kui rakendus ei tööta või võib-olla tekib kasutamise ajal probleeme, kontrollige, kas teie iPhone'i operatsioonisüsteem käitab uusimat saadaolevat versiooni. Liikuge jaotisse Seaded> Üldine> Tarkvaravärskendus ja puudutage oma OS-i värskendamiseks nuppu "Laadi alla ja installi".

Kui Google Authenticator ei töötanud varem OS-iga seotud probleemi tõttu, peaks iOS-i värskendamine selle uuesti tööle panema.
Kindlustage oma kaitsemehhanismid
Tavaliselt on Google Authenticator stabiilne rakendus. Ettenägematutel juhtudel, kui rakendus ei tööta või kuvab kehtetuid koode, peaks üks viiest ülalmainitud veaotsingu parandusest selle uuesti tööle panema. Andke meile teada, milline neist teie jaoks töötas või kas olete leidnud allpool olevas kommentaaride jaotises mõne muu nipi.
Järgmisena: Kas kasutate 2FA-d sotsiaalmeedias ja pangasaitidel? Mis saab siis, kui kaotate juurdepääsu nendele koodidele või kaotate telefoni? Vaadake allpool lingitud artiklit, et saada teada, kuidas 2FA-koode varundada ja miks peaksite seda tegema.