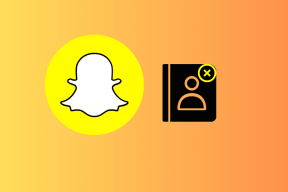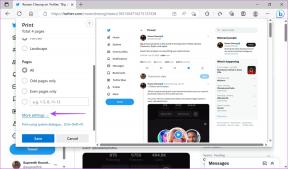Kuidas kasutada iOS 12 ekraaniaega vanemliku järelevalve seadistamiseks
Miscellanea / / November 29, 2021
iOS 12 hiljutise väljalaskega lisandus hulk funktsioone, millest üks on köitnud vanemate tähelepanu kogu maailmas. Screen Time lubab aidata vanemad kontrollivad mida nende lapsed saavad ja mida ei saa nende puudumisel vaadata. Selles juhendis näeme, kuidas saate lapsevanemana kasutada iOS 12 ekraaniaega vanemliku järelevalve seadistamiseks ja lapse iPhone'is või iPadis veedetud aja piiramiseks.

Common Sense Media hiljutine aruanne, tsiteeris CNN, ütleb, et alla 8-aastased lapsed veedavad iga päev rohkem kui 2 tundi oma ekraani külge liimituna. Ja 42%-l neist on oma tahvelarvuti. Vanematel on vähe valikuvõimalusi ja nad hoiavad hea meelega oma lapsi hõivatud, et nad saaksid tööle keskenduda.
Apple soovib neid ekraaniaja osas aidata. Vaatame, kuidas see töötab.
1. Ekraaniaja statistika
Käivitage rakendus Seaded ja peaksite nägema uut valikut Ekraaniaeg. Puudutage seda, et näha üksikasjalikku aruannet erinevate rakenduste kasutamise kohta kategooriaklastrite kaupa. Vaikimisi lähtestatakse see statistika keskööl. Minu iPhone'i statistika näitab, et veetsin sotsiaalmeedias keskmiselt peaaegu ühe tunni päevas.
Puudutage seadme nime, et näha ekraaniaja jaotust rakenduse tasemel.

Ekraaniaeg näitab teile ka seda, kui palju märguandeid saate iga päev ja millistelt rakendustelt. Seejärel saate selle ohjeldamiseks töötada.
2. Rakenduste piirangute määramine
Rakenduse piirang on ekraaniaja funktsioon, mis võimaldab teil määrata ajapiirangu erinevatele rakenduste kategooriatele, nagu mängud, sotsiaalmeedia, meelelahutus jne. Puudutage valikut Rakenduste piirangud ja seejärel valige Lisa piirang. Siin ei saa üksikuid rakendusi valida.
Valige üksikud rakenduste kategooriad või valige Kõik rakendused ja kategooriad, et määrata igale rakendusele ajapiirang. Kui olete kategooriad valinud, puudutage jätkamiseks paremas ülanurgas nuppu Lisa.
Saate määrata ajalimiidi vahemikus 1 minut kuni 23 tundi ja 59 minutit. Iga päev lähtestatakse ekraaniaja limiit automaatselt. Vahetult ajaloenduri all näete valikut Kohandatud päevad. Saate seda kasutada nädalapäevade valimiseks, millal limiit rakendub või mitte. Võib-olla võite nädalavahetused kokkuleppest välja jätta?
Samuti saate erinevatele kategooriatele määrata erinevad ajapiirangud. Lihtsalt korrake kogu protsessi kategooriate jaoks ükshaaval uuesti.

Ülaltoodud ekraanipildi kohaselt on see minu iPhone'is üks tund mängimist ja 30 minutit sotsiaalmeediat.
Mis juhtub, kui tähtaeg saab täis? Kõikide piirangutega rakenduste ikoonid tuhmuvad ja rakenduse nime ees kuvatakse klaasist taimeri ikoon. Kui ekraaniajas määratud ajalimiit rakenduse kasutamise ajal aegub, tervitatakse teid sama kohta hoiatusega koos võimalusega seda limiiti suurendada.
Tagamaks, et lapsed ei saaks seda tähtaega ilma teie loata pikendada, on Apple kodeerinud ekraaniaja pääsukoodi. Minge tagasi jaotisse Ekraaniaeg ja kerige selle leidmiseks alla.

Unikaalse 4-kohalise numbrilise pääsukoodi määramiseks puudutage seda. Teie noor peab nüüd taotlema teilt ekraaniaja pikendamist, millega saate nõustuda või ignoreerida. Kuna see on pääsukoodiga kaitstud, ei saa lapsed seadeid muuta ega ekraaniaega pikendada ilma teie teadmata.
Saate pikendada ekraaniaega 15 minuti, 1 tunni võrra või kinnitada ülejäänud päeva. Kohandatud väärtust ei saa sisestada.
3. Perekonna jagamine
Kui teie kodus on rohkem kui üks iOS-seade, saate kasutada valikut Perega jagamine. See võimaldab teil lubada või keelata täiendavat ekraaniaega eemalt oma iOS-i seadme kaudu. Saate märguande, kui laps soovib iPhone'i või iPadi kasutada üle seatud limiidi.

Samuti saate iganädalasi aruandeid selle kohta, kui palju aega lapsed erinevatele rakendustele ja seadmele endale kulutavad.
4. Seisakud
Seisakud võimaldavad teil valida kindlad kellaajad, millal seade lõplikult lukustatakse. Saate selle aktiveerida söögiaegadel, magamamineku ajal või siis, kui laps teeb kodutööd. Seisaku ajal juhtub kaks asja.
Saate endiselt iPhone'iga telefonikõnesid vastu võtta ja juurdepääsetavad on ainult need rakendused, mille olete lubanud. Kõik muud rakendused lukustatakse.
See paneb meid määrama rakendused, millel on alati lubatud avada, olenemata sellest, mida.
5. Alati lubatud
Alati lubatud rakendused, nagu nimigi ütleb, on need rakendused, mis jätkavad töötamist olenemata sellest, kas ekraaniaeg on lubatud või mitte. See funktsioon ei luba teil seada piiranguid rakendusele, mis on vajalik või mis peaks olema igal ajal juurdepääsetav.
Kui olete seadnud seisaku, jätkavad kategooriasse Alati lubatud olevad rakendused ettenähtud viisil töötamist. Need kaks funktsiooni on mõeldud koos kasutamiseks.
6. Sisu- ja privaatsuspiirangud
See on ekraaniaja oluline osa. Kui lubate selle sätte, saate piirata ja juhtida rakendusi ja rakendusesiseseid oste kaugjuhtimisega oma iPhone'ist või iPadist. See aitab teil krediitkaardiarvet vältida lennata läbi katuse juhuslike ostude tõttu.
Siin saate määrata ka sisupiirangud. Olenevalt riigist, kus te elate, saate seda teha piirata videot, muusika, TV, filmid, raamatud, veebi, rakendused ja isegi Siri sisu olenevalt teie laste vanusest. See aitab teil kaitsta lapsi täiskasvanutele mõeldud, vägivaldse ja vaenu õhutava sisu eest.

Saadaval on ka mõned muud seaded, näiteks asukohateenuste, kontaktide, kalendrite ja Bluetoothi piiramise võimalus. Saate piirata helitugevust korraliku tasemeni või piirata mobiilset andmesidet, kui mänge saab mängida võrguühenduseta. Läbige see ükshaaval.
Aeg ekraan välja lülitada
Ekraaniaja vabastamisega iOS 12-s on Apple lahendanud kaks probleemi korraga. Nüüd saavad vanemad mitte ainult jälgida, mida nende lapsed ekraanil vaatavad või aega veedavad, vaid saavad ka piirata juurdepääsu teatud rakendustele ja sisule. Võimalus seda kõike eemalt teha on ainus kirss tordil.
Järgmisena: kas teil on ka Androidi nutitelefon? Tahad õppida, kuidas määrata Androidis vanemlikku järelevalvet. Selle teadasaamiseks klõpsake alloleval lingil.