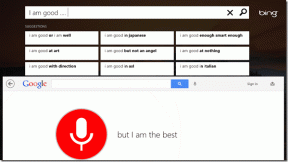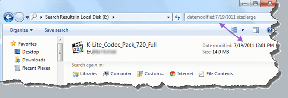Kuidas parandada Steami mängudes heli puudumist
Miscellanea / / November 28, 2021
Mõnel juhul avastasid mängijad, et Windows 10 süsteemides Steam Gamesis ei olnud heli. Ilma helita mäng pole nii nauditav kui taustamuusika ja heliefektidega mäng. Isegi väga graafikapõhine mäng, millel pole heli, ei löö nii kõvasti. Selle probleemiga võib kokku puutuda mitmel põhjusel, millest kõige tavalisem on mängule antud ebapiisavad saidiload. Selle stsenaariumi korral kuulete heli mitte-mängurakendustes, nagu VLC meediapleier, Spotify, YouTube jne. kuid Steami mängudega pole heliprobleeme ka edaspidi. Kui seisate silmitsi sama probleemiga, olete õiges kohas! Niisiis, jätka lugemist.

Sisu
- Kuidas parandada Steami mängudes heli puudumist?
- 1. meetod: käivitage Steam administraatorina
- 2. meetod: desinstallige kolmanda osapoole helihaldur
- 3. meetod: teistelt kasutajakontodelt väljalogimine
- 4. meetod: kontrollige mängufailide terviklikkust
- 5. meetod: keelake Realtek HD helidraiver ja lubage üldine Windowsi helidraiver
- 6. meetod: viige läbi süsteemitaaste
- 7. meetod: viige läbi Windowsi puhas installimine
Kuidas parandada Steami mängudes heli puudumist?
Siin on mõned üldised põhjused Steam mängudes pole heliprobleeme Windows 10 arvutites:
- Kontrollimata mängufailid ja mängu vahemälu: Oluline on kontrollida mängufailide ja mängu vahemälu terviklikkust, et teie mäng töötaks uusimal versioonil ja kõik programmid oleksid ajakohased.
- Mitu kasutajat on korraga sisse loginud: Üks Windowsi põhifunktsioone on see, et üks või mitu kasutajat saavad korraga sisse logida. Kuid see läheb Steami mängude mängimisel valesti ja põhjustab Steami mängude probleemi puudumisel heli.
- Kolmanda osapoole helihalduri häired: Mõned helihaldurid, nagu Nahimic, MSI Audio, Sonic Studio III, käivitavad sageli probleemi Steami mängudes heli puudub.
- Realtek HD Audio Driveri kasutamine: Paljud kasutajad on teatanud, et Steami mängude heliprobleemide põhjuseks on sageli Realtek HD Audio Driver.
Nüüd, kui teil on põhiidee Steami mängude heli puudumise põhjuste kohta, arutleme selle probleemi lahenduste üle Windows 10 süsteemides.
1. meetod: käivitage Steam administraatorina
Vähesed kasutajad soovitasid, et Steami administraatorina töötamine võib lahendada Windows 10 Steami mängudes heli puudumise probleemi.
1. Paremklõpsake Steami otsetee ja klõpsake edasi Omadused.

2. Lülituge atribuutide aknas valikule Ühilduvus sakk.
3. Märkige ruut pealkirjaga Käivitage see programm administraatorina.
4. Lõpuks klõpsake nuppu Rakenda > OK nende muudatuste salvestamiseks.
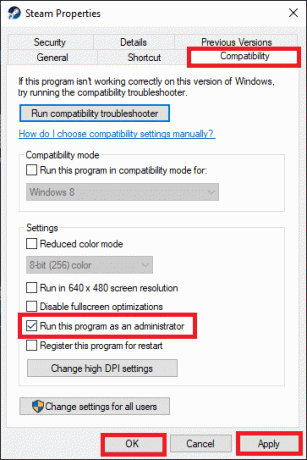
2. meetod: desinstallige kolmanda osapoole helihaldur
Konflikt kolmandate osapoolte helihaldurite vahel meeldib Nahimic 2, MSI heliprogrammid, Asus Sonic Studio III, Sonic Radar III, Alienware Sound Center ja Vaikimisi helihaldur on sagedamini teatatud Windows 10 1803 ja varasemates versioonides. Selle probleemi saab lahendada probleemi põhjustavate rakenduste desinstallimisega, järgides alltoodud juhiseid.
1. Sisestage ja otsige Rakendused aastal Windowsi otsing baar.
2. Käivitage Rakendused ja funktsioonid klõpsates Avatud otsingutulemustest, nagu näidatud.
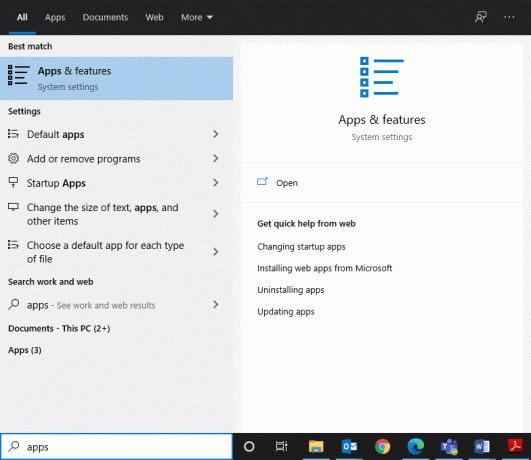
3. Otsige ja klõpsake nuppu kolmanda osapoole helihaldur teie süsteemi installitud.
4. Seejärel klõpsake nuppu Desinstallige.
5. Kui programm on kustutatud, saate seda kinnitada, otsides seda jaotisest Otsi sellest loendist valdkonnas. Saate sõnumi ja Me ei leidnud siit midagi näidata. Kontrollige oma otsingukriteeriume uuesti. Vaata antud pilti.
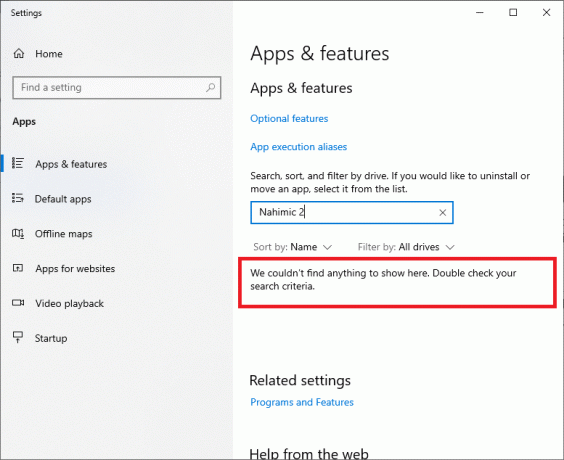
6. Järgmisena tippige ja otsige %aplikatsiooni andmed%.

7. Aastal AppData rändluskaust, otsige helihalduri faile. Paremklõpsake sellel ja Kustuta seda.
8. Veel kord avage Windowsi otsingukast ja tüüp %LocalAppData%.

9. Kustuta helihalduri kausta ka siit, et eemaldada helihalduri vahemälu andmed.
Taaskäivitage süsteem. Kõik kolmanda osapoole helihalduritega seotud failid kustutatakse ja Steami mängude mängimisel saate heli kuulda. Kui ei, proovige järgmist parandust.
Loe ka:Heli kogelemise parandamine Windows 10-s
3. meetod: teistelt kasutajakontodelt väljalogimine
Kui mitu kasutajat on korraga sisse logitud, ei suuda helidraiverid mõnikord helisignaale õigele kontole saata. Seetõttu võite Steami mängude probleemiga silmitsi seista ilma helita. Järgige seda meetodit, kui kasutaja 2 ei kuule Steami mängudes heli, samas kui kasutaja 1 kuuleb.
1. Vajutage nuppu Windows klahvi ja klõpsake nuppu Kasutaja ikoon.
2. Klõpsake nuppu Logi välja valik, nagu allpool näidatud.

3. Nüüd valige teine kasutajakonto ja Logi sisse.
4. meetod: kontrollige mängufailide terviklikkust
Laadige aeg-ajalt alla mängude ja Steami rakenduse uusim versioon. Lisaks tuleb rikutud mängufailid kustutada. Steami funktsiooni Verify Integrity abil võrreldakse teie süsteemis olevaid faile Steami serveri failidega. Erinevus, kui see on, parandatakse. Selleks lugege meie õpetust Kuidas kontrollida Steami mängufailide terviklikkust.
5. meetod: keelake Realtek HD helidraiver ja lubage üldine Windowsi helidraiver
Paljud mängijad täheldasid, et Realtek HD Audio Driveri kasutamine peatas mõnikord helisisu jagamise Steami mängudega. Nad leidsid, et parim valik on lülitada helidraiver Realtek HD Audio Driverilt üldisele Windowsi helidraiverile. Sama tegemiseks järgige antud samme:
1. Et avada Jookse dialoogiboksis vajutage nuppu Windows + R võtmed koos.
2. Tüüp mmsys.cpl, nagu näidatud ja klõpsake Okei.
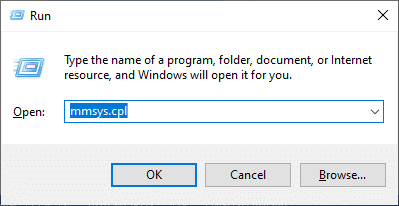
3. Paremklõpsake Aktiivne taasesitusseade ja valige Omadused, nagu näidatud.

4. Under Kindral vahekaart, valige Omadused, nagu allpool esile tõstetud.

5. Klõpsake aknas High Definition Audio Device Properties (Kõrglahutusega heliseadme atribuudid). Muuda seadeid nagu kujutatud.

6. Siin lülitage sisse Juht vahekaarti ja valige Uuenda draiverit valik.
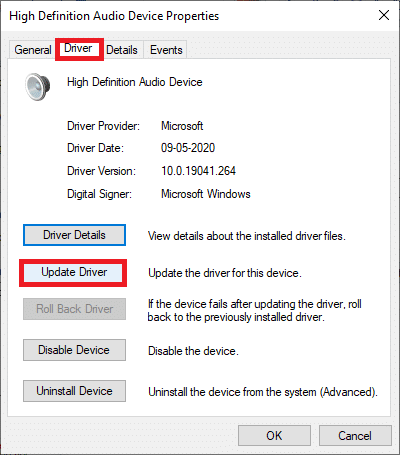
7. Valige Sirvige minu arvutist draivereid võimalus draiverit käsitsi leida ja installida.
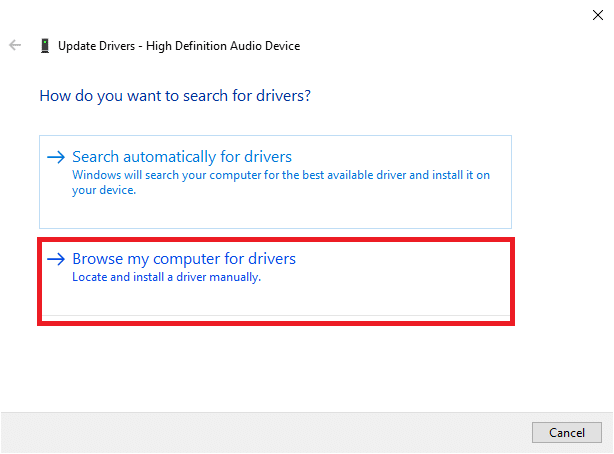
8. Siin vali Lubage mul valida arvutis saadaolevate draiverite loendist.
Märge: See loend näitab kõiki saadaolevaid heliseadmega ühilduvaid draivereid.

9. Nüüd, Värskendage draivereid – kõrglahutusega heliseade aknas, märkige ruut märgitud Kuva ühilduv riistvara.
10. Valige Kõrglahutusega heliseadeja klõpsake nuppu Edasi.

11. Aastal Uuenda draiveri hoiatus viipa, klõpsake Jah.
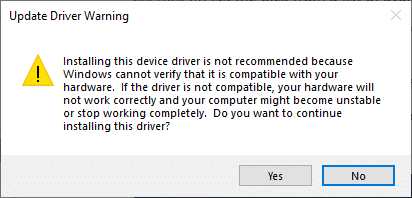
12. Oodake, kuni draiverid värskendatakse, ja taaskäivitage süsteem. Seejärel kontrollige, kas Steami mängude heli puudumine on lahendatud või mitte.
Loe ka:Realtek HD helidraiverite värskendamine Windows 10-s
6. meetod: viige läbi süsteemitaaste
Üsna sageli ei kuulnud kasutajad pärast Windowsi värskendust Steami mängus heli. Kui see nii on, saate taastada süsteemi eelmise versiooni, kus heli töötas hästi.
Märge:Käivitage süsteem turvarežiimis ja seejärel teostage süsteemi taastamine.
1. Käivitage Jookse dialoogiboksis vajutades Windows + R klahvid.
2. Tüüp msconfig ja tabas Sisenema avada Süsteemi konfiguratsioon aken.
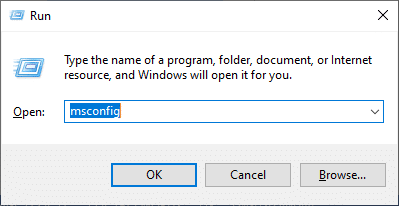
3. Lülitu Boot vahekaarti ja märkige ruut pealkirjaga Turvaline käivitus, nagu allpool esile tõstetud. Seejärel klõpsake nuppu Okei.

4. Ilmub viip, mis ütleb, Võimalik, et peate nende muudatuste rakendamiseks arvuti taaskäivitama. Enne taaskäivitamist salvestage kõik avatud failid ja sulgege kõik programmid. Kliki Taaskäivita.
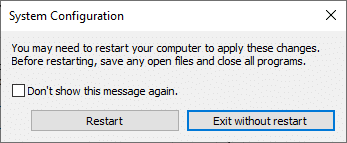
Teie Windowsi süsteem ei käivitu turvarežiimis.
5. Järgmisena käivitage Käsurida kirjutades cmd, nagu näidatud.
Märge: Soovitatav on klõpsata Jookseadministraatorina.

6. Tüüp rstrui.exe käsk ja löö Sisenema.
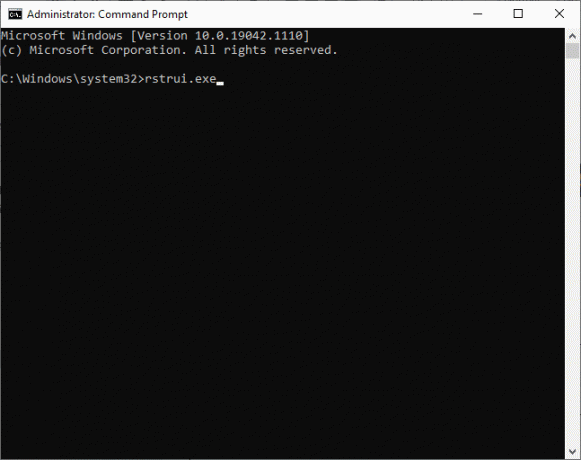
7. Valige Soovitatav taastamine ja klõpsake edasi Edasi aastal Süsteemi taastamine aken, mis nüüd ilmub.
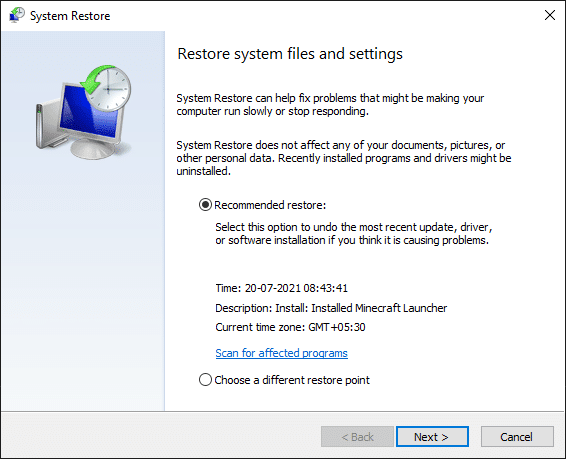
8. Kinnitage taastepunkt, klõpsates nuppu Lõpetama nuppu, nagu allpool näidatud.
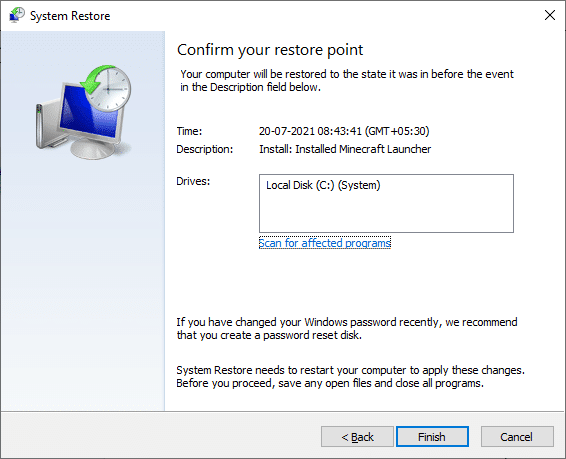
Süsteem taastatakse endisele olekule ja Steami mängude heliprobleemi ei lahendata.
7. meetod: viige läbi Windowsi puhas installimine
Kui ükski ülalnimetatud meetoditest ei aidanud, parandage Steami mängude heli puudub, tehes a Windowsi puhas installimine operatsioonisüsteem.
1. Vajutage nuppu Klahvid Windows + I koos avada Seaded.
2. Kerige alla ja valige Värskendus ja turvalisus, nagu näidatud.
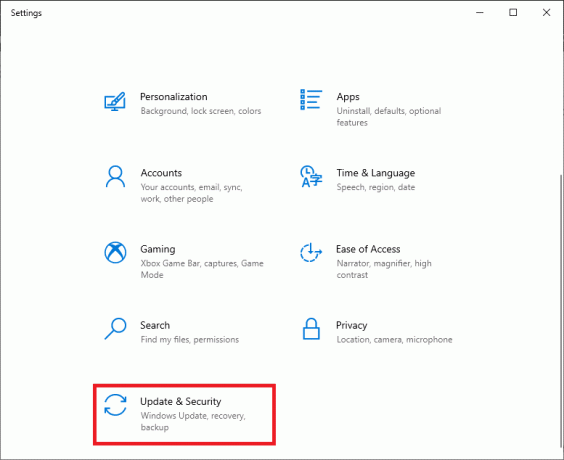
3. Nüüd valige Taastumine suvand vasakpoolsest paneelist ja klõpsake nuppu Alustama paremal paneelil.
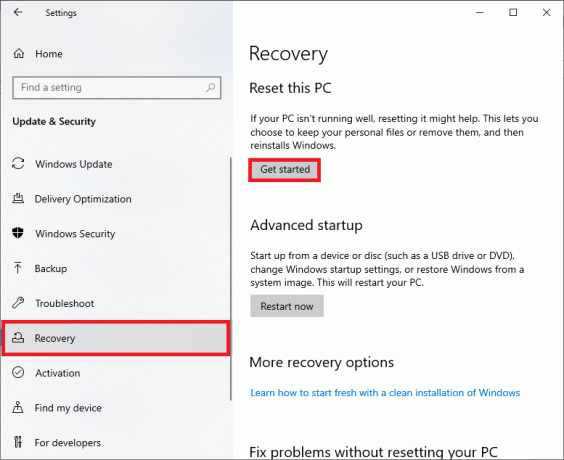
4. Aastal Lähtestage see arvuti aken, vali:
- Hoidke mu failid alles valik – rakenduste ja seadete eemaldamiseks, kuid isiklike failide säilitamiseks.
- Eemaldage kõik valik – kustutage kõik isiklikud failid, rakendused ja seaded.
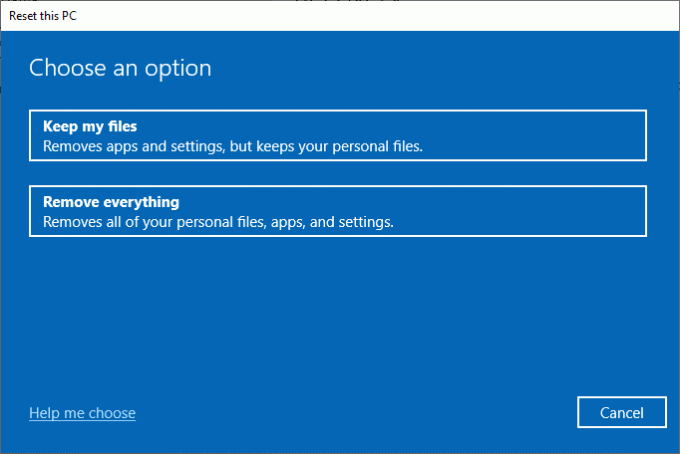
5. Mine järgi ekraanil kuvatavad juhised lähtestamise protsessi lõpuleviimiseks.
Soovitatav:
- Kuidas parandada Steami mänge, mis ei laadi alla
- Kuidas Steamis peidetud mänge vaadata
- Kuidas parandada Steami poe laadimistõrge
- Facebooki Messengeri tubade ja rühmade limiit
Loodame, et sellest juhendist oli abi ja te suutsite seda teha parandus Steam mängude heli puudub Windows 10 laua-/sülearvutis. Andke meile teada, milline meetod teie jaoks kõige paremini töötas. Samuti, kui teil on selle artikli kohta küsimusi/kommentaare, jätke need kommentaaride jaotisse.