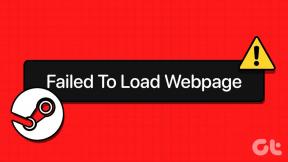7 parimat parandust Outlooki teavitustele, mis ei tööta operatsioonisüsteemis Windows 10
Miscellanea / / November 29, 2021
Mitu korda olete jätnud vahele mõne olulise meili, kui Outlook ei saatnud teile Windows 10 puhul teatist? Oleksite sellest aru saanud alles siis, kui avate Outlooki rakenduse ja näete postkastis e-kirja. Palju kasutajad kurdavad, et Outlooki rakenduse märguanded ei tööta nende Windows 10 arvutis. Kui see juhtub teiega sageli, aitavad meie lahendused teil lahendada Outlooki rakenduse teavitusprobleemid operatsioonisüsteemis Windows 10.

Meie lahendused ulatuvad erinevate märguannete lubamisest kuni vastuoluliste Windows 10 funktsioonide keelamiseni. Peaksite proovima iga parandust ükshaaval ja vaatama, milline neist teie jaoks sobib. Mõned kasutajad seisavad silmitsi probleemid Outlooki märguannetega Androidis ja iPhone'is. Vaadake selle jaoks meie tõrkeotsingu juhendit.
Alustame kohe.
1. Taaskäivitage arvuti
Kui probleem ilmnes ootamatult, ärge muretsege. Lihtsalt taaskäivitage arvuti. Kui see on vahelduvast võrgutõmbest tingitud ajutine tõrge, peaks taaskäivitamine selle parandama.
2. Teavituste lubamine Outlooki rakenduses
Windows 10 jaoks mõeldud Outlooki rakendusel on oma teavitusseade. Peate kontrollima ja lubage Outlooki rakenduses uute sõnumite märguanded.
Järgige neid samme.
Samm 1: Avage oma arvutis Outlooki rakendus.
2. samm: klõpsake Fail > Valikud.

3. samm: Avaneb hüpikaken. Klõpsake vasakpoolsel külgribal valikul Mail. Leiate jaotise Sõnumi saabumine. Veenduge, et heli esitamise ja töölaua kuvamise hoiatusvalikud on lubatud. Muudatuste salvestamiseks klõpsake nuppu OK.

Näpunäide: Uurige välja kuidas Outlookis e-kirju automaatselt kustutada.
Samuti teemal Guiding Tech
3. Lubage Outlooki teatised Windows 10 sätetes
Järgmisena peate kontrollima Windows 10 teavitusseadeid. Saate Windows 10-s märguandeid juhtida. Kontrollige, kas teated on Outlooki rakenduse jaoks lubatud või mitte.
Selleks järgige neid samme.
Samm 1: Avage Windows 10 arvutis Seaded. Seadete avamiseks kasutage Windowsi klahvi + I kiirklahvi.
2. samm: Avage Süsteem > Märguanded ja toimingud. Lubage „Rakenduste ja muude saatjate märguannete saamine”.

3. samm: Kerige alla ja jaotises „Nendelt saatjatelt märguannete saamine” klõpsake Outlooki. Seejärel lubage Outlooki teavitusseadetes kõik vajalikud suvandid, nagu Teavitused, Teavituste bännerite kuvamine, Teavituste kuvamine tegevuskeskuses ja Heli esitamine.

4. Kontrollige Outlooki rakenduse teavitusreegleid
Kui ülaltoodud kahe meetodi puhul on kõik lubatud, kontrollige, kas teil on Outlooki rakenduses reeglid seadistatud.
Selleks avage Outlooki rakenduses menüü Fail. Klõpsake nuppu Halda reegleid ja hoiatusi.

Kontrollige, kas mõni reegel või hoiatus võib segada kirjade tavapärast saabumist postkasti.

Näpunäide: Uurige välja kuidas Outlookis e-kirju automaatselt arhiivida.
5. Keela teravustamisabi
Fookusabi on Windows 10 sisseehitatud funktsioon. Kui see on lubatud, ei näe te oma arvutis uusi sissetulevaid teatisi. See funktsioon võib olla vastutav selle eest, et Outlooki rakendus ei saada Windows 10 arvutis teatisi.
Selle keelamiseks avage Tegevuskeskus tegumiribalt. Kui Focus Assist on keelatud, näete valikut Focus Assist. Kui see aga on lubatud, näete kas ainult alarmid või Ainult prioriteetsed. Klõpsake seda üks või kaks korda, kuni näete valikut Focus Assist. See tähendab, et see on keelatud.

Teise võimalusena avage arvutis seaded. Avage Süsteem > Fookusabi. Kui valitud on Ainult prioriteet või Ainult alarmid, klõpsake selle keelamiseks suvandit Väljas.

Peaksite vaatama ka teravustamisabi automaatreegleid, mis on saadaval samal ekraanil nagu ülal. Vaadake, kas mõni valik tundub vastuoluline, ja keelake see.

Samuti teemal Guiding Tech
6. Keela akusäästja
Nagu Focus Assist, võib ka Windows 10 teine sisseehitatud funktsioon, st akusäästja, häirida teatisi. Põhimõtteliselt, kui akusäästja on lubatud, piirab see märguandeid ja taustategevust. Seega peate oma arvutis akusäästja režiimi kontrollima ja keelama.
Selleks avage Seaded > Süsteem > Aku. Lülitage lüliti jaotises Akusäästja välja.

Vaadake ka protsenti, mis on näidatud jaotises „Lülita akusäästja automaatselt sisse kell”. Kui see on liiga kõrge, langetage seda.

Näpunäide: Kontrollige 17 kasulikku nõuannet sülearvuti aku tööea pikendamiseks.
7. Värskendage Office'i rakendusi
Tavaliselt värskendatakse Microsoft Office'i rakendusi automaatselt. Siiski peaksite sundima värskenduse, et näha, kas teavitusprobleem on seotud Outlooki praeguse versiooniga. Selleks avage oma arvutis Outlook või mõni muu kontorirakendus. Klõpsake Fail > Konto valikud/Office account. Seejärel klõpsake Office'i värskendused.

Näpunäide: Uurige, mis on Microsoft Office 365 Premiumi ja Essentiali plaani erinevus.
Samuti teemal Guiding Tech
Juurdepääs Outlookile veebis
Ülaltoodud lahendused peaksid parandama Outlooki teatised, kui need Windows 10 arvutis ei tööta. Kui probleem siiski jätkub, saate alati kasutada Outlooki veebiversiooni. Vaadake meie juhendit, kuidas seda teha lubage saidil outlook.com töölauateatised.
Järgmisena: Kas teile meeldib kasutada klaviatuuri otseteid? Järgmisel lingil vaadake 15 kiirklahvi Outlooki jaoks Windowsis ja Macis.