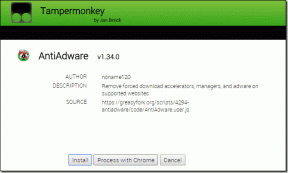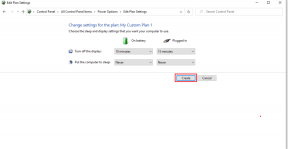Kuidas teisendada HEIC-i JPG-ks Windows 10-s: 7 parimat meetodit
Miscellanea / / November 29, 2021
Pildikvaliteet sarnaneb JPEG-ga, kuid faili suurus on poole väiksem? Kõlab liiga hästi, et tõsi olla, eks? Tänu iOS 11 on võtnud kasutusele HEIF (.HEIC) pildivormingu, saate nüüd oma iPhone'i ja iPadi salvestada rohkem fotosid kui kunagi varem. See tähendab aga ka seda, et heici teisendamine jpg-vormingusse on sagedane nõue.

Selle põhjuseks on asjaolu, et ülejäänud tööstusharu on selle potentsiaalselt mängu muutva pildivormingu omaksvõtmisel olnud üsna aeglane. Kui teisaldasite just hunniku HEIC-e oma iPhone'ist arvutisse, siis võite kratsida pead, mida nendega teha.
Õnneks on mõned viisid, mida saate kasutada HEIC-failide teisendamiseks JPG-vormingusse, mis on universaalselt ühilduv. Niisiis, vaatame neid üle.
Installige Microsoftilt HEIC Codec
See ei ole tegelikult "konversiooni" meetod iseenesest, kuid saate HEIC-pilte avada ja vaadata otse arvutis. Üllataval kombel on Microsoftil oma HEIC-koodek - peate selle lihtsalt installima.
Selleks avage Windows Store'i rakendus, otsima HEIF-i pildilaiendid
ja seejärel valige samanimeline laiendus. Kui teil on probleeme koodeki asukoha leidmisega, kasutage allolevat nuppu Laadi alla.Laadige alla HEIF-i pildilaiendid
HEIF-i pildilaiendite ekraanil klõpsake nuppu Installi. Kui koodeki allalaadimine on lõppenud, peaksite saama kohe rakenduses Photos HEIC-faile vaadata.

Ja et asja veelgi paremaks muuta, peaks Windows 10 hakkama genereerima ka HEIC-piltide eelvaate pisipilte. Väga mugav pisipiltide kontrollimiseks enne foto avamiseks klõpsamist.

Kahjuks ei saa te faile pärast nende avamist JPG- või PNG-vormingus salvestada, kuid piltide vaatamise võimalus ilma teisendusprotseduuri läbimata tundub suurepärane. Kui soovite oma failid heic-vormingust jpg-vormingusse teisendada, liigume edasi.
iOS 'automaatne' edastusrežiim
Apple on enam kui teadlik HEIC-vormingu ühilduvusprobleemidest. Enne kolmandate osapoolte muundurite kontrollimist vaatame sisseehitatud iOS-i seadet, mis võimaldab automaatseid teisendusi failide USB kaudu Windows 10-sse ülekandmisel.
Alustage, puudutades oma iPhone'i või iPadi rakenduses Seaded valikut Fotod. Järgmisena kerige alla ja valige jaotises Teisalda Macile või PC-le valik Automaatne.

Seejärel teisendatakse kõik failid, mille kopeerite otse DCIM-kausta kaudu või kui impordite HEIC-pilte rakenduse Photos abil, automaatselt JPG-vormingusse. See on täiesti sujuv ja te ei märka isegi ülekannete ajal midagi, mis on päris lahe.
iMazingi HEIC-muundur
iMazing HEIC Converter on suurepärane tööriist vaba reklaamidest ja ülepaisutatud funktsioonidest mis muudab HEIC-ide teisendamise JPG- või PNG-vormingusse imelihtsaks. Lihtsalt laadige see alla ja installige – installimise ajal pole reklaamvara – ja oletegi valmis.
Laadige alla iMazingi HEIC-muundur
Minimalistlik kasutajaliides pakub failide lisamiseks kahte võimalust – kas lohistades või menüü Fail kaudu. Kui olete valinud failid, mis vajavad teisendamist, valige lihtsalt väljundvorming – JPEG või PNG.

Lõpuks määrake soovitud pildikvaliteet ja klõpsake nuppu Teisenda. Andke rakendusele aega konversioonifaaside läbimiseks; teil peaks varsti olema JPG-d.

Märge: Pildi kvaliteet mõjutab otseselt teisendatava faili suurust. Kõrgem kvaliteet tähendab rohkem salvestusruumi vajadust ja vastupidi.
CopyTrans HEIC Windowsi jaoks
CopyTrans HEIC for Windows ei ole täisväärtuslik rakendus, vaid pigem pistikprogramm, mis pakub HEIC-i JPG-konversioone. See on ka omamoodi piirav, kuna saate faile teisendada ainult üksikult, mitte partiidena. Pidage seda kasulikuks stsenaariumide puhul, kus soovite oma HEIC-id arvutis arhiveerida ja valitud failid salvestada just siis, kui neid vajate.
Laadige alla CopyTrans HEIC Windowsi jaoks
Pärast Windowsi jaoks mõeldud CopyTrans HEIC installimist paremklõpsake lihtsalt HEIC-faili ja peaksite nägema kontekstimenüüs valikut Teisenda JPEG-iks CopyTransi kaudu. Lihtsalt klõpsake seda, et luua samas kohas pildist värske JPG-koopia.

CopyTrans HEIC for Windows, sarnaselt Microsofti HEIC-kodekile, sisaldab ka sisseehitatud kodekit, mis võimaldab teil vaadata HEIC-failide pisipilte ja vaadata neid ilma teisendamata.
HEIC-muundur tasuta
HEIC Converter Free on veel üks teisendusutiliit, mis sarnaneb iMazing HEIC Converteriga. Tegelikult on see valikute poolest nii sarnane, et kummagi valimisel on oluline ainult esteetika.
Laadige HEIC Converter alla tasuta
Pärast installimist laadige rakendus ja saate valida HEIC-id kas faili või kausta järgi. Kui olete seda teinud, määrake väljundvorming, määrake soovitud kvaliteeditase ja seejärel klõpsake nuppu Teisenda.

Kui järele mõelda, on HEIC Converter Free kasutamisel iMazing HEIC Converteri ees üks väike eelis – see võimaldab määrate püsiva väljundi asukoha ega sunni teid valima seda iga kord, kui soovite partii teisendada pilte.
Veebikonversioon – HEICtoJPG.com
Kui teile ei meeldi arvuti ummistamine kolmanda osapoole teisendustööriistadega, võib veebikonverter saidil HEICtoJPG.com lihtsalt ära teha.
Külastage saiti HEICtoJPG.com
Lihtsalt pukseerige oma failid – kuni 50 korraga – HEICtoJPG.com avakuvale ja saate need JPEG-vormingus uuesti arvutisse alla laadida. Saate valida ka teisendatud piltide korraga või eraldi allalaadimise.

Ärge laadige üles isiklikke või tundlikku teavet sisaldavaid pilte, kuna te ei tea kunagi, kuhu teie fotod võivad sattuda. Ja sama kehtib ka iga veebipõhise failimuunduri kohta.
Laadige iCloudi kaudu alla kui kõige ühilduvam
Veel üks mugav, kuid vähem tuntud meetod JPEG-piltide hankimiseks ilma konversiooniprotsessita on nende allalaadimine otse iCloudi veebisaidilt. Muidugi kehtib see ainult siis, kui fotod on tehtud teile kuuluvast iOS-i seadmest.
Külastage saiti iCloud.com
Pärast saidile iCloud.com sisselogimist avage oma fotode teek, valige pildid, mida soovite alla laadida, ja seejärel klõpsake allalaadimisikooni. Vaikimisi peaksid nad alla laadima JPG-vormingus – kui seda ei tehta, klõpsake lihtsalt allalaadimisikooni ja hoidke seda all, klõpsake hüpikmenüüs valiku Kõige ühilduvam kõrval olevat raadionuppu ja seejärel nuppu Laadi alla.

Kui kasutate iCloudi rakendus teie arvutis, saate oma pilte ka automaatselt alla laadida konverteeritud JPG-vormingus, tühjendades valiku Fotosuvandid valikust Säilita kõrge efektiivsusega originaal, kui saadaval.

Märge: ICloudi seadete paneeli avamiseks klõpsake süsteemisalves iCloudi ikooni ja seejärel käsku Ava iCloudi sätted.
Palun
HEIC-pildid pole veel nii populaarsed, kuid need võivad olla tuleviku vormingud. Kuid praegu peaksid ülaltoodud tehnikad heici jpg-vorminguks teisendamiseks toimima suurepäraselt, kui on vaja neid arvutist vaadata või jagada.
Ja enne kui lõpetame, on siin boonusnõuanne – saate oma iOS-i seadmest pilte ka kolmandale osapoolele üles laadida pilvesalvestused, nagu OneDrive ja Dropbox ning need peaksid teisendama automaatselt JPEG-vormingusse!