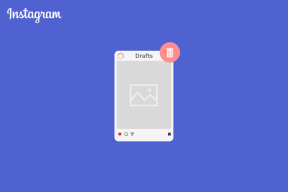6 parimat Microsoft Outlooki kalendri näpunäidet ja nippe selle paremaks haldamiseks
Miscellanea / / November 29, 2021
Microsoft Office'i kalender on osa Microsoft 365 toodetest ega ole iseseisev programm. Microsoft Office'i kalendrile juurdepääsuks peate kasutama Microsoft Outlooki.

Mõlema rakenduse integreerimine muudab ajakava haldamise mugavaks nii digitaalsest kui ka füüsilisest vaatenurgast. Kui aga soovite oma Microsoft Outlooki kalender, peaksite proovima mõnda allolevatest näpunäidetest.
1. Kuidas määrata Outlooki kalendris tööaegu
Outlookis tööaja määramine tagab, et kõik, kes teie kalendrit vaatavad, teavad teie saadaolevaid tööaegu. Nii määratakse kohtumised ja koosolekud saadaolevate ajavahemike järgi.
Samm 1: Käivitage Outlooki rakendus.

Samuti teemal Guiding Tech
2. samm: Pärast Outlooki käivitamist klõpsake vahekaarti Fail.

3. samm: Klõpsake nuppu Valikud.

4. samm: Valige Kalender.

5. samm: Menüüs Tööaeg sisestage oma algusaja, lõpuaja, töönädala, nädala esimese päeva ja aasta esimese päeva üksikasjad.

6. samm: Muudatuste salvestamiseks klõpsake nuppu OK.

2. Koosoleku taasloomine
Koosoleku taasloomine on viis uue koosoleku broneerimiseks, kasutades eelmise koosoleku teavet. Nii säästate koosolekul osalejate, kellaaja, asukoha jms käsitsi üksikasjade sisestamise asemel aega ja vaeva, luues vana koosoleku uuesti. Siin on, kuidas seda teha.
Samm 1: Käivitage Outlooki rakendus.

2. samm: Valige ekraani vasakus servas kalendriikoon

3. samm: Liikuge kalendris eelmisele koosoleku kuupäevale.

4. samm: Klõpsake konkreetsel koosolekul, hoidke all klahvi Ctrl ja lohistage koosolek kuupäevale või kellaajale, millal soovite uue koosoleku toimuda.

5. samm: Topeltklõpsake loodud uut koosolekut ja kõik asjakohased üksikasjad kuvatakse täidetud kujul. Kutse saatmiseks klõpsake nuppu Saada.

3. Koosoleku loomine meili teel
Kui saate sündmuse kohta meili ja soovite meili saatjaga kohtumise kokku leppida, järgige alltoodud samme.
Samm 1: Topeltklõpsake e-kirjal, mida kasutate kohtumise määramiseks, nii avaneb uus aken.

2. samm: Klõpsake ekraani paremas servas ellipsi (…) nuppu, mis asub meili saatja nime juures.

3. samm: Valige suvand Koosolek ja see peaks avama uue koosolekuakna.

4. samm: Meili saatja nimi või aadress peaks juba väljale Nõutav olema automaatselt sisestatud. Siiski peate sisestama muud üksikasjad, nagu koosoleku asukoht ja aeg.

5. samm: Klõpsake nuppu Saada.

4. Kuupäevanavigaator
Kui soovite näha oma nädala või kuu kohtumisi või koosolekuid, võib seda pakkuda kalendri kuupäevanavigaator.
Samm 1: Valige oma Outlooki ekraani vasakus servas kalendriikoon.

2. samm: Ekraani ülaosas peaksid olema valikud oma tänase, järgmise 7 päeva, töönädala või kuu kalendri vaatamiseks. Valige eelistatud vaade.

Samuti teemal Guiding Tech
5. Loomuliku keele kasutamine koosoleku algusaegade broneerimiseks
Kohtumise või kohtumise broneerimisel võite valida kuupäevanavigaatori kasutamise, et näha oma perioodi kalendrit. Alternatiiviks Outlooki kuupäevanavigaatori valikule on loomulik keel. Siin on, kuidas seda kasutada.
Samm 1: Valige Outlooki vahekaardil Avaleht suvand Uued üksused.

2. samm: Valige vastavalt oma eelistustele Koosolek või Kohtumine.

3. samm: Algusaja väljale kalendrist kuupäeva valimise asemel tippige lihtsalt pakutud aeg sõnadega. nt. 7 nädalat, jõulud, tänupühad jne. Outlook peaks välja tooma kuupäeva.

6. Mitme kalendri vaatamine
Kui soovite Outlookis üksikisikutega koosoleku seadistada, saate vaadata nende kalendreid, et kontrollida koosoleku või vestluse kavandamiseks sobivat aega. See sõltub aga sellest, kas teile on Exchange'is antud luba või isik kuulub teie organisatsiooni. See toimib järgmiselt.
Samm 1: Valige oma Outlooki ekraani vasakus servas kalendriikoon.

2. samm: Klõpsake ekraani ülaosas valikul Ava kalender.

3. samm: Kui teile on antud luba Exchange'i kaudu kalendrit vaadata, valige Ava jagatud kalender. Kui aga isik kuulub teie organisatsiooni, valige Aadressiraamatust. Kui teil on Interneti-kalendri link, saate valida ka Internetist.

4. samm: Sisestage isiku nimi või link (olenevalt valitud valikust) ja valige OK. Peaksite nägema üksikisiku kalendrit.

Samuti teemal Guiding Tech
Kontoriväline vastuste seadistamine
Ülaltoodud näpunäited peaksid aitama teil Outlooki kalendrit paremini hallata. Need ei ole siiski ammendavad, kuna Outlookis saate teha muid nippe, näiteks seadistamine Vastused kontorist väljas ja Sari meeldetuletused.