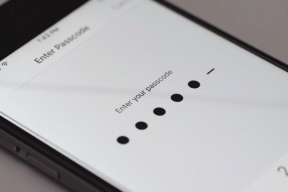OnePlus 6/6T aegluubis videod: täielik juhend
Miscellanea / / November 29, 2021
Aegluubis on üks peamisi omadusi OnePlus 6/6T kaamera. Uue telefoniga saate jäädvustada videoid 480 kaadrit sekundis (fps) tavapärase 240 kaadrit sekundis asemel. See tähendab muljetavaldavaid ja stiilseid kaadreid.

Viimase paari nädala jooksul kulutasime mitu tundi nende aegluubis videote täiustamiseks OnePlus 6/6T abil. Ja selles artiklis jagame teiega kõiki aegluubis näpunäiteid ja nippe.
Kus on aegluubis režiim?
Pühkige kaamera liideses üles, et pääseda aegluubis režiimile. Puudutage seda ja oletegi valmis.
Nagu me varem mainisime, on kaks režiimi:
- 1080p @ 240 kaadrit sekundis
- 720p @ 480 kaadrit sekundis
Teine võimalus on umbes kaheksa korda aeglasem, kuid saate aegluubis fantastilise kaadri.
Kuidas märgata aegluubis videoid?
OxygenOS-i galeriirakendus näitab aegluubis videoid väikese esitusmärgiga, mida ümbritsevad punktiirjooned, nagu on näidatud alloleval ekraanipildil.

1. Ajastus, kompositsioon ja kindlad käed
Suurepärase aegluubis video võti on ajastus ja kompositsioon. Valesti ajastatud videoklipp on peaaegu hea kui video puudumine. Sama kehtib ka raami ja kompositsiooni kohta. Suurepärase esiplaaniga, kuid kehva taustaga video liidetakse harva.

Seega, järgmine kord, kui plaanite aegluubis videot jäädvustada, planeerige nii, et kõik kolm elementi langeksid paika. Samuti, kui teil on värisevad käed, oleks mõistlik investeerida kvaliteetsesse statiivi (nagu Joby GripTight Stand). See annab teie telefonile parema stabiilsuse, kuna isegi väikseim raputus näeb välja nagu tohutu raputus.
Osta.
2. Pildistage eredas loomulikus valguses
Järgmisena pildistage hästi valgustatud ja heledas kohas. Võib-olla olete märganud kaameras teatud triipe või virvendust, eriti siseruumides pildistades. See juhtub seetõttu, et siseruumides olevad luminofoorlambid vilguvad ja kaamera juhtub selle kinni püüdma.

Veel üks punkt, mida meeles pidada, on see, et isegi kui virvendust pole, kipuvad siseruumides aegluubis videod olema tumedamad ja rääkimata teralistest, varastades seega video võlu.
3. Kärbi teravate lühikeste videote jaoks
Keegi ei tahaks istuda läbi igav ja pikad videod. Lühikeste ja teravate videote võti on kärpida see nii, et vaatajaskond jõuaks päris asjadeni ülikiiresti. See mitte ainult ei muuda selle vaatamist ülimalt lõbusaks, vaid muudab ka jagamise lihtsaks.

Video kärpimiseks avage see galeriis ja puudutage nuppu Esita. Valige Kärbi ja lohistage liugurit Start ja End ning puudutage nuppu Salvesta. Seal on teil lühike ja lihtne video vaid mõne sekundiga.
5. Lisage õige muusikapala
Muusika on ülioluline osa mis tahes videost. Sisseehitatud redigeerimiskomplekti parim osa on selle muusikakogu. Kuigi veidi piiratud, saate valida naljakatest lugudest aeglaste lugudeni. Lühidalt, erinevate meeleolude jaoks on mitu muusikapala. Näiteks olete filminud, kuidas teie koer üritab oma sabast kinni püüda. Saate lisada loo Epic, et see koomiline välja näeks.


Lood on saadaval Muusika all. Puudutage valimiseks lihtsalt ühte ja saate ka muusikat teatud määral kohandada. Kui olete loo valinud, puudutage seda uuesti, et kuvada EQ seaded. Kohandage seda vastavalt oma maitsele ja klõpsake nuppu Salvesta.
6. Lisage muusikat oma kogust
Sisseehitatud muusikateek on piiratud mõne looga. Seega, kui olete minusugune, kes filmib aegluubis videoid, on tõenäoline, et olete mõnda neist lugudest juba liiga palju kasutanud.
Üks parimaid kohti heliribade otsimiseks on kolmanda osapoole teenused video redigeerimise rakendused nagu Inshot Editor. Sellel on palju heliradasid erinevate meeleolude ja seadete jaoks. Lisaks on rakendust üsna lihtne kasutada.


Kõik, mida pead tegema, on avada lugu ja puudutada Music > Featured, valida lugu ja salvestada video. Muusika lisamiseks oma kogust puudutage Minu kogu ja valige üks.
Pro näpunäide: Kas soovite tempot veelgi aeglustada? Inshotil on suurepärane võimalus video kiiruse suurendamiseks/vähendamiseks. Puudutage lihtsalt valikut Kiirus ja lohistage liugurit vasakule.
Laadige alla Inshot Editor
Samuti teemal Guiding Tech
7. Lisanaerude jaoks vastupidine
Kujutage ette, et teie väike hüppab lendavat ketast püüdma. Nüüd visualiseerige see uuesti tagurpidi. Tundub põnev, eks? Jah, aegluubis videote tagurdamine on lõbus.
Erinevalt Galaxy S9+-st ei ole OnePlus6/6T komplektis Loop või Reverse funktsioonid. Seega peaksime kasutama kolmandate osapoolte rakendusi. Reverse Movie FX ja ReverX on ühed parimad rakendused, mis sündmusele vastavad.
Reverse Movie FX-l on aegunud liides ja tagurpidi klipi loomine võtab veidi aega. Hea uudis on see, et tulemused on laitmatud.


Selle rakenduse kasutamiseks valige videoklipp ja vajutage nuppu Start. Rakendus annab teile võimaluse valida eraldusvõime. Kui klipi töötlemine on lõpetatud, saate selle salvestada.


Vastupidiselt sellele on ReverX veidi moodsa välimusega, parema kasutajaliidesega ning võimaldab lisada ka muusikat oma kogust.
Laadige alla Reverse Movie FX
Laadige alla ReverX
8. Õige efekti jaoks lisage filter
OnePlus 6/6T sisseehitatud redigeerimiskomplektil on veel üks kasulik funktsioon – filtrid. Sarnaselt fotofiltritega saate neid kasutada üldise välimuse parandamiseks mitme voltimise võrra.

Valige lihtsalt üks ja klõpsake nuppu Salvesta.
9. Jaga GIF-idena
Viimaseks, kuid mitte vähem tähtsaks, saate oma aegluubis videod teisendada GIF-ideks. Kuigi kvaliteet on märgatavalt langenud (see läheb siseruumides videote puhul hullemaks), on GIF-e lihtne jagada.


Giphy on üks parimaid rakendusi GIF-ide loomiseks. See on otsekohene ja kergesti mõistetav. Laadige video lihtsalt üles, puudutades plussnuppu. Kärbi seda, kui see on kohutavalt pikk video, ja salvesta see oma telefoni galeriisse.
Samuti teemal Guiding Tech
Aeglane ja stabiilne võidab võidusõidu!
Aegluubis videod on suurepärane viis igapäevaste igapäevaste tegevuste vürtsitamiseks. Olgu see nii lihtne kui kohvile piima lisamine või omapärane ¾ esisalto – saate need huvitavaks muuta. Kui olete õigel ajal õiges kohas, pole teid peatada!
Nii et alustage oma OnePlus 6/6T-ga ja tehke lahedaid aegluubis videoid. Jagage neid meiega.