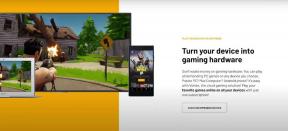Kuidas teha kindlaks, kas teie graafikakaart on suremas
Miscellanea / / November 28, 2021
Graafikakaart on tänapäeval muutunud arvutite oluliseks osaks. Kui teil on terve graafikakaart, naudite paremat mängu- ja tööjaama jõudlust koos kõrge eraldusvõimega ekraaniga. Näiteks surub teie graafikakaart kõik ekraanil olevad pikslid ja viskab kaadrid tagasi, kui neid mängus vajate. Kuid mõnikord võite silmitsi seista halbade graafikakaardi sümptomitega, nagu sinine ekraan, külmunud ekraan jne. teie süsteemis. See artikkel ütleb, kas teie graafikakaart sureb või mitte. Kui jah, järgige selles juhendis toodud lahendusi, et sama parandada.

Sisu
- Kuidas teha kindlaks, kas teie graafikakaart on suremas
- 1. meetod: riistvaraga seotud probleemide lahendamine
- 2. meetod: veenduge, et graafikakaart oleks korralikult paigas
- 3. meetod: jahutage ülekuumenenud GPU
- 4. meetod: säilitage puhas õhkkond
- 5. meetod: värskendage graafikadraivereid
- 6. meetod: graafikadraiverite tagasipööramine
- 7. meetod: installige ekraanidraiverid uuesti
- 8. meetod: stressitestimine.
- 9. meetod: asendage surev graafikakaart
Kuidas teha kindlaks, kas teie graafikakaart on suremas
Kui kasutate oma graafikaprotsessorit või GPU-d hoolikalt, võib see kesta aastakümneid, kuid elektriliste või sisemiste rikete korral võib see kahjustada saada. See võib juhtuda isegi esimeste ostunädalate jooksul. Siiski on mõned halvad graafikakaardi sümptomid, mille kaudu saate aru, kas teie graafikakaart sureb või mitte. Windowsi arvutis GPU seisukorra kontrollimiseks toimige järgmiselt.
- Sinised ekraanid: Kui mängude mängimise ajal tekib sinine ekraan, siis on süüdi suremas graafikakaart.
- Külmutatud ekraan: Kui ekraan hangub mängus või üldiselt, võib selle põhjuseks olla kahjustatud graafikakaart.
- Viivitus ja kogelemine: Vigane GPU on mängude ja rakenduste viivituse ja kokutamise peamine põhjus. Märge: Eespool nimetatud sümptomid võivad ilmneda ka RAM-i, draiverite, videokaartide, salvestusruumi, optimeerimata mänguseadete või rikutud failidega seotud probleemide tõttu.
- Artefaktid ja veidrad jooned: Vastus sellele, kuidas teha kindlaks, kas teie graafikakaart sureb, peitub ekraanil olevates artefaktides ja veidrates joontes. Alguses ilmuvad ekraanile väikesed täpid ja seejärel võivad need muutuda kummalisteks mustriteks. Need mustrid ja jooned võivad ilmneda ka näiteks tolmu kogunemise, ülekiirendamise või ülekuumenemise tõttu.
- Ebatavalised värvimustrid: Kõik ekraani tõrked, nagu erinevad värvimustrid, kehvad graafilised sätted, värvide ebatäpsus jne, viitavad teie GPU halvale tervisele. Need tõrked tekivad sageli siis, kui teil on vigane monitor, kaabel on katki või süsteemis on vead. Kui aga puutute selle probleemiga kokku erinevates mängudes või programmides, isegi pärast süsteemi taaskäivitamist, on see graafikakaardi halb sümptom.
- Ventilaatori müra: Igal GPU-l on jahutusventilaator, mis hoiab süsteemi jahedana ja kompenseerib soojuse teket. Seega, kui teie süsteem on koormatud või kui olete seda pikka aega kasutanud, suureneb ventilaatori kiirus ja müra. See võib viidata graafikakaardi rikkele. Märge: Veenduge, et teie arvuti poleks ülekuumenenud, kuna see võib põhjustada ka ventilaatori valju müra.
- Mängu krahh: Arvuti GPU rikke tõttu võivad mängufailid olla rikutud või kahjustatud. Selle probleemi lahendamiseks värskendage kindlasti nii graafikakaarti kui ka mängu või installige mäng uuesti vastavalt GPU-le.
Nüüd, kui teate, kuidas teha kindlaks, kas teie graafikakaart sureb või mitte, liikuge sama parandamise lahenduste juurde.
1. meetod: riistvaraga seotud probleemide lahendamine
Võib esineda mitmesuguseid riistvaraga seotud probleeme, mis võivad põhjustada halbu graafikakaardi sümptomeid. Seetõttu on oluline neid probleeme kohe kontrollida ja lahendada.
1. Kontrollige mis tahes kahju riistvaras nagu painutatud laast, katkised terad jne ja minge professionaalsele remondile juhuks kui leiate.
Märge: Kui teie graafikakaardil on garantii, võite isegi nõuda seda garantii asendamisele oma graafikakaardilt.
2. Proovige ühendada aerinev monitor et kontrollida, kas probleem on tingitud süsteemist.

3. Vahetage oma videokaart tagamaks, et tõrked on tingitud GPU-st.
4. Veenduge, et juhtmed ei oleks kahjustatud ja on optimaalses seisukorras. Samuti asendage vana või kahjustatud kaabel vajadusel uuega.
5. Samuti veenduge, et kõik kaablipistikud on heas seisukorras ja oleksid kaabliga tihedalt kinni.
2. meetod: veenduge, et graafikakaart oleks korralikult paigas
Veenduge, et teie graafika-videokaart poleks lõdvalt ühendatud ja oleks õigesti paigas. Tolm ja kiud võivad konnektorisse koguneda ja seda kahjustada.
1. Ühendage oma graafikakaart lahti pistikust ja puhastage pistik suruõhupuhastiga.
2. Nüüd jälle asetagegraafikakaart pesasse ettevaatlikult.
3. Kui teie graafikakaart vajab toiteallikat, anda sellele piisav võimsus.

Loe ka:Parandage graafikakaarti, mida Windows 10-s ei tuvastatud
3. meetod: jahutage ülekuumenenud GPU
Liigne ülekuumenemine võib samuti kaasa aidata GPU eluea lühenemisele. Graafikakaart võib läbi praadida, kui süsteemi kasutatakse pidevalt kõrgel temperatuuril. Tavaliselt juhtub see siis, kui süsteem on kuumutatud maksimaalse temperatuurini ja ventilaatorid pöörlevad kõrgeima pöörete arvuga. Siiski ei suuda süsteem end maha jahutada. Selle tulemusena toodab GPU rohkem soojust, mis põhjustab Termiline drossel. See probleem ei kuluta mitte ainult teie graafikakaarti, vaid ka teie süsteemi. See erineb ka erinevate kaubamärkide lõikes ja sõltub teie laua-/sülearvuti valmistamisel kasutatud komponentidest. Paljud Delli sülearvutite kasutajad teatasid sellest probleemist ajakirjas Delli kogukonna foorum.
1. Puhka arvutit pikkade töötundide vahel.
2. Eemaldage kaart ja kontrollige kahjustusi või tolmu kogunemist.
3. Veenduge alati, et teie süsteem oleks jahe ja säilitadakorralik ventilatsioon.
4. Jätke süsteem jõude mõnda aega, kui see on ülekuumenenud.
5. Asendajahutussüsteem, kui teie süsteemil on kahjustatud õhuvoolukaablid või ventilaatorid.

4. meetod: säilitage puhas õhkkond
Ebapuhas keskkond võib samuti kaasa aidata teie graafikakaardi halvale jõudlusele, kuna kogunev tolm blokeerib arvuti ventilatsiooni. Näiteks kui ventilaatori ümber on tolmu või trombi, ei ole teie süsteem korralikult ventileeritud. See toob kaasa süsteemi ülekuumenemise. Järelikult võib süsteemi kõrge temperatuur kahjustada kõiki sisemisi komponente, sealhulgas graafikakaarti, nagu eespool selgitatud.
1. Kui kasutate sülearvutit, puhastage selle ventilatsiooniavad ja tagada piisavalt ruumi korralikuks ventilatsiooniks.
2. Vältige laua-/sülearvuti asetamist pehmele pinnale nagu padjad. See paneb süsteemi pinna sisse vajuma ja blokeerib õhuventilatsiooni.
3. Kasutage suruõhupuhastit süsteemi ventilatsiooniavade puhastamiseks. Olge ettevaatlik, et mitte kahjustada selle sisemisi komponente.
Loe ka:3 võimalust oma graafikakaardi kontrollimiseks Windows 10-s
5. meetod: värskendage graafikadraivereid
Kui teil on graafikakaardi halbu sümptomeid, peaksite värskendama oma GPU draivereid. Kui teie süsteemi praegused draiverid on kokkusobimatud või aegunud, seisate silmitsi selliste probleemidega. Seetõttu värskendage oma graafikakaardi draivereid, et säilitada oma GPU seisukord, järgmiselt.
1. Käivitage Seadmehaldus alates Windowsi otsing riba, nagu näidatud.

2. Topeltklõpsake Ekraani adapterid selle laiendamiseks.
3. Nüüd paremklõpsake teie videokaardi draiver ja valige Uuenda draiverit, nagu kujutatud.

4. Järgmisena klõpsake nuppu Otsige automaatselt draivereid värskendatud draiveri installimiseks arvutisse.

5A. Autojuhid teevad värskendada uusimale versioonile, kui neid ei värskendata.
5B. Kui need on juba värskendatud, järgmine ekraan kuvatakse.

6. Kliki Sulge aknast väljumiseks ja arvuti taaskäivitamiseks.
6. meetod: graafikadraiverite tagasipööramine
Kui teil on probleeme isegi pärast draiveri värskendamist, pöörduge probleemi lahendamiseks tagasi. Tagasipööramise protsess kustutab teie Windows 10 süsteemi installitud praeguse draiveri ja asendab selle eelmise versiooniga. See protsess peaks kõrvaldama draiverite vead ja potentsiaalselt parandama nimetatud probleemi.
1. Navigeerige Seadmehaldur > Kuvaadapterid, nagu on kirjeldatud jaotises 5. meetod.
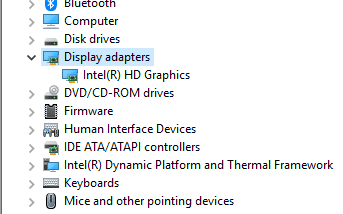
2. Paremklõpsake autojuht ja klõpsake edasi Omadused, nagu kujutatud.
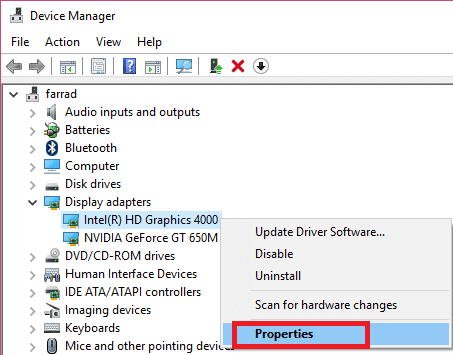
3. Siin lülitage sisse Draiveri vahekaart ja valige Roll Back Driver, nagu näidatud.
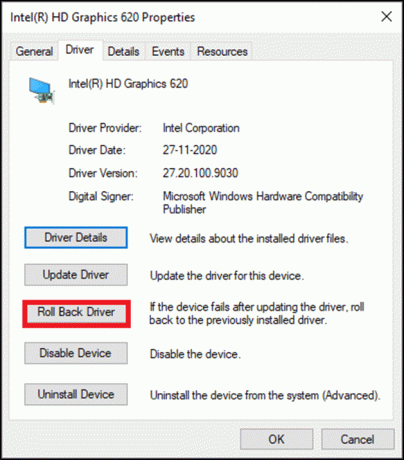
4. Kliki Okei selle muudatuse rakendamiseks.
5. Lõpuks klõpsake nuppu Jah kinnitusviipas ja Taaskäivitaarvutisse et tagasivõtmine jõustuks.
Märge: Kui suvand Roll Back Driver on teie süsteemis hall, näitab see, et teie süsteemis pole eelinstallitud draiverifaile või puuduvad algsed draiverifailid. Sel juhul proovige selles artiklis käsitletud alternatiivseid meetodeid.
Loe ka: 4 viisi graafikadraiverite värskendamiseks Windows 10-s
7. meetod: installige ekraanidraiverid uuesti
Kui draiverite värskendamine ja draiverite tagasipööramine ei anna probleemi, saate GPU draiverid desinstallida ja uuesti installida. Sama rakendamiseks järgige alltoodud samme.
1. Käivitage Seadmehaldus ja laiendada Ekraani adapterid kasutades 5. meetodis mainitud samme.
2. Nüüd paremklõpsake autojuht ja valige Desinstallige seade, nagu allpool esile tõstetud.

3. Nüüd märkige ruut pealkirjaga Kustutage selle seadme draiveritarkvara ja kinnitage viip, klõpsates Desinstallige.

4. Leia ja Lae alla teie arvutis olevale Windowsi versioonile vastavad draiverid.
Märge: Näiteks Intel, AMD, või NVIDIA.
5. Topeltklõpsake ikooni allalaaditud fail ja järgige selle installimiseks ekraanil kuvatavaid juhiseid.
6. Lõpuks Taaskäivitaarvutisse.
8. meetod: stressitestimine
Kui te ikka ei leia vastust selle kohta, kuidas teha kindlaks, kas teie graafikakaart sureb, või lahendust graafikakaardi probleemi lahendamiseks, proovige oma GPU-seadet stressitestida. Kasutage kolmanda osapoole GPU võrdlustööriista ja tehke kindlaks, mis teie graafilisel töötlusüksusel on valesti. Lugege meie õpetust Arvuti jõudluse võrdlustesti käivitamine Windows PC-s
9. meetod: asendage surev graafikakaart
Kui teil on probleeme graafikakaardi probleemidega ja ükski selles artiklis mainitud meetoditest ei aidanud, tähendab see, et teie graafikakaarti ei saa parandada. Seetõttu proovige oma GPU-seade asendada täiesti uuega.
Soovitatav
- Parandage League of Legends Frame Drops
- Parandage DISM-i viga 87 operatsioonisüsteemis Windows 10
- 18 võimalust Windows 10 optimeerimiseks mängude jaoks
- Parandage API tõrke lõpuleviimiseks ebapiisavad süsteemiressursid
Loodame, et olete õppinud kuidasteatage, kas teie graafikakaart sureb halbade graafikakaardi sümptomite abil. Andke meile teada, milline meetod aitas teid kõige paremini. Samuti, kui teil on selle artikli kohta küsimusi/soovitusi, jätke need kommentaaride sektsiooni.