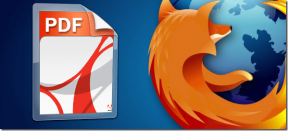11 parimat Apple Maili näpunäidet ja nippi selle kasutamiseks nagu professionaal
Miscellanea / / November 29, 2021
Apple Mail, iPhone'i e-posti vaikerakendus, on alates paarist viimasest aastast pälvinud palju tähelepanu iOS-i värskendused. Pärast iOS 13 värskendust võin julgelt öelda, et vaikerakendus Mail on jõuab populaarsetele nimedele järele, jäädes siiski ühe või kahe funktsiooni alla.

Meilirakendus naudib iOS-i vaikemärgendit. Seetõttu kasutavad seda miljonid iPhone'i omanikud.
Ehkki rakendus Mail sisaldab põhitõdesid, sisaldab see ka pikka nimekirja nippe, mis võimaldavad vallandada kasutaja maksimaalse tootlikkuse.
Selles postituses räägime üheteistkümnest parimast Apple Maili näpunäidetest ja näpunäidetest, kuidas seda professionaalina kasutada. Loend sisaldab kõike alates VIP-funktsioonist kuni kõigi loetud e-kirjade märkimiseni, kohandamise ja muuga. Alustame.
1. "Märkige loetuks" kõik meilid korraga
Võib-olla olete näinud mõne inimese iPhone'i avakuval, millel kuvatakse teavitusmärgina sadu lugemata e-kirju. Olen keegi, kes eelistab jätta null lugemata e-kirja isegi ilma kõiki kirju läbi vaatamata.

Avage Mail > Kõik sisendkaust ja puudutage paremas ülanurgas olevat redigeerimisnuppu. Nüüd liikuge vasakusse ülanurka ja puudutage valikut "Vali kõik". Liikuge alla ja valige märgistamise nupp ja puudutage valikut Märgi kõik loetuks. Nüüd märgitakse kõik teie lugemata kirjad loetuks.
2. Kasutage VIP-funktsiooni
Ülaltoodud meetod võib viia teid ka mõne olulise meili loetuks märkima. Sel juhul saate alati kasutada VIP-postkasti funktsiooni, et te ei jääks ilma olulistest kirjadest, näiteks panga uuendustest.
Sularaha puhul saate saatja lisada VIPina ja luua talle kohandatud märguandeid.
Avage kiri, puudutage saatja nime ja valige Lisa VIP. Põhiekraanilt saate valida VIP-postkasti, et vaadata nende kirju eraldi.
Kohandatud märguannete jaoks puudutage nuppu "i" ja valige järgmisel ekraanil VIP-hoiatused.
3. Lisa/eemalda uusi kontosid
Erinevalt enamikust meilirakendustest pole Apple Mailis otsest võimalust meilikontode lisamiseks/eemaldamiseks.
Selleks peate minema jaotisse Seaded> Parool ja kontod> Lisa konto.


Pärast eduka konto lisamist ilmub see postkasti. Saate eemaldada kirjad, minnes samale ekraanile. Puudutage e-posti teenusepakkujat ja lülitage kirjad, kontaktid, kalender, märkmed või meeldetuletused välja.
4. Rohkem kui 2 rea meili eelvaade
Vaikimisi kuvab Apple Mail postkastis kaks e-kirja rida. Siiski saate seda muuta.
Märge: Nagu iga Apple'i teenuse puhul, ei leia te rakendusest tarkvaraseadeid. Muudatuste tegemiseks peate külastama seadme seadete rakendust.

Avage Seaded > Mail > Eelvaade read ja valige 1 kuni 5 rida.
Samuti teemal Guiding Tech
5. Küsi enne kustutamist
Meili kustutamiseks rakenduses Apple Mail võite lihtsalt pühkida vasakule ja valida kustutamisvaliku. Selle meetodi probleem seisneb selles, et see ei küsi teilt enne kirja kustutamist.
Käitumist saate muuta menüüs Seaded. Avage Seaded> Mail> Lülita sisse nagu enne kustutamist.

Nüüdsest küsib rakendus enne meili kustutamist kinnitust.
6. Vaikekonto muutmine
Kui lisate Apple Maili esimese konto, määrab teenus selle meilide saatmise vaikekontoks. Pärast Apple Maili veel paari konto lisamist võite soovida vaikekontot muuta.

Selleks minge jaotisse Seaded> Mail> muuda vaikekontot> ja valige lisatud valikute hulgast.
7. Muuda meili allkirja
Inimesed ei muuda sageli e-kirja vaikeallkirja ning saavad meilis üldise ja põhiallkirja.
Peaksite muutma meiliallkirja menüüst Seaded > E-post > Allkiri ja lisama uue.

Mitme konto jaoks saab määrata ka erineva allkirja. Lõppude lõpuks ei soovi te e-posti kontodele isiklikel ja tööalastel eesmärkidel ühte allkirja.
8. Kasutage rikkaliku vormindamise valikuid
Apple Mail on uue meili koostamiseks lisanud erinevaid funktsioone ja kohandamisvalikuid.
E-kirja koostamise ekraanil saate lisada pilte, dokumente skannida, lisada faile ja isegi lisada jooniseid. Fondi kohandamine võimaldab teil lisada erineva fondi suuruse, stiili, värvi, joonduse ja palju muud.


Arvan, et Apple Maili vormindamisvalikud on isegi paremad kui rakenduses Notes.
Samuti teemal Guiding Tech
9. Kasutage funktsiooni Peek ja Pop
Apple asendas 3D Touchi pika vajutamise funktsiooniga ja nüüd toetavad seda ka vanemad iPhone'i mudelid. Rakenduse ikoonil oleva funktsiooni abil saate kiiresti pääseda juurde VIP-postkasti, koostada uut kirja ja otsida meili.
Ettevõte on sama funktsiooni nutikalt kasutanud ka rakenduse sees. Ekraanil Sisendkausta saate mis tahes meili kõvasti vajutada ja see kuvab väikese kirja sisu koos kiirete toimingute allosas.
Hüpikmenüüst saate kiiresti kirju lugeda, edastada, vastata, vaigistada ja hallata.
10. Muuda lipu värvi
Apple Mailis on lipu värviks vaikimisi määratud punane. Saate seda muuta.
Pühkige mis tahes meilil vasakule, puudutage rohkem ja valige saadaolevate lipuvärvi valikute hulgast, nagu sinine, punane, roheline, oranž ja palju muud.
11. Kasutage Siri otseteid
Apple Mail on varustatud Siri otseteede toega. Siiski pole teil seadetest otsest seadistamist.
Kasutajad peavad minema Siri otseteede rakendusse, mis muide on vaikimisi saadaval kõigis iOS 13 seadmetes.

Avage Siri otseteed > Galerii > Rakenduste otseteed ja külastage jaotist Mail. Olen seadnud selle avama oma VIP-postkasti alati, kui ütlen – Hei Siri, ava VIP-post.
Samamoodi pääsete häälkäskluste abil juurde Apple Maili erinevatele jaotistele.
Samuti teemal Guiding Tech
Tõstke oma tootlikkust
Nagu ülaltoodud loendist näete, on Apple Mail midagi enamat kui lihtsalt tavaline meilirakendus. Peamised valikud on peidetud erinevatesse elementidesse, mille oleme teie jaoks katnud. Mida sa siis ootad? Alustage Apple Maili kasutamist nagu proff.
Järgmisena: Apple Reminders on veel üks iOS-i rakendus, mis sai iOS 13-ga põhjaliku uuenduse. Rakenduse Meeldetuletused näpunäidete ja näpunäidete lugemiseks lugege allolevat postitust.