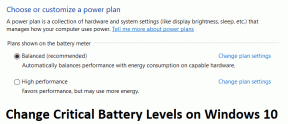15 parimat nõuannet ja nippi Windows 10 kasutamiseks tahvelarvutirežiimis
Miscellanea / / November 29, 2021
Windows 8 ei erutanud puutetundlike sülearvutite kasutajad, kuna puuteekraaniga kogemus tundus poolik. Kuid Windows 10 sülearvuti puutetundlik kasutamine tundub nagu roosipeenar. Au läheb pühendunule tahvelarvuti režiim operatsioonisüsteemis Windows 10, mis muudab selle kasutajasõbralikumaks.

Kuigi saate oma puutetundlikku sülearvutit kasutada ka tahvelarvuti režiimi sisenemata, muudavad selle režiimi pakutavad funktsioonid selle ahvatlevaks ja atraktiivseks. Mis need varjatud funktsioonid on? Olge valmis selle postitusega üllatama.
Siit saate teada, kuidas kasutada ja nautida puuteekraani Windows 10-s koos peamiste näpunäidete ja nippidega.
Tahvelarvutirežiimi lubamine Windows 10-s
Seda on üsna lihtne teha. Esmalt puudutage või klõpsake nuppu Tegevuskeskus ikooni tegumiribal ja seejärel valige selle lubamiseks tahvelarvutirežiim. Teise võimalusena kasutage selle aktiveerimiseks klaviatuuri otseteed Winkey + A. Mõne sülearvuti puhul aktiveerib tegevuskeskuse ka sülearvuti puuteplaadi puudutamine nelja sõrmega.

Liigume nüüd tahvelarvutirežiimi otseteede, näpunäidete ja nippide juurde.
1. Peida tegumiriba
Tegumiriba moodustab tavarežiimis sülearvuti olulise osa. Tahvelarvuti režiimi kohta me seda aga öelda ei saa. Kui sa ei meeldi tegumiriba olemasolu tahvelarvuti režiimis saate selle saadaolevate seadistustega peita. Kui teete seda, kaob tegumiriba, kui sisenete tahvelarvuti režiimi.
Seade lubamiseks (või keelamiseks) avage Seaded > Süsteem > Tahvelarvuti režiim. Lülitage sisse lüliti „Peida tegumiriba automaatselt tahvelarvutirežiimis”.

2. Peida ainult rakenduste ikoonid
Kui tegumiribal olevad ikoonid häirivad teid, mitte kogu tegumiriba, pakub Microsoft võimaluse need tahvelarvuti režiimis keelata.
Selleks avage Seaded > Süsteem > Tahvelarvuti režiim. Lubage "Peida rakenduste ikoonid tahvelarvuti režiimis tegumiribal".

3. Avage kiiresti tahvelarvuti režiimi sätted
Selle asemel, et avada tahvelarvutirežiimi seaded menüüs Seaded > Süsteem > Tahvelarvutirežiim, saate selle otse tegevuskeskuse kaudu siseneda.
Selleks avage esmalt tegevuskeskus, seejärel toksake ja hoidke valikut Tahvelarvuti režiim. Valige menüüst Ava seaded.

4. Kasutage nuppu Tagasi
Kui tähelepanelikult vaadata menüü Start kõrval, leiate tahvelarvuti režiimis tagasinupu. Selle puudutamine viib teid tagasi varem avatud rakenduste juurde. Teisisõnu kasutage eelmiste rakenduste juurde naasmiseks nuppu. Näiteks kui avate Chrome ja seejärel käivitage Candy Crush, millele järgneb File Explorer. Tagasinupu puudutamine viib teid esmalt tagasi Candy Crushi ja seejärel Chrome'i.
Märge: Nupp ei tööta rakenduste ega rakenduste sees tagasinupuna. See tähendab, et seda kasutatakse ainult eelmistele rakendustele lülitumiseks.

5. Avage paremklõpsu menüü
Sülearvuti kasutamise võlu peitub selle paremklõpsu menüüs. Windowsis tahvelarvutirežiimile lülitumine ei tähenda, et te sellest ilma jääte. Lihtsalt puudutage ja hoidke all üksust (ikooni, töölauda, tegumiriba, faile jne) ühe sõrmega, et avada kontekstimenüü ehk paremklõpsumenüü. Meie rõõmuks on menüü puutetundlikuks kasutamiseks muudetud.

Samuti teemal Guiding Tech
6. Avage puuteklaviatuur automaatselt, kui te pole tahvelarvutirežiimis
Tavaliselt, kui kasutate sülearvutit tahvelarvuti režiimis, ilmub puute- või tarkvaraklaviatuur automaatselt, kui puudutate tekstivälja. Kui aga kasutate sülearvutit tahvelarvutina, kuid mitte tahvelarvuti režiimis, siis klaviatuuri ei kuvata.
Selle automaatseks avamiseks isegi tavarežiimis avage Seaded > Seadmed > Tippimine. Kerige alla ja lubage puuteklaviatuuri all valik „Näita puuteklaviatuuri, kui see pole tahvelarvuti režiimis ja klaviatuur pole ühendatud”.

Märge: Puuteklaviatuuri esmakordsel käivitamisel (iga kord) võib esineda väike viivitus. Palun ole kannatlik.
7. Käivitage tegumiribal puutetundlik klaviatuur
Kui puuteklaviatuur ei avane, kui puudutate tekstivälja, saate selle avada ka tegumiribal. Paremklõpsake tegumiribal (puudutage ja hoidke all) ja lubage menüüst Kuva puuteklaviatuuri nupp.
Kui see on lubatud, näete tegumiribal puutetundliku klaviatuuri ikooni. Puudutage või klõpsake selle käivitamiseks.

8. Luba tarkvaraklaviatuuri sõnaennustus
Ma tõesti igatsen tekstisoovitused sülearvutis. Muidugi saate selle lubada ka füüsilise klaviatuuri jaoks, kuid soovitused on piiratud. Õnneks on puutetundliku klaviatuuriga asjad teisiti, kuna saate valida 10+ valiku vahel.

Tekstisoovituste lubamiseks avage Seaded > Seadmed > Tippimine. Luba "Näita tekstisoovitusi tarkvaraklaviatuuril tippimisel", mis asub jaotises Tippimine.

Näpunäide: Teisi puuteklaviatuuri seadeid saate vaadata jaotises Seaded > Seadmed > Sisestamine.
9. Klaviatuuri tüübi muutmine
Nii nagu nutitelefonid võimaldavad teil muuta klaviatuuri tüüpi, on Microsoft piisavalt helde, et pakkuda sama võimalust. Alustuseks saate puutetundliku klaviatuuri lahti võtta ja seda ringi liigutada. Järgmisena saate selle suurust olemasolevatest tüüpidest vastavalt oma vajadustele muuta. Saate isegi lülituda käsitsikirjatuvastusrežiimile.

Klaviatuuri tüübi muutmiseks peate esmalt käivitama puutetundliku klaviatuuri. Seejärel puudutage või klõpsake väikese hammasrattaga väikest klaviatuuriikooni. Esimene rida näitab erinevat tüüpi klaviatuure ja teine rida võimaldab teil klaviatuuri dokkida ja lahti dokkida.

10. Käivitage käsitsi kirjutamise paneel automaatselt
Kui teie sülearvuti toetab digitaalse pliiatsi kaudu sisestamist, avaneb sellega mis tahes tekstiväljal puudutamine otse käsitsi kirjutamise paneeli. Kõik, mida sellele paneelile kirjutate, teisendatakse uskumatu käekirjatuvastuse abil tekstivormingusse.
11. Sisestage tekst sõrmedega käsitsi kirjutamise paneelile
Vaikimisi saate käsitsi kirjutamise paneelile kirjutada ainult pliiatsi või hiirega. Soovi korral saate teksti üles kirjutada ka sõrmedega.
Selleks avage Seaded > Seadmed > Pliiats ja Windows Ink. Märkige ruut sätte „Kirjuta käekirjapaneelile sõrmeotsaga” kõrval.

Samuti teemal Guiding Tech
12. Snap Apps
Multitegumtöö moodustab sülearvuti kogemuse südame isegi tahvelarvutite puhul. Muidugi saate oma tahvelarvutis mitu rakendust korraga lahti hoida, aga mis siis, kui soovite hoida neid kõrvuti? Sarnaselt sülearvuti režiimile saate rakendusi napsata ka tahvelarvuti režiimis.
Näiteks soovite vaadata YouTube'is otseülekannet ja samal ajal sirvida oma säutse ilma igasuguse muu segamiseta. Siin tulevad pildile klõpsatavad aknad.
Selleks puudutage pikalt esimese rakenduse ülaosa ja lohistage see ekraani paremasse ülaossa või vasakusse ülaossa. Näete, et aken on klõpsatud ja nüüd peate avatud rakenduste loendist valima teise rakenduse. Puudutage rakendust, mida soovite avada. Kui funktsioon ei tööta, järgige seda meie juhend, mis sisaldab palju parandusi.
Näpunäide: Kasutage nende kahe rakenduse vahelist jagajat nende suuruse muutmiseks.

13. Windows 10 tahvelarvutirežiimi žestid
Tahvelarvuti režiim toetab järgmisi žeste.
Sule rakendus
Praegu avatud rakenduse sulgemiseks hoidke selle ülemist ala ja lohistage see ekraani allossa.

Avage tegevuskeskus
Tegevuskeskuse saab käivitada ilma selle ikooni tegumiribal puudutamata. Tegevuskeskuse avamiseks libistage lihtsalt ekraani paremast servast vasakule. See nipp töötab ka puutetundliku ekraaniga sülearvutite sülearvuti režiimis.
Kuva peidetud tegumiriba
Kui soovite tegumiriba peidetuna hoida, kasutage peidetud tegumiriba kuvamiseks ekraani allservast üles pühkimisliigutust.
14. Rakenduste vahel vahetamine
Nutitelefonides on hiljuti avatud rakendusi üsna lihtne vaadata. Õnneks saate seda teha ka oma Windowsi sülearvutis, kui olete tahvelarvuti režiimis.
Pühkige ekraani vasakust servast paremale või puudutage tegumiribal Cortana kõrval olevat tegumivaate ikooni. Järgmisel ekraanil näete kõiki avatud rakendusi. Puudutage mis tahes rakendust, et sellele lülituda.

15. Automaatse pööramise lubamine või keelamine
Traditsioonilistes sülearvutites oli ekraan alati ühes suunas. Asjad muutusid koos konverteeritavad sülearvutid, ja nüüd on rotatsioonil oluline osa.
Vaikimisi muutub ekraani suund ekraani pööramisel automaatselt. Kuid kui teile see käitumine ei meeldi, saate automaatse pööramise keelata ja praeguse orientatsioonirežiimi lukustada.
Selleks avage Action Center ja seejärel puudutage selle lubamiseks nuppu Rotation Lock. Kui see on aktiveeritud, on paan esile tõstetud. Pöörlemisluku paan on saadaval ainult tahvelarvuti režiimis. Tavalises sülearvutirežiimis kuvatakse paan hallina.

Boonusnõuanne: Chrome'i žestid
Google Chrome'i kasutamise ajal saate eelmise ja järgmise lehe avamiseks pühkida ükskõik millisel ekraanil paremale või vasakule. Funktsioon saab peagi maanduda Android-telefonidele ka.
Samuti teemal Guiding Tech
Sööge tahvelarvutit
Puutetundlik kogemus Windows 10-s pühib teid jalust. Ülaltoodud näpunäidete ja nippide abil saate tahvelarvuti režiimist tõeliselt kasu saada. Mulle väga meeldivad tahvelarvuti režiimi pakutavad žestid ja kasutusmugavus. Andke meile teada oma tahvelarvutirežiimi lemmikfunktsioon.
Järgmisena: soovite säästa ruumi oma Windows 10 sülearvutis. Tehke seda Storage Sense'iga. Saate teada, mis see on ja kuidas seda kasutada.