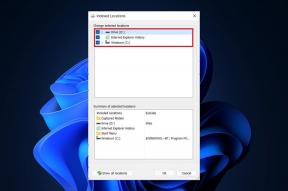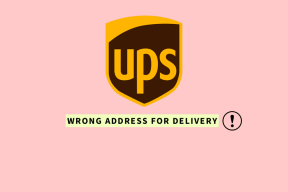9 parimat viisi, kuidas faile Google Drive'ist töölaual alla laadida ei saa
Miscellanea / / November 29, 2021
Kui kasutaja laadib faile Google Drive'i üles, eeldab ta, et selliste failide edaspidine allalaadimine ja kasutamine on lihtne. Kuigi see juhtub enamikul juhtudel, mõned kasutajad ei saa faile Google Drive'ist alla laadida nende arvutitesse. Kas seisate silmitsi sama probleemiga? Vaadake 9 võimalust selle probleemi lahendamiseks, et arvutis ei saa Google Drive'ist faile alla laadida.

Selle probleemiga silmitsi seisvad kasutajad saavad selliseid tõrkeid nagu juurdepääs keelatud, ebaõnnestunud, keelatud jne. Mõnel juhul ei tee allalaadimisnupul klõpsamine midagi. Ükskõik, milline probleem teil Drive'ist kaustu või faile alla laadides kokku puutub, aitab see postitus teid.
Alustame lahendustega.
1. Taaskäivitage arvuti
Olenemata sellest, kas proovite faile alla laadida Windowsi arvutist või Macist, taaskäivitage arvuti enne muude lahenduste juurde asumist.
2. Kasutage failide allalaadimiseks õiget meetodit
Selleks on mitu võimalust laadige alla failid Google Drive'ist. Vaatame need üle.
Märge: Te ei saa faile pukseerida ega
kaustad Google Drive'ist töölauale, et need alla laadida. Kuid saate seda teha failide üleslaadimise ajal.1. meetod
Failide allalaadimiseks saidilt drive.google.com, paremklõpsake failil üks kord. Valige menüüst Laadi alla. Samamoodi, kui soovite alla laadida mitu faili, valige esmalt failid ja seejärel paremklõpsake mis tahes valitud failil. Valige menüüst Laadi alla. Failide allalaadimine algab.

2. meetod
Valige Google Drive'is failid või kaustad, mida soovite alla laadida. Klõpsake ülaosas kolme punktiga ikooni. Valige menüüst Laadi alla.

3. meetod
Kui proovite alla laadida üksikut fotot või videot, avage fail. Paremas ülanurgas näete allalaadimisikooni. Faili allalaadimiseks klõpsake sellel.

Pro näpunäide: Kui meetod 3 ei suuda fotosid alla laadida, klõpsake üksiku foto ülaosas kolme punktiga ikooni. Valige Ava uues aknas. Kui pilt avaneb uues aknas, klõpsake allalaadimise ikooni, nagu nägite 3. meetodis.
4. meetod
Kui te pole ühelegi Google'i kontole sisse logitud, näete Google Drive'i loendivaates failide paremal küljel nuppu Laadi alla. Hõljutage kursorit pildi kohal ja kuvatakse nupp Laadi alla.

Kui vaatate faile ruudustikuvaates, kuvatakse failil allalaadimisnupp. Faili allalaadimiseks klõpsake sellel. Teise võimalusena võite klõpsata ka ülaosas oleval nupul Laadi kõik alla.

Samuti teemal Guiding Tech
3. Lahendage probleem ZIP-failidega
Kui laadite alla mitu faili, kasutades kahte ülalnimetatud meetodit, ei laadita neid eraldi alla, vaid luuakse ZIP-fail. Paljude kasutajate jaoks takerdub Google Drive ainult Zip-faili ettevalmistamise sõnumisse. See ei palu neil ZIP-faili alla laadida.
Selle parandamiseks peate klõpsama nuppu Lahku saidilt, kui ilmub hüpikaken, mis küsib, kas soovite saidilt lahkuda või tühistada. Nupul Lahku klõpsamine alustab allalaadimisprotsessi.

Oleme katnud Google Drive'i probleem ei laadi ZIP-faile alla üksikasjalikult. Otsige muid lahendusi. Kui te ei soovi, et Google Drive teie faile pakkiks, vaadake viise mitme faili allalaadimiseks Google Drive'ist ilma pakkimiseta.
4. Luba küpsised
Paljude Google Chrome'i kasutajate jaoks olid Google Drive'i küpsised blokeeritud ja seetõttu ei saanud nad faile alla laadida. Küpsiste lubamiseks avage drive.google.com Chrome'is. Klõpsake aadressiriba vasakus servas oleval väikesel lukuikoonil. Seejärel valige loendist Küpsised.

Ilmuvas hüpikaknas klõpsake vahekaarti Blokeeritud. Kontrollige, kas leiate Google'iga seotud linke. Klõpsake seda ja klõpsake allosas nuppu Luba. Lõpuks klõpsake nuppu Valmis. Taaskäivitage leht või brauser ja peaksite saama failid uuesti alla laadida.

5. Google'i kontode vahetamine
Millal keegi saadab teile Google Drive'i lingi failide allalaadimiseks peate olema sisse logitud sama kontoga, millel on neile failidele juurdepääs. Põhimõtteliselt Google Drive'i failijagamisload toimivad kahel viisil. Omanik, kes loob faili või kausta jaoks lingi, võib lubada kõigil, kellel on link, failile juurde pääseda. Sel juhul saab failide vaatamiseks või allalaadimiseks kasutada mis tahes Google'i kontot.
Kuid omanik saab faile piirata ka mõne valitud kasutajaga ainult nende e-posti aadressi alusel. Nii et kui te pole allkirjastatud meiliga, millel on neile failidele juurdepääs, kuvatakse tõrked, nagu Keelatud, Pole saadaval jne. Sellistel juhtudel peate oma Google'i konto õigeks muutma.
Omanik, kes loob faili või kausta jaoks lingi, võib lubada kõigil, kellel on link, failile juurde pääseda
Kui olete Google Chrome'i kasutaja, saate sisse logida mitmele Google'i kontole. Ühte neist kasutatakse aga vaikekontona. Seda kontot kasutatakse ka Google Chrome'i sünkroonimine tunnusjoon. Kui saate Google Drive'i lingi, millele pääseb juurde mõnelt teiselt kontolt, peate sellele kontole lülituma.
Selleks avage drive.google.com. Teid logitakse sisse vaikekontoga. Klõpsake Drive'i ekraani paremas ülanurgas oleval profiilipildil. Kuvatakse teie Google'i kontod. Klõpsake sellel, millele soovite lülituda. Avaneb uus aken, kus olete oma teise Google'i kontoga sisse logitud.

Kui sulgete akna ja avate uuesti Google Drive'i veebisaidi, logitakse teid sisse vaikekontoga. Google'i konto vahetamiseks Drive'is korrake samme.
6. Eemaldage kõik Google'i kontod
Kui konto vahetamine ei võimalda teil faile Google Drive'ist alla laadida, peaksite seda tegema eemaldage Chrome'ist kõik Google'i kontod või muutke Chrome'is oma vaikekontot. Seejärel proovige alla laadida faile ainult ühe Chrome'is registreeritud kontoga.
Samuti teemal Guiding Tech
7. Kontrollige reklaamiblokeerijaid ja viirusetõrjet
Kas kasutate oma brauseris reklaamiblokeerija laiendusi? Keelake kõik reklaamiblokeerijad või hiljuti allalaaditud kolmanda osapoole laiendused. See peaks probleemi lahendama.
Samamoodi, kui kasutate arvutis viirusetõrjet, keelake see ajutiselt. Vaadake, kas saate faile Google Drive'ist alla laadida.
8. Vaheta brauserit
Mõnikord on probleem ainult konkreetse brauseriga. Esiteks värskendage brauserit. Kui see probleemi ei lahenda, proovige fail mõne muu brauseriga alla laadida.
9. Lahendus: avage inkognito režiimis
Kuigi see pole õige lahendus, kasutage seda meetodit lahendusena, kui miski muu ei võimalda teil Google Drive'i faile alla laadida. Põhimõtteliselt, kui keegi saadab teile Google Drive'i lingi, kopeerige see ja kleepige see oma brauseri inkognito režiimis. Nii peaksite saama faile alla laadida eeldusel, et jagamisõigused on seatud väärtusele "Igaüks, kellel on link, saab faili vaadata".
Chrome'is inkognito režiimi avamiseks klõpsake paremas ülanurgas kolme punktiga ikoonil. Valige uus inkognito aken. Kleepige link avanevasse uude aknasse. Sa saad ka kasutage Chrome'i külalisrežiimi Selle eesmärgi jaoks.

Sama lahendust saab kasutada ka oma Google Drive'i failide või kaustade allalaadimiseks. Paremklõpsake failil, mida soovite alla laadida. Valige menüüst Jaga.

Klõpsake jaotises Hangi link nuppu Muutke kõigile, kellel on link kui see pole valitud. Seejärel kopeerige link ja kleepige see inkognito aknasse ning laadige failid alla.

Samuti teemal Guiding Tech
Proovige rohkem lahendusi
Kui miski ei tööta, peaksite seda tegema laadige alla Google Drive'i varundamise ja sünkroonimise rakendus. See on saadaval nii Windowsi kui ka Maci jaoks. Kasutage seda failide allalaadimiseks oma Google Drive'i kontolt arvutisse. Vaadake meie juhendit kuidas kasutada Google Drive'i varundus- ja sünkroonimisrakendust.
Järgmisena: Kas olete kunagi olnud uudishimulik selle vastu, mis Google Drive'i salvestusruumis arvesse läheb ja mis mitte? Leidke vastus meie juhendist, kasutades järgmist linki.