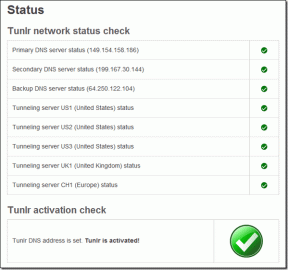Kuidas kasutada Adobe Lightroom Classicus värvide määramist
Miscellanea / / November 29, 2021
Järeltöötluse tööriistade osana sisaldab Adobe Lightroom ka värvide hindamist, et muuta fotode värve. Saate muuta oma fotod stiilseks ja veidi teistsuguseks, kasutades suvandit Color Grading. Kuigi see on täiesti teie enda otsustada, kui suure osa sellest soovite lisada ja mitte muuta seda mõne sotsiaalmeediarakenduse filtrina.

Lisaks fotode soojemaks või külmemaks muutmisele saate muuta ka pildi teatud jaotisi. Lisaks saate muuta heledust.
Kui soovite teada, kuidas Lightroom Classicus Color Gradingut kasutada ja seda parimal viisil kasutada, lugege edasi.
Soojemad toonid
Soe toon viitab sellele, kui teie pildil on rohkem kuldne ja tervitatav tunne. Piltidele sellise välimuse andmine toimib eriti hästi, kui pildistate kuumematel päevadel või kuldse tunni paiku.
Piltidel sooja tooni loomiseks peaksite keskenduma peamiselt punastele, kollastele ja oranžidele.
Kui olete valmis Lightroomis soojemaid toone looma, järgige allolevaid samme.
Samm 1: Käivitage rakendus Lightroom ja avage pilt, mida soovite muuta.
2. samm: Valige paremas ülanurgas Arenda.

3. samm: Kerige parempoolsel külgribal alla valikuni Color Grading. Selle leiate vahekaardilt HSL/Color.

4. samm: Valige värviratas, mis on seotud pildi alaga, mida soovite redigeerida.
5. samm: Klõpsake ratta sees oleval keskmisel ringil ja libistage paremale, mängides ringi, kuni saavutate tulemuse, millega olete rahul.

6. samm: Korrake seda protsessi kõigi muude pildi osade puhul, mida soovite redigeerida.
Kui olete lõpetanud, saate oma pildi eksportida ja üles laadida kuhu iganes soovite.
Külmemad toonid
Mõnikord soovite anda oma piltidele rohkem meeleolukat välimust. Ja kuigi soojemad toonid võivad pilvistel päevadel tunduda veidrad, siis külmemad toonid täiustavad teie pildi välimust ja jäädvustavad, kuidas te seda pildistades tundsite.
Samuti teemal Guiding Tech
Punaste, kollaste ja oranžide asemel võiksite vaadata külmemate toonide jaoks värviratta teist otsa. Nimelt peate keskenduma sinistele, rohelistele ja lilladele.
Fotol külmemate toonide loomiseks järgige alltoodud samme.
Samm 1: Avage oma arvutis Lightroom Classic.
2. samm: Importige või kerige pildini, mida soovite muuta.
3. samm: Nagu soojemate toonide puhul, klõpsake vahekaarti Arendage ja kerige alla valikuni Color Grading.

4. samm: Kohandage igal rattal, kuidas soovite selle pildi osa välja näha. Selle jaoks pole universaalset lahendust; peate nägema, kuidas see teie individuaalsesse pilti sobib.

5. samm: Korrake protsessi iga pildi osa jaoks, kuni olete tulemusega rahul.
Kui soovite muuta kogu pildi värve – nii soojemate kui ka külmemate toonide puhul – järgige ülaltoodud samme kuni kolmandani. Kui jõuate selle juurde, klõpsake lõpus olevat ratast nimega Global. Seejärel saate toone muuta.

Heledus
Lisaks foto värvide kohandamisele saate kasutada Lightroomi funktsiooni Color Grading, et muuta teatud piirkondade heledust. See on palju tõhusam, kui te ei soovi kogu pilti muuta – näiteks kui te pole rahul ainult esiletõstmisega.
Samuti teemal Guiding Tech
Pildi teatud osa heleduse reguleerimiseks Lightroomi abil peate järgima alltoodud samme.
Samm 1: Kui olete oma pildi importinud, klõpsanud nupul Arenda ja kerinud alla valikuni Color Grading, otsige iga ratta alt silmaikooni.

2. samm: Klõpsake liugurit. Kui soovite heledust tumedamaks muuta, kerige vasakule. Tagaküljel saate markerit paremale liigutada, kui soovite seda suurendada.
3. samm: Korrake sama jaotist üksteise jaoks, välja arvatud juhul, kui olete pildi välimusega rahul.
Segamine ja tasakaal
Kui olete pildi kõiki alasid redigeerinud, kuid pole täiesti rahul, saate kasutada segamise ja tasakaalu tööriistu.
Segamine muudab teie varjude ja esiletõstmiste muudatuste omavahelist vastuolu. Vahepeal keskendub Balance neile mõlemale ja kesktoonidele.
Pilt muutub vasakule või paremale kerides.
Kui soovite kasutada segamise ja tasakaalustamise tööriistu, järgige alltoodud samme.
Samm 1: Valige pilt, mida soovite redigeerida, minge jaotisse Arendage ja kerige alla valikuni Värvigradatsioon.
2. samm: Kerige rataste all. Näete mõlemat valikut kohe pärast seda.

3. samm: Kohandage segamise ja tasakaalustamise liugureid nii palju või vähe kui soovite.
Proovige mängida oma pildi värvidega
Värvi hindamine on lihtne tööriist, kuid sellel on võime muuta teie piltide välimust. Selle kasutamise õppimine võib võtta veidi aega, kuid lõpuks saate sellest aru. Katse-eksitus on hädavajalik.
Kui olete oma pildi redigeerinud, on hea mõte hetkeks ekraanilt eemalduda. Naastes näete, kas olete liiga palju teinud või mitte, ja saate seejärel vastavalt kohandada.