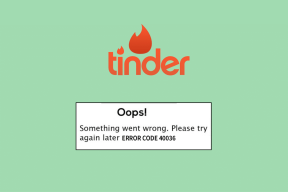Kuidas parandada Windowsi lõikelaud, mis ei tööta Windows 10-s
Miscellanea / / November 29, 2021
Lõikelaud on iga ökosüsteemi keskne osa, olgu see siis telefon või arvuti. See töötab taustal vaikselt ja tagab, et kõik teie Ctrl+X ja Ctrl+V töötavad ootuspäraselt. Ja koos sissejuhatusega Windows 10 pilve lõikelaud, on sellel loomulikul funktsioonil väga vajalik tõuge.

Nüüd saate mitte ainult sünkroonida kopeeritud teksti kõigis ühendatud seadmetes, vaid see on ka suurepärane lõikelaua haldur.
See tähendab, et lõikepuhvrisse saab nüüd salvestada hulga teie kopeeritud teksti. Ütlematagi selge, et see leevendab tavaliste kopeerimis- ja kleepimistöödega seotud probleeme, mille puhul võite kopeeritud tekstijupi hõlpsalt kaotada, kui teie süsteem äkiliselt taaskäivitub. Või veel hullem, kui kopeerite kogemata teise tekstijupi (või pildi).
Kuid mõnel juhul, nagu ma hiljuti avastasin, ei tööta Windows 10 pilve lõikelaua funktsioon ootuspäraselt. Mõnikord keeldub lõikelaud lihtsalt vajaduse korral ilmumast. Või veel hullem, lõikelaud keeldub seda tegemast sünkroonida ühendatud seadmetega.
Õnneks pole need midagi, mida te ei saa parandada.
Nii et juhuks, kui teie Windows 10 lõikelauahaldur ei tööta ootuspäraselt, on siin mõned näpunäited, mida saate järgida.
Märge: Pilve lõikelaua funktsioon pole saadaval, kui te pole 2018. aasta oktoobri värskendusele üle läinud.
1. Lülitage sisse lõikepuhvri ajalugu
Ma tean, võib-olla olete seda juba kontrollinud. Aga jällegi, teise kontrolli läbiviimine ei tee haiget. Kontrollimaks, kas lõikepuhvri ajalugu on lubatud, avage Seaded > Süsteem ja klõpsake vasakpoolses menüüs valikut Lõikelaud.

Kui lõikepuhvri ajaloo nupp on keelatud, lülitage see sisse. Pidage meeles, et kui see valik on keelatud, saab teie süsteem lõikelauale kleepida ainult uusima üksuse ja te ei pääse oma lõikepuhvri ajaloole juurde.

Kui see on lubatud, käivitage test, vajutades Windowsi klahvi + V otsetee. Kui see oli lihtne probleem, et lõikepuhvri ajalugu ei tööta, peaks see lihtne näpunäide selle lahendama.
Samal ajal kontrollige, kas sünkroonimisfunktsioon pole vaikimisi lubatud. Peate selle käsitsi ümber lülitama. Selleks peate olema oma Microsofti kontoga süsteemi sisse logitud. Kui te pole seda teinud, klõpsake suvandil Logi sisse ja lisage oma konto.
2. Heitke pilk rühmapoliitikale
Teine levinud probleem pilve lõikelauaga on sünkroonimisfunktsioon. Ideaalis, kui kasutate sama kontot kahes seadmes (näiteks tahvelarvutis või arvutis), peaksid lõikelaua üksused sünkroonima mõlema seadme vahel. Kuid ootuspäraselt on see harva stsenaarium.
Seega, kui ülaltoodud trikk teie probleemi ei lahenda, on aeg sellesse veidi süveneda täpsemad sätted ehk rühmapoliitika.
Kui peate teadma, on Windowsi rühmapoliitikal mitmesuguseid täpsemaid sätteid, mida saab kohandada, et kohandada seadeid kohalikus arvutis, eeldusel, et teate, kuidas neist ümber käia.
Samm 1: Grupipoliitika akna avamiseks otsige menüüst Start Gpedit.msc.

2. samm: Käivitage see ja klõpsake nuppu Arvuti konfiguratsioon.

3. samm: Nüüd liikuge jaotisse Haldusmallid > Süsteem > OS-i poliitikad. Jaotises OS-poliitikad näete lõikelaua ajaloo ja sünkroonimise valikuid. Ja on tõenäoline, et mõlema jaoks määratakse olek Pole seadistatud.

4. samm: Kõik, mida pead tegema, on topeltklõps Luba lõikelaua ajalugu. See avab teisese akna. Valige Lubatud ja klõpsake nuppu Rakenda.

5. samm: Järgmisena klõpsake nuppu Järgmine säte ja klõpsake uuesti nuppu Lubatud. Kui olete valmis, vajutage nuppu OK. Pärast seda peaksite nägema lõikelaua sisu sünkroonimist sama Microsofti kontot kasutavate seadmete vahel.
3. Kontrollige registriväärtusi
Ülaltoodud toimingute tegemine peaks kajastuma sama ka teie registris. Kuid kui see nii on, võite soovida registriväärtusi redigeerida. Nagu te juba teate, sisaldab Windowsi register kõiki seaded ja konfiguratsioonid mida teie Windowsi süsteem kasutab.
Seetõttu tuleb kõiki selles tehtud muudatusi teha ülima ettevaatusega. Ja kui võimalik, siis a vaikeväärtuste varundamine tuleks võtta enne muudatuste tegemist.
Samm 1: Kui olete varukoopia teinud, avage menüü Start ja otsige üles regedit.exe ning vajutage selle leidmisel sisestusnuppu.

2. samm: Järgmisena liikuge allolevale teele.
HKEY_LOCAL_MACHINE\SOFTWARE\Policies\Microsoft\Windows\

3. samm: Topeltklõpsake vasakpoolses menüüs nuppu Süsteem. Siin peaksite nägema järgmisi väärtusi, mille väärtuseks on määratud 1.
- Luba lõikelaua ajalugu
- AllowCrossDeviceClipboard

4. samm: Kuid juhuks, kui süsteem ei sisalda muud võtit peale vaikevõtme, nagu minu puhul, peate väärtused ise lisama.

Nende lisamiseks klõpsake registriaknas tühjal kohal ja valige Uus.
Järgmisena valige DWORD (32-bitine) väärtus ja lisage ükshaaval järgmised võtmed. Kui olete lõpetanud, topeltklõpsake võtmel ja määrake iga võtme väärtuseks 1.

Pärast seda taaskäivitage masin ja probleem peaks lahenema iseenesest.
Windows 10 pilve lõikelaua KKK
1. Kui palju kirjeid lõikelaud salvestab
Windows 10 pilve lõikelaud võib salvestada kuni 4 MB teksti. Samuti saate kopeerida HTML-teksti.
2. Kas saate otsida
Kahjuks ei saa te lõikelaua sisu otsida.
3. Lõikelaua sisu kinnitamine
Lõikepuhvri teksti kinnitamiseks klõpsake lihtsalt igal kaardil oleval pisikesel kinnitamise ikoonil.

Väärib märkimist, et lõikepuhvri tühjendamine ei eemalda kinnitatud üksusi.
4. Kuidas kustutada lõikelaua ajalugu
Kutsuge lõikelaud kokku, vajutades akna + V otseteed, ja puudutage paremas ülanurgas nuppu Kustuta kõik.
Kopeerige kleebi nagu professionaal
Enamiku jaoks on kopeerimine ja kleepimine nagu lihasmälu. Näete tekstijuppi ja sõrmed lendavad kohe kombinatsiooni Ctrl+X ja Ctrl+V juurde. Seetõttu võib see olla väga tüütu, kui süsteem jätab meelde ainult hiljutised kombinatsioonid ja unustab vana.
Loodetavasti on ülaltoodud meetodid teie jaoks hästi töötanud, nagu ka meie jaoks.
Järgmisena: Kas teil on Windows 10 tahvelarvuti? Kasutage allolevaid näpunäiteid ja näpunäiteid, et saada sellest maksimumi.