Kuidas leida Androidis Wi-Fi parooli
Miscellanea / / November 28, 2021
Korraliku WiFi-võrgu olemasolu kodus ja töökohal on järk-järgult muutumas hädavajalikuks. Kuna suurem osa meie tööst või lihtsatest igapäevastest tegevustest sõltub suuresti sellest, et püsime võrgus, muutub üsna ebamugavaks, kui me ei saa Wi-Fi-võrguga ühendust luua, eriti kuna oleme selle unustanud parool. Siin on "Kuidas leida Wi-Fi parooli Androidis" juhuks, kui unustasite oma Wi-Fi võrgu parooli.
Mõnikord, kui sõbrad ja pere külastavad meid ja küsivad Wi-Fi parooli, valmistavad nad ainult pettumust, sest oleme parooli unustanud. Ausalt öeldes pole see isegi teie süü; peate olema loonud paroolid kuid või aastaid tagasi ja seejärel kunagi neid enam kasutanud, kuna parool salvestatakse teie seadmesse ja seda pole vaja ikka ja jälle sisestada.
Android ei aita meil salvestatud paroole hankida ainult vähe või üldse mitte. Pärast kasutajate paljusid taotlusi tutvustas Android lõpuks rakenduse " kõige olulisemat funktsiooniWi-Fi parooli jagamine”. See funktsioon on aga ainult neil seadmetel, mis töötavad operatsioonisüsteemiga Android 10. Teiste jaoks pole see endiselt võimalik. Seetõttu käsitleme selles artiklis alternatiivseid viise, kuidas leida oma Wi-Fi parool ja jagada seda oma sõpradega.

Sisu
- Kuidas leida Androidis Wi-Fi parooli (töötab Android 10-s)
- Kuidas QR-koodi dekodeerida
- Kuidas leida Wi-Fi parooli seadmete jaoks, milles töötab Android 9 või vanem
- Leidke Wi-Fi parool Androidis kolmanda osapoole rakenduse abil
- Wi-Fi parooli leidmine ADB abil (Android – minimaalne ADB ja Fastboot Tool)
Kuidas leida Androidis Wi-Fi parooli (töötab Android 10-s)
Android 10 kasutuselevõtuga on lõpuks võimalik kõigi salvestatud võrkude paroole vaadata ja jagada. Eriti kui olete Google Pixeli kasutaja, on kõik teie probleemid lahendatud. Vaatame lähemalt, kuidas saate salvestatud Wi-Fi paroole leida.
1. Esimene asi, mida peate tegema, on avamine Seaded teie seadmes.
2. Nüüd puudutage "Traadita ühendus ja võrgud” valik.

3. Navigeerige lehele Wi-Fi valikut ja puudutage seda.
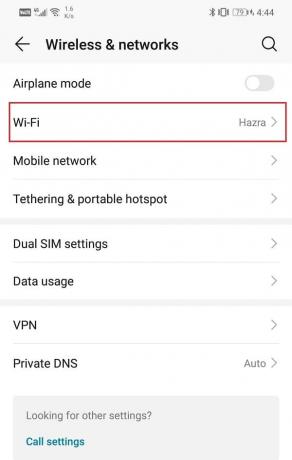
4. Näete kõigi saadaolevate WiFi-võrkude loendit ja võrku, millega olete ühendatud, mis saab olema esile tõstetud.

5. Puudutage selle Wi-Fi võrgu nime, millega olete ühendatud, ja teid viiakse Võrgu üksikasjad lehel.
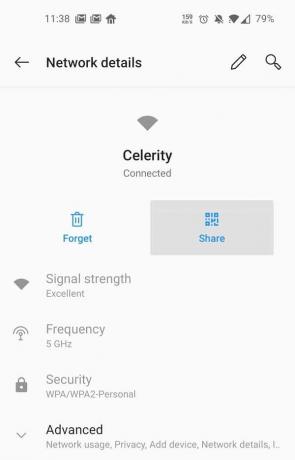
6. Puudutage nuppu "Jaga" valikut ja vajutades valikut a QR kood ilmub.
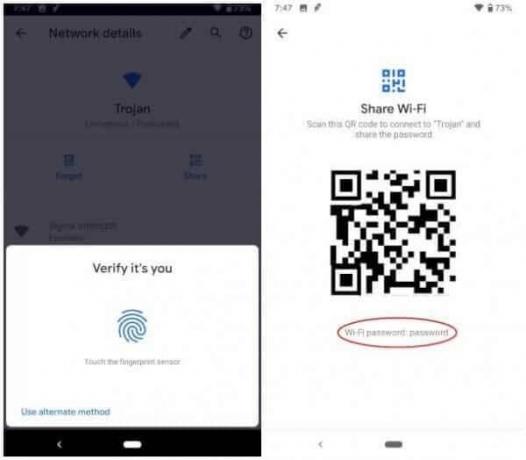
7. Selle protsessi käigus võidakse teil paluda autoriseerida, sisestades oma PIN-kood, parool või sõrmejälg QR-koodi kuvamiseks.
8. Kui seade teid edukalt ära tunneb, on Wi-Fi parool teie ekraanil nähtaval QR-koodi kujul.
9. Võite paluda oma sõpradel see kood skannida ja nad saavad võrguga ühenduse luua.
10. Mõnes konkreetses seadmes (need, mis kasutavad Androidi aktsiat) leiate parooli QR-koodi alt, mis on kirjutatud lihtsas tekstivormingus.
Kui teil on QR-koodi alla kirjutatud parool, on seda üsna lihtne kõigiga jagada, öeldes see lihtsalt valjusti või saates sõnumi. Kui aga ainus asi, millele teil on juurdepääs, on QR-kood, on asjad keerulised. Siiski on alternatiiv. Saate selle QR-koodi dekodeerida, et saada parool lihtteksti vormingus.
Kuidas QR-koodi dekodeerida
Kui teil on mittepiksliteta Android 10 seade, ei saa te parooli otse vaatamise eelist. Peate QR-koodi dekodeerimiseks pisut pingutama, kasutades tegeliku parooli paljastamiseks kolmanda osapoole rakendust. Järgige alltoodud samme, et näha, kuidas.
1. Esiteks laadige alla ja installige kolmanda osapoole rakendus nimega TrendMirco QR-skanner Play poest.
2. See rakendus aitab teid selles QR-koodi dekodeerimine.
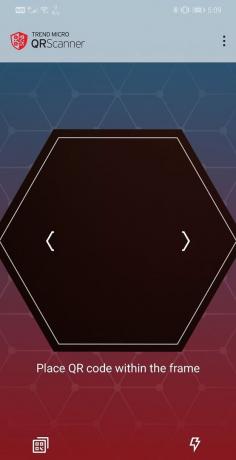
3. Genereeri QR kood seadmes, mis on ühendatud Wi-Fi-ga, järgides ülaltoodud samme.

4. Avatud TrendMirco QR-skanner rakendus, mis skannib ja dekodeerib QR-koodi seadme kaamera abil.

5. Kui teil pole QR-koodi skannimiseks sekundaarset seadet, saab seadetes kuvatava QR-koodi salvestada galeriisse, tehes ekraanipildi.
6. Ekraanipildi kasutamiseks klõpsake nuppu QR-koodi ikoon ekraanipildi avamiseks rakenduses ekraani vasakus alanurgas.
7. Rakendus skannib QR-koodi ja avaldab andmed lihttekstivormingus, sealhulgas parooli. Andmed kuvatakse selgelt kahes kohas. Siit saate parooli hõlpsalt üles märkida.
Loe ka:Parandage asukoha täpsuse parandamise hüpikaken Androidis
Kuidas leida Wi-Fi parooli seadmete jaoks, milles töötab Android 9 või vanem
Nagu varem mainitud, oli enne Android 10 salvestatud Wi-Fi paroole peaaegu võimatu välja selgitada, isegi mitte selle jaoks, millega me praegu ühenduse loosime. Salvestatud/ühendatud võrkude parooli leidmiseks on aga mitu erinevat viisi. Mõned neist meetoditest on lihtsad, kuid teised on pisut keerulised ja võivad vajada teie seadme juurdumist.
Arutame kõiki erinevaid viise, kuidas saate Android 9 või vanema versiooni jaoks parooli leida:
Leidke Wi-Fi parool Androidis kolmanda osapoole rakenduse abil
Play poes on palju kolmandate osapoolte rakendusi, mis väidavad, et avalikustavad Wi-Fi parooli. Kahjuks on enamik neist aga pettus ja ei tööta. Oleme valinud mõned head, mis tegelikult asja ära teevad. Võimalik, et peate nendele rakendustele andma juurjuurdepääsu, vastasel juhul need ei tööta.
1. ES File Explorer (nõutav juur)
See on tõenäoliselt ainus rakendus, mis võib töötada, kuid teil on vaja juurjuurdepääsu. Selle tõhusus on aga seadmepõhine. See töötab mõne seadme puhul, kuid teiste seadmete puhul võib see nõuda juurjuurdepääsu, kuna erinevad nutitelefonide originaalseadmete tootjad pakuvad süsteemifailidele erineval tasemel juurdepääsu. Parem on proovida ja võib-olla olete üks õnnelikest, kes oma kadunud parooli leiab.
Saate alla laadida Rakendus ES File Explorer Play poest ja nagu nimigi ütleb, on see sisuliselt File Explorer. Rakendus aitab teil hallata mitmeid tegevusi, nagu varukoopia loomine, teisaldamine, kopeerimine, failide kleepimine jne. Rakenduse eripära on aga see, et see aitab teil süsteemifailidele juurde pääseda.
Allpool on samm-sammult juhis selle kohta, kuidas kasutada erifunktsiooni ühendatud/salvestatud võrgu Wi-Fi parooli leidmiseks.
1. Esimene asi, mida peate tegema, on avada rakendus ja seejärel puudutada "Kolm vertikaalset joont" kuvatakse ekraani vasakus ülanurgas.
2. See avab laiendatud menüü, mis sisaldab Navigeerimispaneel.
3. Valige Kohalik salvestusruum valikut ja seejärel puudutage valikut nimega Seade.
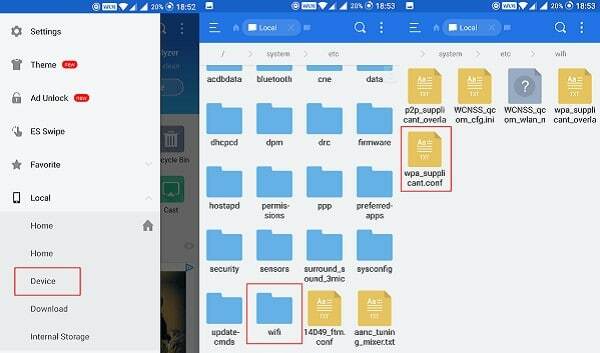
4. Nüüd näete ekraani paremas servas oma seadme sisemälu sisu. Siin avage Süsteemi kaust.
5. Pärast seda minge lehele 'jne.' kaust, millele järgneb "Wi-Fi", ja siis lõpuks leiate "wpa_supplicant.conf" faili.
6. Avage see rakendusesisese tekstivaaturi abil ja leiate kõik oma seadmesse salvestatud WiFi-paroolid.
2. Solid Exploreri failihaldur (nõuab juurfaili)
Nagu varem mainitud, vajab enamik neist rakendustest süsteemifailide vaatamiseks juurjuurdepääsu. Seega veenduge, et juurutate oma seadme enne selle rakenduse installimist. Juurdunud telefonis järgige WiFi-paroolide leidmiseks allolevaid juhiseid.
1. Esiteks laadige alla ja installige "Solid Exploreri failihaldur "Play poest.
2. Nüüd avage rakendus ja puudutage "Kolm vertikaalset joont" ekraani vasakus ülanurgas.
3. See avab sisselibistatava menüü. Siit jaotisest Salvestusruumid leiate "Juur" valikut, puudutage seda.
4. Nüüd palutakse teil anda rakendusele juurjuurdepääs, lubage see.
5. Nüüd avage kaust nimega andmed ja avage seal "mitmesugused" kausta.
6. Pärast seda valige "wifi" kausta.
7. Siit leiate "wpa_supplicant.conf" faili. Avage see ja teil palutakse valida rakendus, millega fail avada.
8. Jätkake ja valige Solid Exploreri sisseehitatud tekstiredaktor.
9. Nüüd kerige koodiridadest mööda ja minge võrguploki juurde (Kood algab tähega "võrk = {")
11. Siit leiate rea, mis algab tähega "psk =" ja siit leiate Wi-Fi võrgu parooli.
Wi-Fi parooli leidmine ADB abil (Android – minimaalne ADB ja Fastboot Tool)
ADB tähistab Androidi silumissild. See on käsurea tööriist, mis on osa Android SDK(Tarkvara arenduskomplekt). See võimaldab teil juhtida oma Android-nutitelefoni arvuti abil, eeldusel, et teie seade on USB-kaabli kaudu arvutiga ühendatud. Saate seda kasutada rakenduste installimiseks või desinstallimiseks, failide edastamiseks, võrgu- või WiFi-ühenduse kohta teabe hankimiseks, aku oleku kontrollimiseks, ekraanipiltide tegemiseks või ekraani salvestamiseks ja palju muud. Sellel on koodide komplekt, mis võimaldab teil seadmega erinevaid toiminguid teha.
ADB kasutamiseks peate veenduma, et USB-silumine on teie seadmes lubatud. Seda saab hõlpsasti lubada arendaja valikutes. Kui teil pole aimugi, mis see on, järgige alltoodud samme, et avada arendaja valikud ja seejärel kasutada seda USB-silumise lubamiseks.
1. Esiteks avage Seaded oma telefonis.
2. Nüüd klõpsake nuppu Süsteem valik.

3. Pärast seda valige Telefoni kohta valik.

4. Nüüd näete midagi nn Ehitise number; puudutage seda seni, kuni näete ekraanil hüpikakna sõnumit, mis ütleb, et olete nüüd arendaja. Tavaliselt peate arendajaks saamiseks puudutama 6–7 korda.

5. Pärast seda peate lubage USB silumine alates Arendaja valikud.

6. Minge tagasi seadetesse ja klõpsake suvandit Süsteem.
7. Nüüd puudutage Arendaja valikud.
8. Kerige alla ja jaotise Silumine alt leiate seade USB silumine. Lülitage lüliti sisse ja oletegi valmis.
Kui olete USB-silumise lubanud, saate seda teha installige oma arvutisse ADB ja luua nende kahe vahel side. Saate valida erinevate ADB tööriistade ja platvormide vahel. Lihtsuse huvides pakume teile paar lihtsat tööriista, mis teie töö lihtsamaks teevad. Kui teil on aga piisavalt kogemusi Androidiga ja ADB põhiteadmised, saate kasutada mis tahes oma valitud rakendust. Allpool on lihtne samm-sammuline juhend ADB kasutamiseks Wi-Fi parooli eraldamiseks.
1. Esimene asi, mida peate tegema, on installimine Universaalsed ADB draiverid arvutis. See on põhidraiverite komplekt, mis on vajalik telefoni ja arvuti vahelise ühenduse loomiseks USB-kaabli kaudu.
2. Lisaks installige Minimaalne ADB ja Fastboot Tool arvutis. See lihtne tööriistakomplekt muudab teie asjad lihtsamaks, võimaldades teil esialgsed seadistuskäsud vahele jätta.
3. See rakendus automaatselt konfigureerib ADB-ühenduse oma telefoniga.
4. Kui mõlemad tarkvarad on installitud, ühendage telefon USB-kaabli abil arvutiga. Veenduge, et valite "Edasta failid" või "Andmete ülekanne" valik.
5. Nüüd käivitage ADB ja Fastboot rakendusja see avaneb käsuviiba aknana.
6. Nagu varem mainitud, võite esialgsed häälestuskäsud vahele jätta, kuna ühendus luuakse automaatselt.
7. Kõik, mida vajate, on tippige järgmine käsk ja vajutage sisestusklahvi: adb pull /data/misc/wifi/wpa_supplicant.conf
8. See ekstraktib failis olevad andmed "wpa_supplicant.conf" fail (mis sisaldab Wi-Fi paroole) ja kopeerige see samasse kohta, kuhu on installitud Minimaalne ADB ja Fastboot.
9. Avage oma arvutis File Explorer ja liikuge sellesse asukohta ning leiate sama nimega märkmikufaili.
10. Avage see ja pääsete juurde kõikidele salvestatud WiFi-paroolidele.
Soovitatav:
- Kuidas parandada 5 GHz WiFi-ühendust, mida Windows 10-s ei kuvata
- Mis on WiFi Direct operatsioonisüsteemis Windows 10?
- 20 parimat WiFi häkkimise tööriista arvuti jaoks
Loodame, et see teave oli teile kasulik ja suutsite seda teha leidke oma Android-seadmes hõlpsalt Wi-Fi parool. Kui te ei suuda oma Wi-Fi parooli teada saada, on olukord masendav. See on sarnane oma kodust lukustamisega. Loodame, et saate peagi sellest kleepuvast lahendusest vabaneda, kasutades selles artiklis käsitletud erinevaid meetodeid.
Android 10 kasutajatel on kõigi teiste ees selge eelis. Seega, kui sul on ootel tarkvarauuendusi, siis soovitame seda soojalt teha ja siis oled ka osa õnnelike klubidest. Seni peate oma eakaaslastest pisut rohkem vaeva nägema.



