Ühendage juhtmevaba kuvariga Miracasti abil operatsioonisüsteemis Windows 10
Miscellanea / / November 28, 2021
Kui soovite oma arvutiekraani juhtmevabalt teisele seadmele (televiisor, Blu-ray-mängija) peegeldada, saate seda hõlpsalt teha Mircasti tehnoloogia abil. See tehnoloogia aitab teie arvutil, sülearvutil või tahvelarvutil projitseerida ekraani juhtmevabasse seadmesse (televiisor, projektorid), mis toetab Mircasti tehnoloogiat. Selle tehnoloogia parim asi on see, et see võimaldab saata kuni 1080p HD-videot, mis saab töö tehtud.
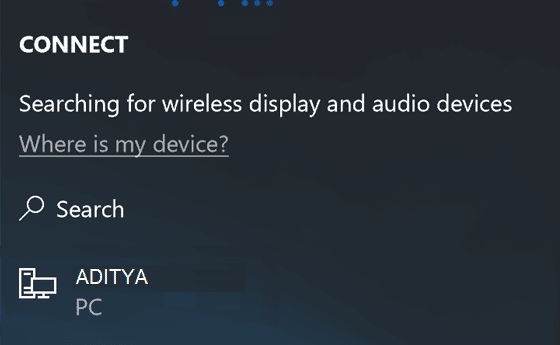
Miracasti nõuded:
Graafikadraiver peab toetama Windowsi kuvadraiveri mudelit (WDDM) 1.3 koos Miracasti toega
Wi-Fi draiver peab toetama võrgudraiveri liidese spetsifikatsiooni (NDIS) 6.30 ja Wi-Fi Direct
Windows 8.1 või Windows 10
Sellega on vähe probleeme, nagu ühilduvus- või ühendusprobleemid, kuid tehnoloogia arenedes kaovad need puudused juba ammu. Nii et ilma aega raiskamata vaatame alloleva õpetuse abil, kuidas Windows 10-s Miracasti abil juhtmevaba ekraaniga ühendust luua.
Sisu
- Ühendage juhtmevaba kuvariga Miracasti abil operatsioonisüsteemis Windows 10
- 1. meetod: kuidas kontrollida, kas teie seade toetab Miracasti
- 2. meetod: looge ühendus Windows 10 Miracasti abil traadita ekraaniga
- Meetod – 3: projitseerige oma Windows 10 arvuti teise seadmesse
Ühendage juhtmevaba kuvariga Miracasti abil operatsioonisüsteemis Windows 10
Veenduge, et luua taastepunkt juhuks kui midagi valesti läheb.
1. meetod: kuidas kontrollida, kas teie seade toetab Miracasti
1. Vajutage Windowsi klahvi + R ja seejärel tippige dxdiag ja vajuta Enter.

2. Kui dxdiag aken on avatud, klõpsake "Salvestage kogu teave” nupp, mis asub allosas.

3. Ilmub dialoogiboks Salvesta kui, navigeerige kohta, kuhu soovite faili salvestada ja klõpsake Salvesta.
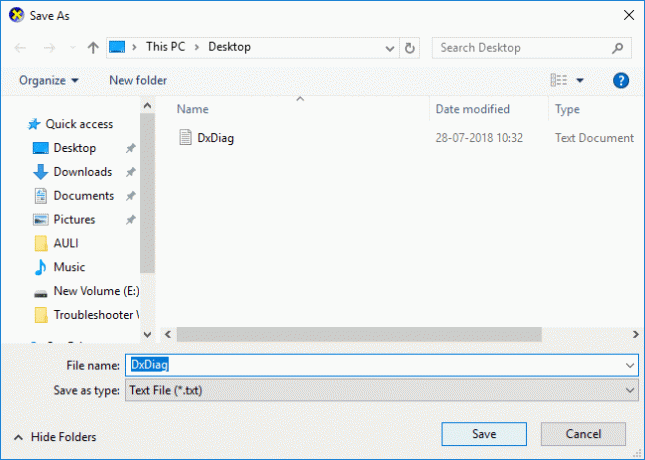
4. Nüüd avage fail, mille just salvestasite, seejärel kerige alla ja otsige Miracasti.
5. Kui teie seade toetab Mircasti, näete midagi sellist:
Miracast: saadaval HDCP-ga
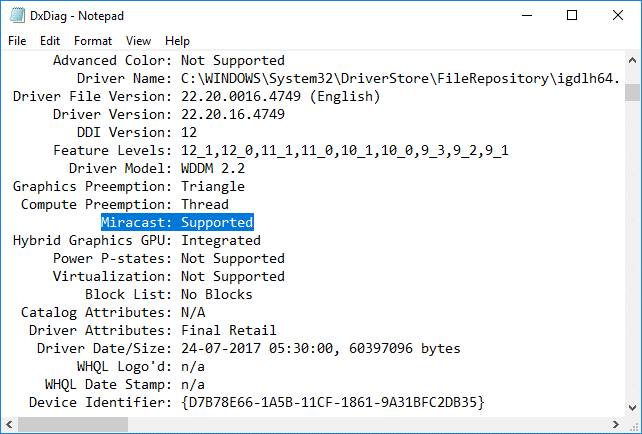
6. Sulgege kõik ja saate jätkata Micrcasti seadistamist ja kasutamist Windows 10-s.
2. meetod: looge ühendus Windows 10 Miracasti abil traadita ekraaniga
1. Avamiseks vajutage Windowsi klahvi + A Tegevuskeskus.
2. Nüüd klõpsake nuppu Ühendage kiirtoimingu nupp.

Märge: Ühenduse kuvale pääsete otse juurde, vajutades Windowsi klahv + K.
3. Oodake mõni sekund, et seade oleks seotud. Klõpsake juhtmeta ekraanil, millele soovite projitseerida.

4. Kui soovite lihtsalt oma arvutit vastuvõtvast seadmest juhtida Linnuke “Luba sisend selle kuvariga ühendatud klaviatuurilt või hiirelt“.

5. Nüüd klõpsake "Muutke projektsioonirežiimi” ja seejärel valige üks järgmistest valikutest.
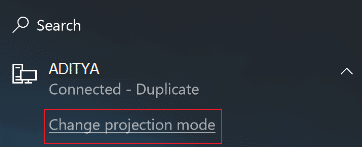
Duplikaat Näete mõlemal ekraanil samu asju. Laienda (vaikeseade) Näete kõike mõlemal ekraanil jaotatud ning saate üksusi nende kahe vahel lohistada ja teisaldada. Ainult teine ekraan Näete ühendatud ekraanil kõike. Teie teine ekraan jääb tühjaks.
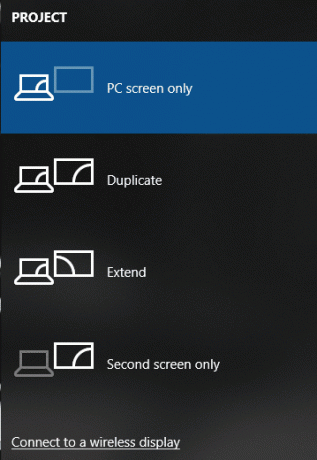
6. Kui soovite projitseerimise lõpetada, klõpsake lihtsalt nuppu Ühenduse katkestamise nupp.

Ja nii sina Ühendage juhtmevaba kuvariga Miracasti abil operatsioonisüsteemis Windows 10 ilma kolmandate osapoolte tööriistu kasutamata.
Meetod – 3: projitseerige oma Windows 10 arvuti teise seadmesse
1. Vajutage Windowsi klahvi + K ja seejärel klõpsake nuppu "Projitseerimine sellele arvutile” link allosas.
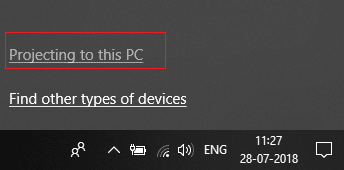
2. Nüüd alates "Alati väljas” rippmenüüst valige Saadaval kõikjal või Saadaval kõikjal turvalistes võrkudes.

3. Sarnaselt "Küsi sellesse arvutisse projekteerimist” rippmenüüst valige Ainult esimest korda või Iga kord, kui ühendust taotletakse.
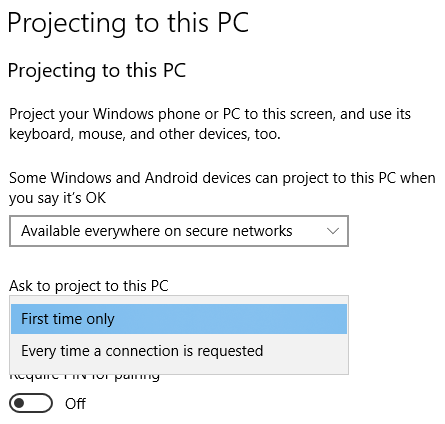
4. Lülitage kindlasti "Nõua sidumiseks PIN-koodi” valiku VÄLJAS.
5. Järgmisena saate otsustada, kas soovite projitseerida ainult siis, kui seade on ühendatud või mitte.
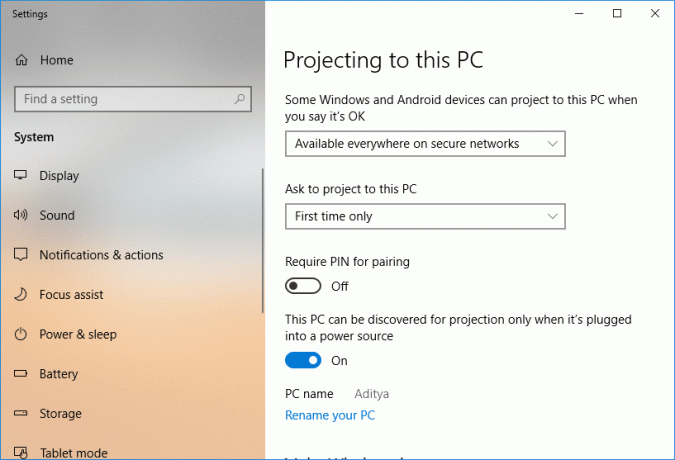
6. Nüüd klõpsake Jah kui Windows 10 kuvab teate, et mõni teine seade soovib teie arvutisse projitseerida.
7. Lõpuks käivitub rakendus Windows Connect, kus saate akna lohistada, suurust muuta või maksimeerida.
Soovitatav:
- Kuva tihendatud või krüptitud failinimed värviliselt operatsioonisüsteemis Windows 10
- Pakkige või pakkige lahti failid ja kaustad operatsioonisüsteemis Windows 10
- Eemaldage Windows 10 failiatribuutide alt ühilduvuse vahekaart
- Kuidas muuta arvuti nime Windows 10-s
Seda olete edukalt õppinud Kuidas luua ühendus traadita ekraaniga Miracasti abil operatsioonisüsteemis Windows 10 aga kui teil on selle postituse kohta veel küsimusi, küsige neid kommentaaride jaotises.



