Parandage Windows 10, mis ei tuvasta iPhone'i
Miscellanea / / November 28, 2021
Kui proovite oma iPhone'i andmete edastamiseks või haldamiseks arvutiga ühendada, kas teie arvuti ei tuvasta seda? Kui jah, siis ei saa te iTunesi kaudu oma fotosid vaadata ega failidele juurde pääseda. Kui teil on Windows 10 probleem, mis ei tuvasta iPhone'i, lugege meie täiuslikku juhendit, kuidas parandada iPhone'i, mida Windows 10 arvutis ei tuvastata.

Sisu
- Kuidas parandada, kui Windows 10 ei tuvasta iPhone'i
- Põhilised tõrkeotsingu meetodid
- 1. meetod: usaldage iPhone'i arvutit
- 2. meetod: taaskäivitage arvuti.
- 3. meetod: installige iTunes uuesti.
- 4. meetod: installige fail usbaapl/64.inf (App Store'ist installitud iTunes'i jaoks)
- 5. meetod: installige uuesti Apple'i draiver ja värskendage Windowsi
- 6. meetod: värskendage seadme draivereid käsitsi
- 7. meetod: veenduge, et Apple'i teenused töötaksid.
- 8. meetod: võtke ühendust Apple'i toega
Kuidas parandada, kui Windows 10 ei tuvasta iPhone'i
An Veateade 0xE kuvatakse, kui teie süsteem iOS-i seadet ära ei tunne. Kliki siia et lugeda ühendatud iOS-i seadmete arvutis vaatamise kohta.
Põhilised tõrkeotsingu meetodid
Pärast järgmiste põhikontrollide sooritamist võite proovida seadet uuesti ühendada.
- Veenduge, et teie iPhone poleks lukustatud. Avage see ja avage avakuva.
- Värskendage oma Windowsi arvuti või Mac sama hästi kui iTunes'i rakendus uusimale versioonile.
- Pärast värskendusprotsessi lõppu lülitage seade SISSE.
- Veenduge, et arvutiga oleks ühendatud ainult see iOS-i seade. Eemaldage arvutist muud USB-kaablid ja -seadmed.
- Vigaste USB-portide välistamiseks ühendage seade arvuti igasse USB-porti.
- Vajadusel kasutage nende kahe vahel korraliku ühenduse loomiseks uhiuut USB-kaablit.
- Taaskäivitage oma süsteem ja iOS-i seade.
- Proovige ühendada oma iPhone/iPad/iPod mõne teise süsteemiga.
Järgitav protseduur sõltub iTunes'i installiallikast:
- iTunes installitud arvutisse alates Microsofti pood.
- iTunes installitud arvutisse alates Rakenduste pood.
Esmalt arutame mõningaid levinud parandusi, mida tuleb rakendada iPhone'i tõrkeotsinguks, mida Windows 10 probleemis ei tuvastatud.
1. meetod: usaldage iPhone'i arvutit
Turvalisuse ja privaatsuse huvides ei luba iOS sellel funktsioonil juurdepääsu teie iPhone'ile/iPadile/iPodile enne, kui süsteem seadet usaldab.
1. Katkesta ühendus oma iOS-i seadmest süsteemist ja ühendada minuti pärast uuesti.
2. Ekraanile ilmub teade Kas usaldate seda arvutit? Siin puudutage Usalda, nagu allpool esile tõstetud.

3. Käivitage iTunes. Nüüd leiate oma süsteemiga ühendatud iOS-i seadme.
2. meetod: taaskäivitage arvuti
Kõik süsteemiga seotud probleemid võivad takistada välisseadmete ühendamist süsteemiga. Selle probleemi saab lahendada, kui taaskäivitate oma süsteemi järgmiselt:
1. Mine lehele Start menüü ja klõpsake edasi Võimsus ikooni.
2. Klõpsake Taaskäivita, nagu näidatud, ja oodake, kuni protsess on lõpule viidud.
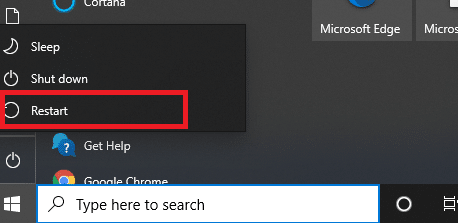
Loe ka:Parandage operatsioonisüsteemis Windows 10 tuvastamata Android-telefon
3. meetod: installige iTunes uuesti
Windows 10-s tuvastamata iPhone'i probleemi lahendamiseks kaaluge iTunes'i desinstallimist ja selle uuesti installimist. Seda saab teha järgmiselt.
1. Tüüp Rakendused sisse Windowsi otsing baar ja avatud Rakendused ja funktsioonid.

2. Sisestage ja otsige iTunes aastal Otsi sellest loendist allpool esile tõstetud.

3. Valige iTunes ja puudutage Desinstallige.

4. Taaskäivitage süsteem vastavalt juhistele 2. meetod.
5. Laadige alla ja installige iTunes'i uusim versioon.
Käivitage iTunes, et veenduda, et iPhone'i probleem, mida Windows 10 ei tuvasta, on lahendatud.
Loe ka:5 viisi muusika ülekandmiseks iTunesist Androidi
4. meetod: Installige fail usbaapl/64.inf (SestiTunes installitud App Store'ist)
1. Ühendage lukustamata iOS-seade arvutisüsteemiga.
2. Kontrollige, kas iTunes avaneb või mitte. Kui see on nii, väljuge sellest ja järgige järgnevaid samme.
3. Vajutage nuppu Windows + R võtmed kokku, et avada Jookse dialoogiboks.
4. Tippige järgmine käsk, nagu näidatud pildil, ja klõpsake nuppu OKEI:
%ProgramFiles%\Common Files\Apple\Mobile Device Support\Drivers

5. Paremklõpsake usbaapl64.inf või usbaapl.inf faili Autojuhid aken ja valige Installige.
Märge: Nime võib anda mitmele failile usbaapl64 ja usbaapl aknas Draiverid. Veenduge, et installite faili, millel on a .inf pikendamine.
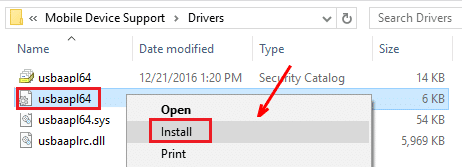
6. Eemalda ühendus iPhone'i/iPadi/iPadi vahel ja süsteemi taaskäivitamine.
7. Lõpuks käivitage iTunes ja edastage soovitud andmed.
Lugege allolevaid meetodeid, et parandada Windows 10 ei tuvasta iPhone'i Microsoft Store'ist installitud iTunes'i jaoks.
5. meetod: installige uuesti Apple'i draiver ja värskendage Windowsi
Antud sammud aitavad teil iOS-i seadme USB-draiveri uuesti installida, kui iTunes laaditi alla ja installiti Microsofti poest:
1. Katkesta ühendus iPhone/iPad/iPod süsteemist.
2. Avage see ja avage avakuva.
3. Ühendage iOS-seade arvutiga ja kontrollige, kas iTunes avaneb. Kui jah, siis väljuge sellest.
4. Nüüd tippige ja otsige Seadmehaldus sisse Windowsi otsing. Avage see siit, nagu näidatud.
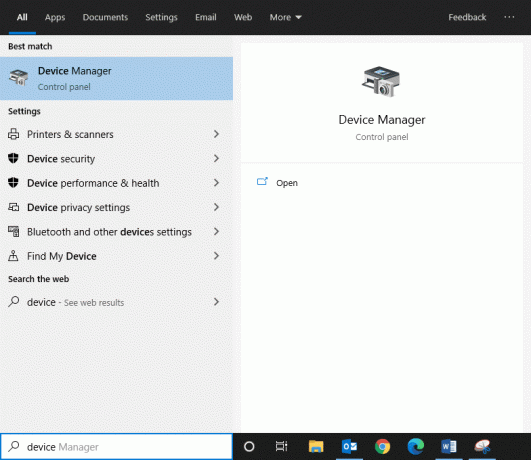
5. Topeltklõpsake Kaasaskantavad seadmed selle laiendamiseks.
6. Paremklõpsake iOS-i seade ja klõpsake Uuenda draiverit, nagu allpool näidatud.

7. Nüüd puudutage Otsige automaatselt draivereid.

8. Oodake, kuni tarkvara installiprotsess on lõpule viidud.
9. Minema Seaded ja klõpsake edasi Värskendus ja turvalisus, nagu kujutatud.

10. Kliki Kontrolli kas uuendused on saadaval et Windows saaks otsida asjakohaseid värskendusi.
Märge: Enne Windows Update'i alustamist veenduge, et süsteemi ei laadita alla ega installita muid värskendusi.

11. Lõpuks käivitage iTunes. Näete, et süsteem tunneb teie iOS-i seadme ära.
6. meetod: värskendage seadme draivereid Käsitsi
1. Käivitage Kontrollpaneel otsides seda nagu näidatud.

2. Nüüd vali Seadmed ja printerid.
3. Paremklõpsake oma iOS-i seade ja valige Omadused, nagu näidatud.

4. Lülitu Riistvara vahekaarti Atribuudid ja klõpsake nuppu Omadused.
5. all Kindral vahekaart, klõpsake Muuda seadeid.
6. Nüüd navigeerige lehele Juht vahekaarti ja puudutage Uuenda draiverit, nagu kujutatud.
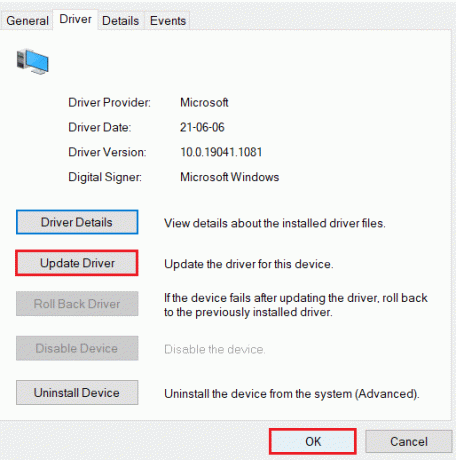
7. Valige Sirvige arvutist draiveritarkvara ja puudutage nuppu Sirvi…
8. Kopeerige ja kleepige järgmine tee Sirvige valik:
C:\Program Files\Common Files\Apple\Mobile Device Support\Drivers
9. Valige Edasi ja lõpuks puudutage Sulge aknast väljumiseks.
Windows 10, mis ei tuvasta iPhone'i, iPadi või iPodi, tuleks praeguseks parandada.
Loe ka:Parandage USB-seade, mida Windows 10 ei tuvasta
7. meetod: veenduge, et Apple'i teenused töötaksid
Järgmised sammud lubavad Apple'i teenused käivitusmenüüst ja võivad aidata nimetatud probleemi lahendada:
1. Käivitage Käivita dialoogiboks vajutades Windows + R klahvid samaaegselt.
2. Tüüp services.msc ja puudutage OKEI, nagu allpool näidatud.
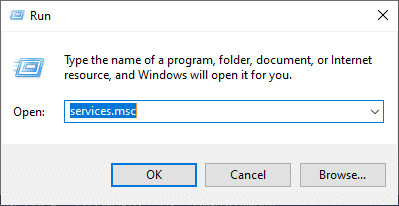
3. Aastal Teenuste aken, paremklõpsake allpool loetletud teenustel, et avada Omadused aken ja veenduge, et:
- Apple Mobile Device Service, Bonjour Service ja iPod Teenuse olek kuvab Jooksmine.
- Apple Mobile Device Service, Bonjour Service ja iPod Käivitamise tüüp on Automaatne.
4. Kui ei, siis tehke vajalikud muudatused ja klõpsake nuppu Rakenda > OK.

8. meetod: võtke ühendust Apple'i toega
Kui probleem püsib, proovige ühendust võtta Apple'i tugi.
Soovitatav:
- Kuidas parandada, et YouTube'i kommentaarid ei laadita?
- Paranda faili iTunes Library.itl ei saa lugeda
- Kuidas parandada Windows 10 aeglast töötamist pärast värskendamist?
- 14 võimalust pingi vähendamiseks ja võrgumängude parandamiseks
Loodame, et sellest juhendist oli abi ja te suutsite seda teha parandage Windows 10, mis ei tuvasta iPhone'i probleemi. Andke meile teada, kuidas see artikkel teid aitas. Kui teil on selle artikli kohta küsimusi / kommentaare, jätke need kommentaaride jaotisse.



