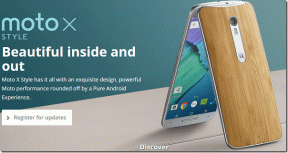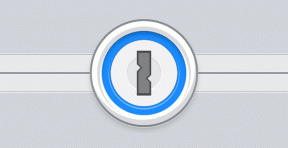9 parimat viisi, kuidas Windows 10 vaikeprogramme muuta ei saa
Miscellanea / / November 29, 2021
Microsofti pakutavad rakendused on suurepärased. Kuid mitte kõik pole fännid. Seetõttu otsivad inimesed alternatiive ja soovivad neid alternatiive kasutada vaikerakendustena. Faili käsitsi lemmikrakenduses avamise asemel saate muuta selle rakenduse vaikerakenduseks. Nii avanevad sellised failid automaatselt teie lemmikrakenduses. Kahjuks mõned kasutajad on ei saa oma Windows 10 arvutites vaikeprogramme muuta. Kas teil on sama probleem? Vaadake 9 viisi selle parandamiseks.

Mõned kasutajad ei näe rakenduste loendis vajalikku rakendust. Teiste jaoks lähtestub vaikerakendus pidevalt. Olenemata probleemist peaksid allpool mainitud parandused probleemi lahendama.
Liigume lahenduste juurde.
1. Taaskäivitage arvuti
See võib tunduda rumal soovitus, kuid "Kas olete proovinud seda välja ja sisse lülitada?" Kui vastus on eitav, taaskäivitage arvuti ja proovige seejärel muuta vaikerakendusi, nagu allpool näidatud.
2. Kasutage vaikerakenduste muutmiseks õigeid meetodeid
Windows 10 vaikerakenduste või -programmide muutmiseks on palju võimalusi. Proovige neid kõiki ja vaadake, milline neist on jumala kingitus.
1. meetod: menüüst Seaded
Avage arvutis Seaded või kasutage seadete avamiseks Windowsi klahvi + I kiirklahvi. Avage Rakendused. Klõpsake nuppu Vaikerakendused. Siit leiate põhirakendused, nagu e-post, brauser, muusikapleier jne, mida saab siin määrata vaikeseadeks. Vaikerakenduse määramiseks või muutmiseks klõpsake rakendusel (kui see on juba määratud) või klõpsake nuppu Vali vaikeseade. Valige avanevas aknas rakendus, mida soovite kasutada.

2. meetod: muutke vaikerakendusi failitüübi ja protokolli järgi
Kui te ei leia ülaltoodud rakenduste hulgast laiendust või teenust, mille vaikerakendust soovite muuta, kerige samal ekraanil alla, st Seaded > Rakendused > Vaikerakendused. Leiate kolm valikut – valige vaikerakendused failitüübi järgi, valige vaikerakendused protokolli järgi ja määrake vaikerakendused rakenduse järgi.
Märge: kui klõpsate ühel kolmest ülaltoodud valikust, võib rakenduste või laienduste laadimine veidi aega võtta. Nii et oodake, kuni see laaditakse.
Esimene võimaldab teil valida erinevate faililaiendite jaoks vaikerakendusi. Kui klõpsate sellel, kuvatakse teile kõik teie arvutis saadaolevad failitüübid (PDF, PNG, HTML, MP3 jne) koos vaikerakendusega, mida kasutatakse seda tüüpi laienduse avamiseks. Vaikerakenduse muutmiseks klõpsake faililaiendi kõrval olevat rakendust. Taaskäivitage arvuti.

Järgmine, st rakenduste valimine protokolli järgi, võimaldab määrata vaikerakenduse erinevatele protokollidele, näiteks HTTP, HTTPS, jne.

Viimane on kahe ülaltoodud kombinatsioon. See näitab teie arvutisse installitud rakendusi ja võimaldab teil otsustada, milline protokoll või failitüüp peaks rakendust vaikimisi kasutama.

Klõpsake rakenduse nimel ja klõpsake nuppu Halda. Teile kuvatakse erinevad seotud laiendused ja protokollid. Muutke neid vastavalt vajadusele, klõpsates rakenduse nimel.

Samuti teemal Guiding Tech
3. meetod: muutke suvandit Ava koos
Selle meetodi puhul peate leidma failitüübi, mis tuleks teie vajaliku rakendusega avada. Näiteks kui soovite PDF-failid, mis avatakse Chrome'i brauseri asemel Acrobat Readeris. Selleks leidke PDF-fail. Paremklõpsake sellel ja valige Ava koos. Kuvatakse rakenduste loend. Klõpsake valikul Vali mõni muu rakendus, isegi kui teie vajalik rakendus on rakenduste loendis kuvatud.

Nüüd klõpsake rakendusel, mida soovite selliste failitüüpide jaoks vaikeseadena kasutada. Siiski märkige ruut valiku „Kasuta xyz-failide avamiseks alati seda rakendust” kõrval. Seejärel klõpsake nuppu OK. Kui vajalikku rakendust loendis pole, klõpsake rohkemate rakenduste kuvamiseks valikul Rohkem rakendusi.

Kui rakendust ikka ei kuvata, kerige pärast valikul Rohkem rakendusi klõpsamist rakenduste loendis alla. Leiate sellel arvutil valiku Otsige teist rakendust. Klõpsake sellel ja leidke rakendus arvutist käsitsi.

Märge: Märkige kindlasti ruut valiku „Kasuta xyz-failide avamiseks alati seda rakendust” kõrval.
4. meetod: omadustest
Teine viis failitüübi vaikerakenduse muutmiseks on atribuudid. Paremklõpsake failil, mille vaikerakendust soovite muuta. Valige menüüst Atribuudid.

Klõpsake vahekaardil Üldine nuppu Muuda, mis asub valiku Avaneb koos. Valige rakendus, mille soovite vaikeseadeks määrata. Muudatuste salvestamiseks klõpsake nuppu OK.

Pro näpunäide: Kui teie lemmikrakendus puudub vaikerakenduste loendist, kontrollige erinevaid viise probleemi lahendamiseks.
3. Vaikesätete taastamine
Kui probleem püsib, avage Seaded > Rakendused > Vaikerakendused, nagu tegite ülaltoodud meetodis 1. Kerige alla ja klõpsake nuppu Lähtesta. See lähtestab sellel ekraanil kuvatavad vaikerakendused Microsofti rakendusteks. Taaskäivitage arvuti. Kui see juhtub, muutke vaikerakendused oma valikule.

4. Desinstallige rakendus
Kui te ei leia rakendust, mis tuleb vaikeseadeks määrata, või seda ei määrata ühegi ülaltoodud meetodi abil vaikeseadeks, peaksite rakenduse desinstallima. Taaskäivitage arvuti. Seejärel laadige see uuesti alla.
Näiteks kui soovite kasutage Chrome'i asemel Firefoxi vaikebrauserina desinstallige Firefox ja laadige see uuesti alla. Loodetavasti toimib kõik hästi.
5. Valige erinev rakendus
See on hea lahendus asjade parandamiseks. Põhimõtteliselt valige vaikimisi mõni muu rakendus selle rakenduse asemel, mida soovite tegelikult kasutada. Kui see on määratud, muutke pärast arvuti taaskäivitamist vaikerakendus vajalikuks. Näiteks kui kavatsete Chrome'i asemel vaikebrauserina kasutada Firefoxi, valige kõigepealt Microsoft Edge. Seejärel valige Firefox.
Samuti teemal Guiding Tech
6. Otsige rakenduse seest vaikesätet
Mõnel rakendusel on algseade, mis muudab programmi vaikeseadeks. Nii et vaadake oma rakenduse seadeid. Võite leida nupu, mis muudab selle vaikerakenduseks. Lubage või klõpsake sellel.
7. Kontrollige hiljuti installitud rakendust
Kas installisite hiljuti mõne rakenduse sama failitüübi jaoks, mille vaikerakendust soovite muuta? Kui jah, desinstallige see rakendus või vaadake selle seadeid, et see vaikerakendusest eemaldada. Taaskäivitage arvuti.
Pro näpunäide: peaksite kontrollima ka hiljuti ühendatud kolmanda osapoole rakendusi OneDrive opsüsteemis Windows 10. Kui te OneDrive'i ei kasuta, proovige ka selle keelamine.
8. Lülituge Microsofti kontole
Varem ei olnud vaja Microsofti kontot Windows 10 arvutiga ühendada. Nüüd võivad tekkida imelikud probleemid, kui Microsofti konto pole ühendatud. Nii et kohaliku konto kasutamise asemel lülituge Microsofti kontole. Selleks järgige neid samme.
Samm 1: Avage arvutis Seaded. Minge jaotisse Kontod.
2. samm: Näete sätte Teie teave paremas servas valikut „Logi sisse selle asemel Microsofti kontoga”. Klõpsake sellel ja lisage oma Microsofti konto andmed. Teise võimalusena, kui te seda valikut ei näe, klõpsake vasakpoolsel külgribal valikul E-post ja kontod. Seejärel klõpsake jaotises Teiste rakenduste kasutatavad kontod nuppu Lisa Microsofti konto. Lisage oma andmed. Taaskäivitage arvuti.

Märge: Kui olete Microsofti konto lisanud, kasutage Windowsi sisselogimiseks samu konto üksikasju.
9. Microsofti konto eemaldamine
Kui Microsofti konto on juba lisatud, peaksite selle eemaldama ja seejärel uuesti lisama. või kasutage teist Microsofti kontot. Põhjus on selles, et mõnikord on konto parooli muudetud või on sellega mõni muu probleem. Seetõttu ei saa te vaikerakendusi muuta.
Konto eemaldamiseks avage Seaded > Kontod > E-post ja kontod. Klõpsake jaotises „Teiste rakenduste kasutatavad kontod” oma Microsofti kontot. Kui näete käsku Eemalda, klõpsake sellel. Vastasel juhul klõpsake nuppu Halda. Teid suunatakse teie konto seadetesse. Minge jaotisse Seadmed ja eemaldage lingitud arvuti. Taaskäivitage arvuti. Konto uuesti lisamiseks järgige ülaltoodud meetodi juhiseid.
Näpunäide: Microsofti konto eemaldamine või lisamine ei mõjuta teie faile.

Samuti teemal Guiding Tech
Värskendage Windowsi
Sageli tekivad sellised probleemid operatsioonisüsteemi enda vea tõttu. Kontrollige, kas an värskendus on saadaval teie Windows 10 arvuti jaoks minnes menüüsse Seaded > Värskendus ja turvalisus. Klõpsake nuppu Otsi värskendusi. Installige värskendus, kui see on saadaval. Taaskäivitage arvuti. Loodetavasti peaksite saama vaikerakendusi muuta.
Järgmisena: Kas teie arvutil on vähem vaba salvestusruumi? Siit saate teada, mis on Windows 10 salvestusruum ja kuidas seda ruumi suurendamiseks kasutada järgmiselt lingilt.