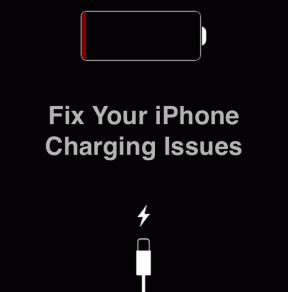4 parimat viisi Androidi, iPhone'i ja arvuti MAC-aadressi leidmiseks ja kasutamiseks
Miscellanea / / November 29, 2021
Alustuseks tähistab MAC-aadress sõnu Media Access Control Address. Seda kasutatakse teie seadme unikaalse identifikaatorina võrguliidestes, nagu traadita võrgud (Wi-Fi) ja Etherneti ühendused. Selle edasiseks jaotamiseks: teate, kuidas võrguteenuse pakkujad teie telefoni kasutavad IMEI number Teie seadme tuvastamiseks nende võrkudes täidab MAC-aadress sama funktsiooni, kuid kõigi Internetiga seotud asjade puhul.

Need MAC-aadressid on sisseehitatud või sisse kirjutatud aadressid ja nagu IMEI-numbritel, pole kahel seadmel sama MAC-aadressi. Seetõttu on need väga tõhusad vahendid seadmete tuvastamiseks võrguliidestes. Nende struktuur võib segadusse ajada.
Selles artiklis tutvustame teile mõningaid MAC-aadresside kasutusviise traadita võrguühenduse jaoks ja seda, kuidas saate leida oma seadmete MAC-aadresse (mobiilseadmete ja arvutite).
MAC-aadresside kasutamine
Peamiselt kasutatakse MAC-aadresse teie kodu- või kontorivõrguga ühendatud seadmete tuvastamiseks. Kuigi saate võrku ühendatud seadmete tuvastamiseks kasutada seadmete nimesid, on MAC-aadress täpsem identifikaator.
Oletame, et teie juures on kaks sõpra ja nende nutitelefonid (iPhone X ja OnePlus 7) on ühendatud teie koduse Internetiga. Kummagi blokeerimine võib olla keeruline, kuna mõlemad seadmed ei kuvata ruuteri administraatoripaneelil iPhone X-i ja OnePlus 7-na. Selle asemel tuvastataks need veidra välimusega kombinatsiooni järgi, mis koosneb 12 tähtnumbrilisest märgist, mis on rühmitatud kaheks kooloni või sidekriipsuga.
Nii et selle asemel, et ruuteri armatuurlaual näha iPhone X või OnePlus 7, näete tõenäoliselt midagi sellist: 23-78-98-A8-8P-6C või 75:8A: 8B: 48:12:54. Need on tüüpilised MAC-aadresside vormingud.

Teine MAC-aadressi kasutusjuht on seadme lahtiühendamiseks WiFi-võrgust. Kui teil on palju seadmeid, mille olete oma kodus või kontoris Internetist musta nimekirja lisanud, on seadme lisamine lubatud loendisse keeruline, kui te ei tea selle MAC-aadressi.

Lisaks, kui teil on ruuter, mis võimaldab teil teenusekvaliteedi (QoS) seadete kaudu seada Interneti-liiklust seadmete kaupa prioriteediks, on oluline ka oma seadmete MAC-aadressi teadmine. Selle põhjuseks on asjaolu, et ruuteri QoS-reeglitele või prioriteetsetele võrkudele saate seadme lisada ainult selle MAC-aadressi abil.
Nüüd, kui teate, mis on MAC-aadress, mida see teeb ja kasutab, vaadake, kuidas tuvastada oma mobiiltelefoni ja arvuti MAC-aadressid.
MAC-aadresside leidmine
1. Kuidas leida MAC-aadressi Androidis
Samm 1: Käivitage oma seadme menüü Seaded.
2. samm: Puudutage valikut "Võrk ja Internet".

3. samm: Puudutage valikut Wi-Fi.

4. samm: Puudutage Wi-Fi seadete menüüs selle Wi-Fi-seadme nime, millega olete ühenduses. Teise võimalusena puudutage hammasrattaikooni.

5. samm: Puudutage rippmenüü nuppu Edasi.

Peaksite nägema oma seadme MAC-aadressi (jaotises Võrgu üksikasjad).

2. Kuidas leida MAC-aadressi Windowsi arvutis
1. meetod
Samm 1: Puudutage süsteemisalves/tegumiribal Wi-Fi ikooni.

2. samm: Puudutage võrgus, millega olete ühendatud, Atribuudid.

3. samm: Kerige võrguseadete lehe allossa ja jaotises Atribuudid peaksite nägema oma arvuti Wi-Fi MAC-aadressi.

2. meetod
Samm 1: Trüki sisse cmd Windowsi otsinguribale ja puudutage otsingutulemuses käsuviip.

See käivitab käsuviiba rakenduse uues aknas.
2. samm: Tippige või kleepige see käsk ipconfig /all käsurea konsooli ja vajutage sisestusklahvi.

See kuvab konsoolis hulga võrgukonfiguratsioone.
3. samm: Oma Windowsi arvuti Wi-Fi MAC-aadressi nägemiseks märkige jaotises „Traadita LAN-adapteri Wi-Fi” valik Füüsiline aadress.

3. Kuidas leida MAC-aadressi iPhone'is või iPadis
Samm 1: Käivitage oma iPhone'is või iPadis menüü Seaded.
2. samm: Puudutage valikut Üldine.

3. samm: Puudutage valikut Teave.

4. samm: Kerige lehe allossa ja leidke WiFi-aadress. See on teie iOS-i seadme MAC-aadress.

4. Kuidas leida ruuteri administraatoripaneelilt MAC-aadressi
Seadme MAC-aadresse saate kaugjuhtimisega kontrollida ka WiFi-ruuteri administraatoripaneelilt või armatuurlaualt.
Kuna ruutereid on mitut marki, millest igaühel on erinev konfiguratsioon ja sätted, ei saa me pakkuda täpseid samme teie ruuteri administraatoripaneelil MAC-aadresside kontrollimiseks. Soovitame teil kontrollida ruuteri seadmehalduse jaotist. Peaksite leidma paar teie Wi-Fi-ga ühendatud seadet koos nende MAC-aadressidega.
Märge: Samuti soovitame kontrollida oma ruuteri kasutusjuhendit või veebidokumentatsiooni tootja veebisaidil, et teha kindlaks, kuidas kontrollida ühendatud seadmeid ja nende MAC-aadresse.
Võtke oma võrgu üle kontroll
Saate oma võrgus olevaid seadmeid tuvastada MAC-aadresside abil. Lisaks saate hallata oma võrgukvaliteeti, filtreerides välja soovimatud seadmed, määrates paremaid QoS-i sätteid, seades liikluse prioriteediks jne. Kuid saate seda kõike tõhusalt teha ainult siis, kui teate võrku ühendatud seadmete MAC-aadresse. Järgige ülaltoodud samme, et kontrollida oma Android- ja iOS-telefonide ning Windowsiga arvuti MAC-aadressi.
Järgmisena: Kas olete kunagi mõelnud, mis on Interneti-protokolli aadress (IP-aadress)? Selgitasime allolevas artiklis kõike, mida peate teadma.