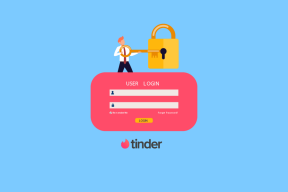Miks ma ei näe end suumis: juhend videoprobleemide lahendamiseks
Miscellanea / / November 29, 2021
Võib kindlalt öelda, et videokõnerakendused on üle võtnud füüsilised ettevõtte koosolekud ja konverentsid. Turuliidritele meeldib Suumi, Microsoft Teams, ja Google Meet kasvavad a kiire tempo grupivideokõnede jaoks. Nende hulgas on Zoom mitmesugustel põhjustel tõenäoliselt kõige enam kasutatav videokõnede rakendus. Tarkvara on lihtne kasutada ja see on saadaval erinevatel platvormidel. Nii paljude valikute puhul ei valmista teile meelehärmi miski rohkem kui teie veebikaamera või mikrofon ei tööta Zoom-videokõne ajal. Selles postituses räägime enamiku videoprobleemide lahendamisest Zoomi kasutamise ajal.

Kui te ei pööra Zoomi hüpikakendele korralikult tähelepanu, näete koosolekute alguses musta ekraani. Mikrofon ei tööta suumi ajal koosolekud on ka üks paljudest probleemidest, millega kasutajad silmitsi seisavad. Kõige veidram on aga see, kui teised ei näe neid videokõne kaudu.
Zoom pakub videokõnede kogemuse parandamiseks mitut võimalust. Saate kasutada ka rakendusi, nagu EpocCam, et muuta oma telefoni Zoomis veebikaameraks. Selles postituses teeme kaheksa sammuga tõrkeotsingu Zoom veebikaamera ei tööta. Vaatame esmalt läbi mõned põhilahendused, mis sageli põhjustavad Zoomis video nähtavuse probleeme.
Samuti teemal Guiding Tech
1. Andke suumimiseks õige kaamera luba
Zoom küsib tarkvara installimise ajal enamasti asjakohaseid õigusi. Saate iga kord, kui selle käivitate, kontrollida, kas rakendusel on veebikaamera kasutamise luba. Zoomi Windowsi kliendiga on üsna palju tegemist ja seepärast koostasimegi abistava Zoom Video seadete loend mida saate Windowsi süsteemides kasutada. Siiski täheldasime, et paljud Maci kasutajad nägid sellega vaeva, eriti need, kes kasutavad MacOS-i uusimaid värskendusi.
Järgige allolevaid samme, et kontrollida luba Macis.
Samm 1: Avage menüü Süsteemieelistused.
2. samm: Avage Turvalisus ja privaatsus > Privaatsus > Kaamera.
3. samm: Veenduge, et suumil oleks kaamera luba.

Windowsis saate otsida algusmenüüst sõna „veebikaamera” ja valida „millised rakendused saavad kaamerat kasutada”. Kerige alla ja näete kaamerat kasutavate rakenduste loendit. Veenduge, et rakendus Zoom kasutaks veebikaamera luba.
2. Lubage suvand Alusta koosolekut videoga
Suum võimaldab teil alustada koosolekut, kui video on sisse lülitatud. Enamasti jätan selle välja, kuna ma ei tunne end mugavalt koosolekuga, kui video on lubatud. Kuid saate selle valiku lubada, kui soovite koosoleku alguses tühjast ekraanist mööda minna ja valides alati võimaluse alustada videot oma lõpust.

Avage rakendus Zoom ja minge vahekaardile "Uus koosolek". Puudutage menüü kõrval olevat allanoolt ja lubage sisselülitatud videoga koosolekuga liitumiseks/loomiseks valik „Alusta videoga”.
Pro näpunäide: Kui liitute koosolekuga videoga, palub Zoom teil lubada heli alati, kui koosolekul osalete. Saate lubada valiku „Liitu koosolekuga liitumisel automaatselt heli arvutiga”. See aktiveerib teie jaoks seadme mikrofoni.
3. Keelake seadetest video väljalülitamine
Peaksite suumi seadete menüüst keelama valiku „Lülita koosolekuga liitumisel minu video välja”. Kui see on lubatud, ei näe te ennast Zoomi koosolekul. Selle valiku väljalülitamiseks järgige allolevaid samme.
Samm 1: Avage rakendus Zoom ja puudutage paremas ülanurgas ikooni Seaded.
2. samm: Minge valikusse Video.
3. samm: Kerige alla koosolekuvalikuni ja keelake valik „Lülita koosolekuga liitumisel minu video välja”.

4. Veenduge, et taustal ei kasutaks veebikaamerat ükski teine rakendus
Kui teised rakendused, nagu FaceTime, Teamviewer või Skype, juba kasutavad kaamerat taustal, ei saa te rakenduses Zoom videot kasutada.
Enamiku sülearvutite puhul on lihtne näha, kas mõni muu rakendus kasutab kaamerat või mitte. Saate vaadata üle sülearvuti kaamera ja kui LED on sisse lülitatud (valge või roheline), näitab see, et rakendus kasutab taustal kaamerat. Sulgege need rakendused ja naaske rakendusse Zoom, et näha, kas video töötab või mitte.
Samuti teemal Guiding Tech
5. Muutke suumis vaikekaamerat
Kui kasutate selliseid rakendusi nagu Droidcam, EpocCam ja iVCam et muuta oma telefon veebikaameraks, peate suumis videovoo jaoks valima vastava kaameravaliku.
Avage rakendus Zoom ja minge rakenduse seadetesse. Liikuge videomenüüsse ja valige kaamera, mida praegu kasutate.

Kaamerate vahel saate vahetada ka koosolekumenüüs Zoom. Puudutage valiku Peata kaamera ülemist noolt ja valige vastav kaamera.
6. Kui kasutate telefoni veebikaamerana
Sellistel juhtudel peaksite veenduma, et olete oma arvutisse/Macisse installinud rakenduse asjakohased draiverid. Need draiverid võimaldavad teil selliste rakenduste ja teenustega kasutada rakendust Zoom.
Kui kasutate telefoni kaamera veebikaamerana kasutamiseks rakendusi nagu EpocCam, siis veenduge, et nii telefon kui ka sülearvuti on ühendatud samasse Wi-Fi-võrku ja ärge unustage suumis Video vaikesätteid muuta rakendus.

Kui teil on endiselt probleeme, lugege meie pühendatud postitust lahendage sellised probleemid veebikaamerarakendustega.
7. Värskendage videodraivereid
Kui video teie jaoks ei tööta, peaksite kaaluma veebikaamera draiverite värskendamist uusimale versioonile. Järgige allolevaid samme, et värskendada oma Windowsi sülearvuti veebikaamera draivereid.
Samm 1: Puudutage Windowsi nuppu ja tippige seadmehaldur.

2. samm: Vajutage sisestusklahvi ja see avab seadmehalduri.
3. samm: Kerige alla ja minge jaotisse Heli-, video- ja mängukontrollerid ning värskendage videodraivereid.

8. Värskendage rakendust Zoom
Videovoog, mis suumis ei tööta, võib olla tingitud teie mobiiltelefoni või arvuti vanast versioonist. Peaksite värskendama rakendust Zoom uusimale versioonile, kuna need sisaldavad mitmeid veaparandusi ja jõudluse täiustusi. Kõige tähtsam on see, et need värskendused parandavad ka võimalikud turvalüngad. Avage rakendus Zoom ja näete ülaosas värskendusbännerit. Installige uusim versioon ja alustage Zoomi kasutamist digitaalsete koosolekute jaoks.
Samuti teemal Guiding Tech
Parandage suumi videovoog, mis ei tööta
Video- või helisuum, mis teie esimesel digitaalkonverentsil ei tööta, ei muuda teid professionaalseks. Kui teil on raskusi Zoomi videoga iga kord, siis kontrollige meie lahendusi ja kohandage rakendust vastavalt oma vajadustele ja kasutusalale. Kuigi aeg on ülimalt tähtis, saate neid lahendusi rakendada, et alustada Zoomi kasutamist nagu professionaal.
Järgmisena: Kas soovite hallata tarkvara Zoom? Selle parimate näpunäidete ja nippide leidmiseks lugege allolevat postitust.