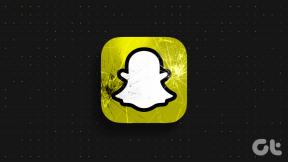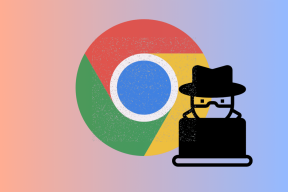Kuidas lähtestada kuvaseaded Windows 10 vaikeseadetele
Miscellanea / / November 29, 2021
Sageli võib tarkvaravärskendus lõppeda Windows 10 arvutis kuvasätete segi ajamine. Tüüpiline reaktsioon oleks ekraani sätete lähtestamise nupu otsimine. Siiski pole sellist nuppu ega klaviatuuri otseteed Windows 10 eelmiste kuvaseadete lähtestamiseks või naasmiseks. Peate iga seade eraldi määrama, nagu on näidatud selles postituses.

Ekraaniseadeid ei muuda alati tarkvaravärskendus. Mõnikord võib laps seadetega askeldades kogemata erinevaid kuvaseadeid muuta. Keegi pole kindel, millist seadet on tegelikult muudetud. Siin oleme käsitlenud, kuidas muuta enamikku Windows 10 arvuti kuvasätteid, et teie jaoks oleks lihtsam. Need ulatuvad värvidest, teksti suurusest, kontrastist jne.
Hakkame veerema.
Märge: Enamiku järgmiste sammude jaoks peate avama Windows 10 seaded. Saate selle avada menüüst Start või tegevuskeskusest. Teise võimalusena kasutage seadete avamiseks Windowsi klahvi + I kiirklahvi.
Kuidas taastada Windows 10 vaiketeema
Paljudel juhtudel lahendab kõik kuvamisprobleemid lihtsalt Windows 10 vaiketeemale naasmine. Selleks toimige järgmiselt.
Samm 1: avage arvutis Seaded. Minge jaotisse Isikupärastamine.

2. samm: Avage jaotises Isikupärastamine jaotis Teemad. Kerige jaotises Teemad alla ja klõpsake selle rakendamiseks Windows 10 teemal.

Kuidas muuta teema värvi
Samuti peaksite proovima muuta oma arvuti teema värvi. Saate valida heleda ja tumeda vahel või kasutada mõlema kombinatsiooni kohandatud värvisätte abil.
Windows 10 värvide muutmiseks avage Seaded > Isikupärastamine > Värvid. Valige rippmenüüst Vali oma värv valik Hele või Tume. Kui soovite rakenduste ja tegumiriba jaoks kasutada teist värvi, valige Kohandatud. Kui soovite kasutada Windows 10 vaikevärvi, valige jaotises Vali oma aktsentvärv sinine värv.

Näpunäide: Vaadake 4 võimalust, kuidas probleemi lahendada Windows 10 tegumiriba värv ei muutu.
Kuidas muuta rakenduse ja ekraani suurust
See, kuidas teile sisu kuvatakse, sõltub sellest kuvamise ja skaleerimise seaded. Kui näete tavapärasest suuremat või väikest tekstipaigutust, peaksite muutma skaleerimise sätteid.
Selleks toimige järgmiselt.
Samm 1: Avage Seaded ja minge jaotisse Süsteem.
2. samm: Valige jaotises Kuva (vasakult külgribalt) sobiv skaleerimisprotsent jaotises Skaala ja paigutus. Proovige kõiki saadaolevaid valikuid ja vaadake, milline neist teile sobib. Samuti peaksite katsetama ekraani eraldusvõimega.

Kuidas muuta teksti suurust
Lisaks ülaltoodud sättele saate teksti suurust muuta ka mõnes muus kohas Windows 10-s. Avage Seaded > Lihtne juurdepääs > Ekraan. Reguleerige teksti suuremaks muutmise all olevat liugurit.

Samuti teemal Guiding Tech
Suure kontrastsusega režiimi keelamine
Kui näete oma Windows 10 arvutis erinevaid või tumedaid värve, võib see olla kogemata lubatud kõrge kontrasti seadistus. Seega peate selle välja lülitama, nagu allpool näidatud.
Samm 1: Avage arvutis Seaded ja minge jaotisse Lihtne juurdepääs.
2. samm: Klõpsake valikut Kõrge kontrastsus. Lülitage valiku „Lülita sisse kõrge kontrastsus” kõrval olev lüliti välja.

Näpunäide: Vaadake 9 võimalust lahendage ümberpööratud värvide probleem opsüsteemis Windows 10.
Kuidas kohandatud skaleerimist välja lülitada
Kui kasutate oma Windows 10 arvutis kohandatud skaleerimise sätteid, võivad mõned tekstid, rakendused või muud üksused kuvada ebakorrapärase suurusega. Peate kohandatud skaleerimise keelama, nagu allpool näidatud.
Samm 1: Avage Seaded ja minge jaotisse Süsteem.
2. samm: Klõpsake külgribal nuppu Kuva. Seejärel klõpsake nuppu Täpsemad skaleerimise sätted.

3. samm: eemaldage kõik väljale Kohandatud skaleerimine lisatud numbrid ja klõpsake nuppu Rakenda.

Kuidas öövalgust välja lülitada
Kui näete ekraanil oranži või punakat tooni, tähendab see öövalgus on teie arvutis aktiveeritud. Saate selle keelata kahel viisil.
Esiteks avage tegumiribal Action Center. Kui see on lubatud, klõpsake selle keelamiseks suvandit Öövalgus.

Teise võimalusena avage Seaded > Süsteem > Ekraan. Lülitage öövalgus kõrval olev lüliti välja. Samuti klõpsake nuppu Öövalgustuse seaded ja keelake Öövalgustuse ajastamine.

Näpunäide: Keelake värvifiltrid jaotises Seaded > Lihtne juurdepääs > Lülita värvifiltrid sisse.
Samuti teemal Guiding Tech
Kuidas tahvelarvuti režiimi välja lülitada
Kui tahvelarvutirežiim on lubatud, on teie arvuti puutetundlikuks optimeeritud. Nii et teie rakendused avanevad täisekraanirežiimis, sealhulgas a täisekraani menüü Start. Märkate muudatusi ka tegumiribal ja töölauaikoonidel. Kui see juhtub, peaksite tahvelarvuti režiimi keelama.
Selleks avage tegevuskeskus ja klõpsake selle keelamiseks nuppu Tahvelarvuti režiim.

Teise võimalusena avage Seaded > Süsteem > Tahvelarvuti. Klõpsake nuppu Muuda tahvelarvuti täiendavaid sätteid.

Lülitage tahvelarvuti režiimi kõrval olev lüliti välja. Kontrollige ka teisi tahvelarvuti režiimiga seotud sätteid ja vaadake, kas need ei sega kuvaseadeid.

Näpunäide: Kui otsustate kasutada tahvelarvuti režiimi, vaadake 15 näpunäidet ja nippi Windows 10 kasutamiseks tahvelarvutirežiimis.
Kuidas luupi välja lülitada
Kui luup on lubatud, näete kõike arvutis suumituna. Selle keelamiseks avage Seaded > Lihtne juurdepääs > Luup. Keelake lüliti valiku Lülita luup sisse kõrval.

Samuti teemal Guiding Tech
Kasutage mitut kuvaseadet
Kui kasutate arvuti jaoks mitut monitori, peate seda tegema seadistage kaks monitori õigesti. Siis saate kasutada ja kohandada iga kuva eraldi. Seega kontrollige, kas muudate ülaltoodud sätteid õige kuva jaoks.