Kuidas luua arvutis Windows 10 unetaimer
Miscellanea / / November 28, 2021
Kas mäletate viimast korda, kui magasite ja teie süsteem jäi ööseks sisselülitatuks? Olen kindel, et kõik on selles süüdi. Kuid kui see juhtub sageli, halveneb teie süsteemi tervis ja aku jõudlus iga päevaga. Varsti mõjutavad efektiivsustegurid. Ärge muretsege, Windows 10 unetaimer võib aidata teil sellest probleemist vabaneda. Pakume teile täiuslikku juhendit, mis aitab teil Windows 10 unetaimeri lubada.

Sisu
- Kuidas seada Windows 10 väljalülitustaimer
- 1. meetod: kasutage Windows 10 unetaimeri loomiseks käsuviipa
- 2. meetod: kasutage Windows 10 unetaimeri loomiseks Windows Powershelli
- 3. meetod: looge Windows 10 unetaimeri töölaua otsetee
- Kuidas keelata Windows 10 unetaimeri töölaua otsetee
- Kuidas luua unerežiimi käsule kiirklahvi
- Väljalülitamise ajastamine ülesannete plaanija abil
- Kasutage kolmanda osapoole tarkvara
Kuidas seada Windows 10 väljalülitustaimer
1. meetod: kasutage Windows 10 unetaimeri loomiseks käsuviipa
Saate ajastada, et süsteem pärast teatud ajaperioodi välja lülituks, seadistades oma Windows 10 arvutis väljalülitustaimeri. Lihtsaim viis seda teha on käsuviiba kasutamine. Windows 10 unetaimer aitab teil luua Windows 10 unetaimeri. Seda saab teha järgmiselt.
1. Tüüp cmd aastal Windowsi otsing riba nagu kujutatud.

2. Tippige käsuviiba aknasse järgmine käsk, nagu allpool näidatud, ja vajutage sisestusklahvi:
Seiskamine –s –t 7200
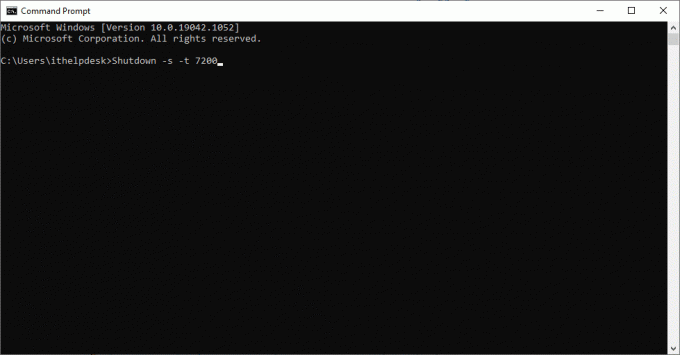
3. siin, -s tähistab, et see käsk peaks Lülita välja arvuti ja parameeter -t 7200 tähistab viivitus 7200 sekundit. See tähendab, et kui teie süsteem on 2 tundi passiivne, lülitub see automaatselt välja.
4. Kuvatakse hoiatusteade pealkirjaga "Teid logitakse välja. Windows lülitub välja (väärtus)minutitega," koos väljalülitusprotsessi kuupäeva ja kellaajaga.
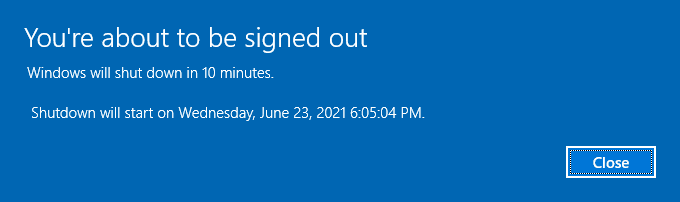
2. meetod: kasutage Windows 10 unetaimeri loomiseks Windows Powershelli
Saate sama ülesande täita PowerShell et arvuti teatud aja möödudes välja lülitada.
1. Käivitage Windows Powershell otsides seda Windowsi otsingukastist.

2. Tüüp seiskamine –s –tväärtus sama tulemuse saavutamiseks.
3. Nagu eespool selgitasime, asendage väärtus teatud sekundite arvuga, mille järel teie arvuti peaks välja lülituma.
Loe ka:Parandage, et arvuti ei lähe Windows 10 puhkerežiimi
3. meetod: looge Windows 10 unetaimeri töölaua otsetee
Kui soovite luua Windows 10 unetaimeri ilma käsuviiba või Windows Powershelli kasutamata, saate luua töölaua otsetee, mis avab teie süsteemis unetaimeri. Kui teete sellel otseteel topeltklõpsu, aktiveeritakse Windows 10 unerežiimi käsk automaatselt. Selle otsetee loomiseks oma Windowsi arvutis toimige järgmiselt.
1. Paremklõps avaekraani tühjal kohal.
2. Kliki Uus ja valige Otsetee nagu allpool kujutatud.
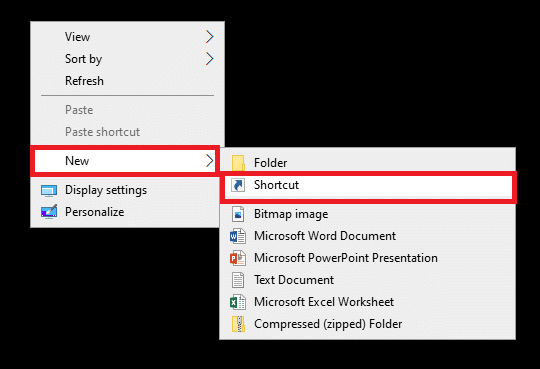
3. Nüüd kopeerige ja kleepige antud käsk faili Tippige üksuse asukoht valdkonnas.
Seiskamine -s -t 7200
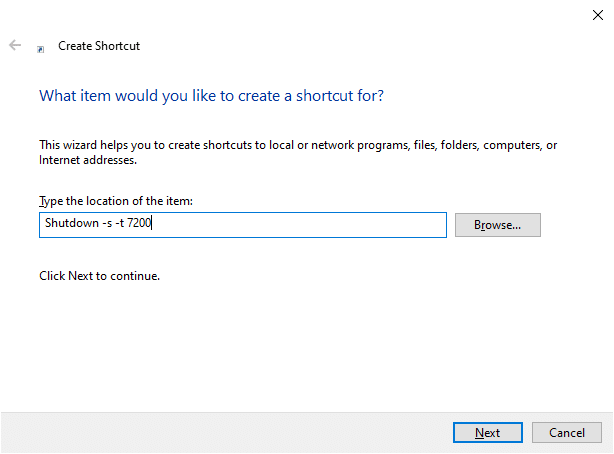
4. Kui soovite oma süsteemi välja lülitada ja kõik avatud programmid sundida sulgema, kasutage järgmist käsku:
shutdown.exe -s -t 00 –f
5. Või kui soovite luua unerežiimi otsetee, kasutage järgmist käsku:
rundll32.exe powrprof.dll, SetSuspendState 0,1,0
6. Nüüd sisestage nimi Sisestage selle otsetee nimi valdkonnas.
7. Klõpsake Lõpetama otsetee loomiseks.

8. Nüüd, otsetee kuvatakse töölaual järgmiselt.
Märge: Sammud 9–14 on valikulised. Kui soovite kuvaikooni muuta, saate neid jälgida.
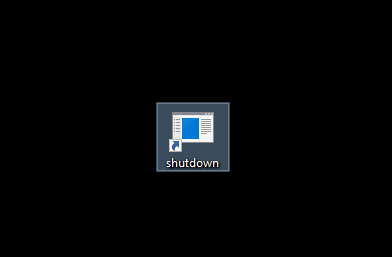
9. Paremklõps äsja loodud otseteel.
10. Järgmisena klõpsake nuppu Omadused ja lülitage sisse Otsetee sakk.
11. Siin, klõpsake Muuda ikooni… nagu esile tõstetud.

12. Võite saada allpool näidatud viipa. Kliki Okei ja jätkake.
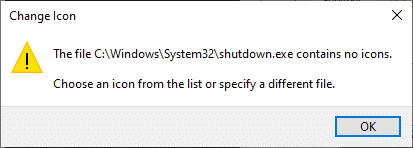
13. Valige ikooni loendist ja klõpsake nuppu Okei.
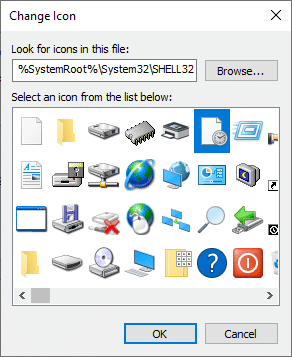
14. Kliki Rakenda järgneb Okei.
Teie väljalülitustaimeri ikooni värskendatakse ekraanil, nagu allpool näidatud.
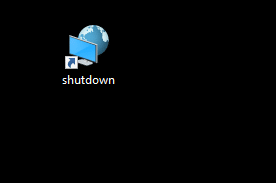
Nüüd, kui olete oma süsteemist eemal 2 tundi, süsteem lülitub automaatselt välja.
Kuidas keelata Windows 10 unetaimeri töölaua otsetee
Võib-olla ei vaja te enam Windows 10 unetaimerit. Sel juhul peaksite oma süsteemis unetaimeri töölaua otsetee keelama. Seda saab teha, kui loote uue käsuga uue otsetee. Kui klõpsate sellel otseteel kaks korda, keelatakse Windows 10 unetaimeri töölaua otsetee automaatselt. Seda saab teha järgmiselt.
1. Paremklõpsake töölaud ja looge uus otsetee, navigeerides aadressile Uus > Otsetee nagu sa varem tegid.
2. Nüüd lülitage sisse Otsetee vahekaarti ja kleepige antud käsk Tippige üksuse asukoht valdkonnas.
väljalülitamine – a
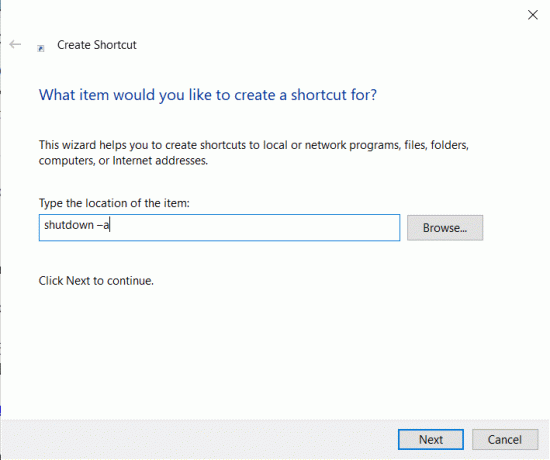
3. Nüüd sisestage nimi Sisestage selle otsetee nimi valdkonnas.
4. Lõpuks klõpsake Lõpetama otsetee loomiseks.
Samuti saate ikooni muuta (Sammud 8–14) keelake unetaimeri otsetee ja asetage see varem loodud unetaimeri lubamise otsetee lähedusse, et pääseksite neile hõlpsalt juurde.
Loe ka: 7 võimalust Windowsi ekraani kiireks väljalülitamiseks
Kuidas luua unerežiimi käsule kiirklahvi
Kui soovite luua unetaimeri käsule kiirklahvi, järgige alltoodud samme.
1. Paremklõpsake unetaimerotsetee ja navigeerige aadressile Omadused.
2. Nüüd lülitage sisse Otsetee vahekaarti ja määrake klahvikombinatsioon (nt Ctrl + tõstuklahv +=) jaotises Kiirklahv valdkonnas.
Märge: Veenduge, et te ei kasutaks varem määratud klahvikombinatsioone.

3. Lõpuks klõpsake nuppu Rakenda > OK muudatuste salvestamiseks.
Nüüd on teie Windowsi kiirklahv unetaimeri käsule aktiveeritud. Kui otsustate otseteed enam mitte kasutada, lihtsalt kustutada otseteefail.
Väljalülitamise ajastamine ülesannete plaanija abil
Sa võid kasutada Ülesannete ajakava süsteemi automaatseks väljalülitamiseks. Sama toimimiseks rakendage antud juhiseid:
1. Et käivitada Jookse dialoogiboksis, vajutage Windowsi võti +R võtmed koos.
2. Pärast selle käsu sisestamist: taskchd.msc, klõpsake nuppu Okei nuppu, nagu näidatud.
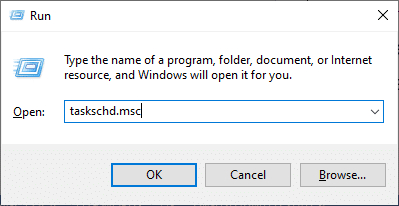
3. Nüüd, Ülesannete ajakava ekraanile avaneb aken. Kliki Loo põhiülesanne… nagu allpool esile tõstetud.

4. Nüüd tippige Nimi ja Kirjeldus teie valikul; seejärel klõpsake nuppu Edasi.

Märge: Ühise ülesande kiireks ajastamiseks saate kasutada põhiülesande loomise viisardit.
Täpsemate valikute (nt mitme ülesande toimingu või päästiku) jaoks kasutage toimingute paanil käsku Loo ülesanne.
5. Järgmiseks valige, millal ülesanne peaks algama, valides ühe järgmistest.
- Igapäevane
- Iganädalane
- Igakuine
- Üks kord
- Kui arvuti käivitub
- Kui ma sisse login
- Kui konkreetne sündmus on logitud.
6. Pärast valiku tegemist klõpsake nuppu Edasi.
7. Järgmine aken palub teil määrata Algus kuupäev ja aega.
8. Täida Korda iga väljale ja klõpsake nuppu Edasi nagu allpool kujutatud.
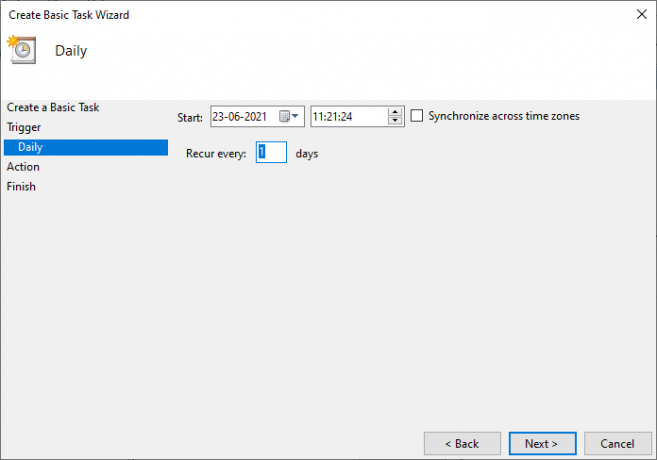
9. Nüüd vali Käivitage programm tegevuskuval. Kliki Edasi.
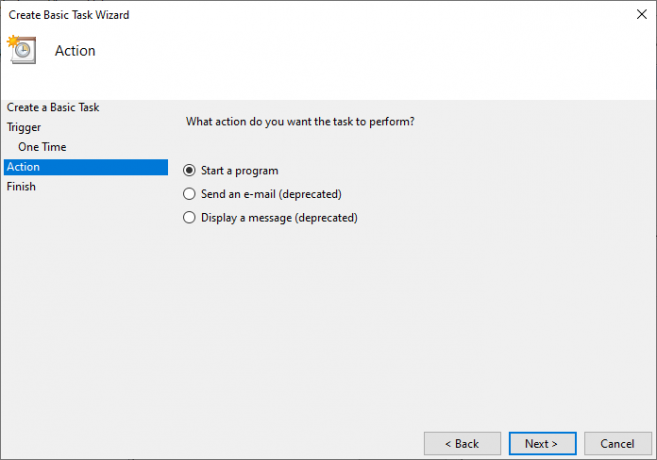
10. Under Programm/skript, kumbagi tüüpi C:\Windows\System32\shutdown.exe või sirvige shutdown.exe ülaltoodud kataloogi all.
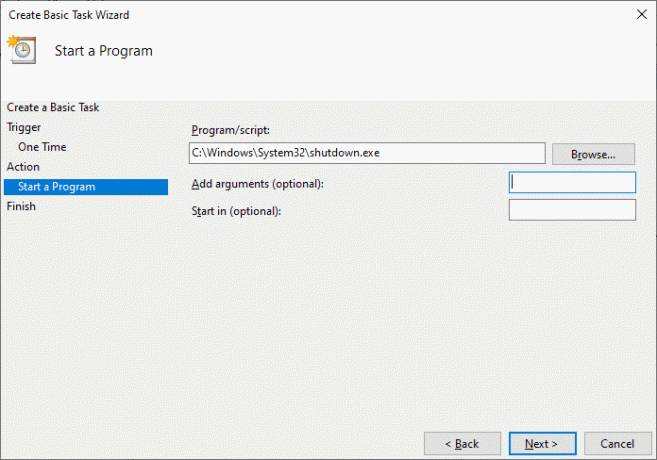
11. Samal aknal, all Argumentide lisamine (valikuline), tippige järgmine:
/s /f /t 0
12. Klõpsake Edasi.
Märge: Kui soovite arvuti välja lülitada, öelge 1 minuti pärast, siis tippige 0 asemel 60; See on valikuline samm, kuna olete programmi käivitamise kuupäeva ja kellaaja juba valinud, nii et saate selle praeguseks jätta.
13. Seejärel vaadake üle kõik seni tehtud muudatused LinnukeKui klõpsan nuppu Lõpeta, avage selle ülesande jaoks dialoog Atribuudid. Ja seejärel klõpsake Lõpetama.
14. all Kindral vahekaardil märkige ruut pealkirjaga Jookse kõrgeimate privileegidega.
15. Navigeerige lehele Tingimuste vahekaart ja tühistage valik ‘Käivitage ülesanne ainult siis, kui arvuti on vahelduvvoolutoitel jaotises Toide.‘
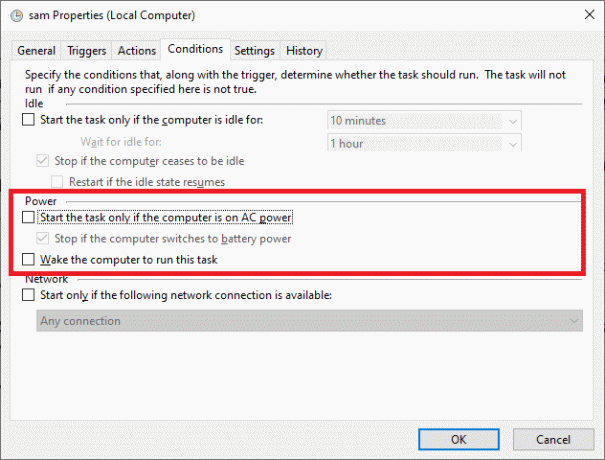
16. Samamoodi lülitage sisse Seaded vahekaart ja kontrollige pealkirjaga valikut ‘Käivitage ülesanne niipea kui võimalik, kui plaanitud algus jääb vahele.‘
Siin lülitub teie arvuti teie valitud kuupäeval ja kellaajal välja.
Kasutage kolmanda osapoole tarkvara
Kui te ei soovi kasutada ühtegi ülalnimetatud meetoditest ja eelistate selle funktsiooni jaoks kasutada kolmanda osapoole rakendust, jätkake lugemist, et saada lisateavet.
1. SleepTimer Ultimate
Kasutajad saavad kasu tasuta rakenduse pakutavatest funktsioonidest, SleepTimer Ultimate. Siin on saadaval lai valik unetaimereid, millest igaühel on ainulaadsed funktsioonid. Mõned selle eelised on järgmised:
- Seejärel saate määrata süsteemi sulgemise kuupäeva ja kellaaja.
- Kui protsessor on jõudlusnäitajates saavutanud teatud taseme, logib süsteem kontodelt automaatselt välja.
- Saate lubada ka programmi käivitumise pärast teatud aja möödumist.
See rakendus toetab erinevaid versioone alates Windows XP-st kuni Windows 10-ni. SleepTimer Ultimate'i funktsioonid sõltuvad kasutatavast Windowsi versioonist.
2. Adios
Kasutajaliides Adios on väga lihtne ja hõlpsasti kasutatav. Selle allalaadimine on tasuta ja saate nautida järgmisi funktsioone:
- Saate käivitada programmi taimeriga.
- Saate määrata programmi või rakenduse allalaadimiseks kindlal kuupäeval ja kellaajal.
- Saate lülitada monitori olekusse OFF.
- Saate nautida ajastatud väljalülitamise funktsiooni koos kasutaja väljalogimisfunktsioonidega.
Soovitatav:
- Parandusekraan läheb arvuti SISSElülitamisel unerežiimile
- 7 võimalust Windows 10 aeglase väljalülitamise parandamiseks
- Heli kogelemise parandamine Windows 10-s
- Parandage Windows 10 rakendused, mis ei tööta
Loodame, et sellest juhendist oli abi ja te suutsite seda teha looge oma arvutis Windows 10 unetaimer. Andke meile teada, milline meetod või rakendus teie jaoks kõige paremini töötas. Kui teil on selle artikli kohta küsimusi / kommentaare, jätke need kommentaaride jaotisse.



