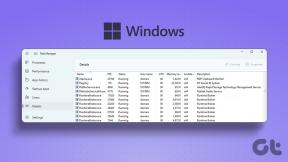Kuidas kasutada migratsiooniabi uue Maci seadistamiseks
Miscellanea / / November 29, 2021
Uue Maci hankimine on rõõmuhetk. Siis mõistad, et pead kõik oma asjad uude arvutisse kolima. Olenemata sellest, kas kasutasite vana Maci või PC-arvutit, pakub Apple teile migratsiooniabi.

Nõuded süsteemile
Esiteks vajate andmete kopeerimiseks ka Maci. Ideaalis seadistate selle uue Macina. sa ei pea. Kui olete oma Maci juba seadistanud, saate Migration Assistantit siiski kasutada. Kui pole olemas sama nimega kasutajat, seadistab migratsiooniassistent lihtsalt kõigi uute andmetega teise kasutaja. Kui selle nimega kasutaja on juba olemas, peate muutma migreeritava kasutaja nime.
Vastasel juhul vajate ühte järgmistest:
Windows PC jaoks
Arvutil peab töötama Windows XP hoolduspakett Service Pack 3 või uuem. Installite programmi Windows Migration Assistant. Arvuti peab saama ka võrku pääseda. Kui sellel on pahavara, see võib olla probleem.
MacOS-i kasutavale Macile
Mac peab töötama MacOS 10.6.8 Snow Leopard või uuem. Vabandust Leopardi ja Tigeri kasutajatest, peate andmed käsitsi kopeerima. Maci migratsiooni puhul on hea asi see, et Mac ei pea olema funktsionaalne. Kui teie Maci kõvaketas suri, saate Time Machine'i varukoopiast välja viia. See on parim viis seda teha. See töötab isegi Time Capsule'iga üle võrgu.
Samuti saate kopeerida andmeid otse Maci kõvakettalt, ühendades need sihtkettarežiimis Firewire'i või Thunderbolti kaudu. Kuigi see pole eelistatud, saate andmeid võrgu kaudu kopeerida, eeldades, et teie Mac on algkäivitatud.
Mida see kopeerib?
Macist
Kui kopeerite andmeid teisest Macist, edastab see vaikimisi kõik. See üleviimine hõlmab teie andmeid, eelistusi ja isegi programme. See kopeerib iga viimse kui detaili teie taustpildi ja ikooni asukohtadeni. Selle uue Maciga kõike nägemine on pisut häiriv. Te ei tea, kas teil on uus arvuti! See hõlmab rämpsu ja prügi kopeerimist, mis võib teie vana kõvaketta täita.

Arvutist
Arvutiga ei saa migratsiooniassistent kõike kopeerida. See on mõistlik, kuna mitte kõik arvutifailid ei tööta Macis. Näiteks ei saa see programme kopeerida, kuna need ei tööta Macis. Migratsiooniassistent kopeerib vaikimisi enamiku kasutaja kodukausta üksusi, nagu pildid, dokumendid ja muusika. Meilid, kontaktid ja kalendrid kopeeritakse Maci ekvivalentidesse, kui kasutate Outlooki, Outlook Expressi, Windows Mail või Live Mail.
Kui kasutate Thunderbirdi või mõnda muud Windowsi meiliprogrammi, pole teil õnne. Assistent kopeerib järjehoidjad arvutist Internet Explorerist või Firefoxist (ja loomulikult ka Safarist). Google Chrome'i kasutajad ei saa järjehoidjaid kopeerida koos migratsiooniassistendiga.
See pole suur asi, kuna need sünkroonitakse Chrome'i Maci versiooniga, kui seda oma Macis käitate.

iTunes'i õigeks kopeerimiseks värskendage oma arvutit oma operatsioonisüsteemi jaoks saadaolevale uusimale versioonile. See aitab tagada, et teegid ja sätted on õiges kohas.
Võimaluse korral kopeerib Migration Assistant vaikeavalehe ja muud süsteemisätted, nagu taustpildid. Minu kogemuse kohaselt töötab see harva. Windowsil on liiga palju kolmanda osapoole rakendusi, mis takistavad migratsiooniassistenti. See ei tee haiget, kui proovite lasta neil üle kopeerida. Kui see ebaõnnestub, määrake need valikud ise käsitsi.
Probleemid migratsiooniassistendiga
Kui Migration Assistant õnnestub, on see kunstiteos. Üleminek on sujuv. See töötab kõige paremini hilisema Maci mudeliga, kus töötab uusim saadaolev operatsioonisüsteem ja kopeeritakse sihtkettarežiimiga.
Kõige tavalisem tõrge, mida ma näen, on võrgu- või kõvakettaprobleemide tõttu assistendi seiskumine. Ta püüab sellest taastuda, kuid siis see lihtsalt hangub. See ei ütle: "Vabandust, ma ei saa jätkata." See lihtsalt jätab sind sinna igaveseks ootama. Seejärel jääb teie migratsioon pooleli.
Kui see juhtub, peate migreeritud kasutaja kustutama ja uuesti alustama. Uggh. Üle võrgu kulub migratsiooniks keskmiselt umbes 8–24 tundi. Sihtkettarežiimis Macist Maci migreerumine võtab keskmiselt 4–8 tundi.

Uuem MacBookidel on SSD-draivid mis võib olla väiksem kui Mac, millelt kopeerite. Teil ei ole piisavalt ruumi kõigi andmete kopeerimiseks. Peate otsustama, millised olulised üksused üle kopeerida. Muusika ja pildid võtavad Macis sageli kõige rohkem ruumi. Kui klõpsate Migration Assistantis kasutajanime kõrval olevat avalikustamiskolmnurka, saate tühjendada nende asjade märke, mida te ei soovi üle kopeerida.
Saate need pildid ja muusika ajutiselt oma vanasse Maci jätta. Laske migratsiooniassistendil Macide vahel töötada. See kopeerib võtmeseaded ja rakendused uude Maci. Seejärel saate kärpida oma fotosid ja muusikat hallatava suuruseni ning kopeerida andmed käsitsi.
Kui teil pole nende failide jaoks piisavalt ruumi, peate võib-olla hoidma need välisel kõvakettal.
Kas vajate abi piltide ja muusika kopeerimisel? Täpsustame teie valikuid selle artikli fotode jaoks ja iTunes selles artiklis.
Kui kasutate Mac-Maci, peaks enamik programme uuemas Macis töötama. Erandiks on vanemad PowerPC-programmid, mis töötavad Snow Leopardis, kuid ei tööta praeguses operatsioonisüsteemis. Peate seda uurima ja leidma uuema ühilduva versiooni või programmi asendama. Mõned programmid, nagu Microsoft Office või vanemad Adobe tooted, küsivad teie seerianumbrit, et need programmid uues arvutis käiksid.
Tähelepanu Quickeni kasutajad: Intuit teeb a Quicken 2007 Lionile mis töötab uuemate Macidega. See on loodud teie andmefaili uuendamiseks, et seda saaks kasutada Quickeni uuemas versioonis. Ilma selleta ei saa te oma Quicken 2006 andmeid importida.
Migratsiooniassistendi parimad tavad
Olenemata kasutatavast meetodist peate olema kannatlik. Migratsiooniassistent arvab, kui kaua migratsioon aega võtab. Esimene arvamine, mille see teile annab, on tavaliselt parim. Andmete kopeerimisel ajaprognoos kõigub. See võib tunduda riputatud, kuid tavaliselt töötab see lihtsalt kõvasti. Viin kopeerimise ajal kursori edenemisriba lõppu. Kui see on olnud rohkem kui neli tundi ilma liikumiseta, eeldan, et see on riputatud ja katkestan protsessi.
Migreerimine Macist
Kui vähegi võimalik, kasutage Time Machine'i varukoopiat. See võimaldab teil jätkata vana Maci kasutamist, samal ajal kui Migration Assistant töötab oma võlu. Märkus. See ei saa kopeerida andmeid, mille loote pärast migratsiooni algust. See on mõeldud ainult surfamiseks, kui uus Mac andmeid kopeerib.

Kui lähete Time Machine'i varukoopiast üle, pakub Mac vana varukoopia pärimist. Te ei pea seadistama uut ajamasinat ja potentsiaalselt andmeid üle kirjutama. Mulle meeldib ka asjaolu, et see on teie varusüsteemi sisseehitatud test. Kui see ei tööta, siis teate, et teie varunduses on probleem. Kui teil pole Time Machine'i varukoopiat, seadistage see võimaluse korral.
Kõvakettad on andmete kaotamise kuludega võrreldes odavad. Soovitan teha Time Machine'i käsitsi varukoopia, sulgeda vana Mac ja seejärel ühendada Time Machine uue Maciga. Seejärel surfage lihtsalt selle vana Maciga veebis või jätke see rahule.
Pidage meeles, et kõike, mida tegite pärast Time Machine'i varukoopiat, ei teisaldata uude Maci.
Kui teie Mac ei käivitu ja teil pole Time Machine'i varukoopiat, on järgmine parim lahendus sihtkettarežiim. Olen näinud, et Mac-arvutid, millel on käivitamisel kõikvõimalikud probleemid, saavad selles režiimis siiski kasutada Migration Assistantit. Kui Mac ei lülitu sisse, saate seda teha kasutage välist SATA-USB-adapterit andmete kopeerimiseks. Migration Assistant loeb kõvaketast mis tahes kujul.
Kui teete võrgumigratsiooni, peate mõlemas arvutis avama migratsiooniabi. Mac palub teil kontrollida mõlema arvuti koodide vastavust. See on nagu Bluetooth-seadmete sidumine.
Enne alustamist parandage oma Maci kõvakettad. Kui kõvakettal on lugemisraskusi, hangub migratsiooniassistent. Jookse Ketta utiliit vanal Maci kõvakettal, kui kopeerite sellelt otse. Kui kasutate migreerimiseks Time Machine'i varukoopiat, saate seda sammu vältida.
Arvutist migreerimine
Arvuti migratsiooniassistent võtab võrgu üle igaveseks. Olen näinud, et see võtab päevi ja pole ikka veel valmis! Paljud koduvõrgud on aeglased ja kasutavad tõenäoliselt wifit. Kui kasutate Migration Assistantit, proovige veenduda, et mõlemad arvutid on ühendatud traadiga võrku. See annab teile parima võimaluse edu saavutamiseks.

Enamiku failide kopeerimiseks on parem kasutada välist kõvaketast või mälupulka. Saate oma dokumendid oma Macis samasse kausta panna. Piltide ja muusika puhul võite käskida iTunesil ja Photos sellelt väliselt kõvakettalt importida. Ainus kord, kui ma näen PC Migration Assistantis väärtust, on meiliandmete teisendamine arvutist Maci.
Kui kasutate veebipõhist meili, ei vaja te migratsiooniabi. Parem on need failid käsitsi kopeerida.
Kui teete võrgu migratsiooni, nagu ka Mac, avate programmi mõlemas süsteemis. Arvuti puhul peate programmi alla laadima. Kui programm on mõlemas arvutis avatud, valige failid, mida soovite uude Maci kopeerida.
Käsitsi üleviimise väärtus
Kui teete migratsiooni, kopeerite võimalikud probleemid uude arvutisse. Kõik teie vanad eelistused ja kasutamata programmid kopeeritakse üle. Mõnikord on hea alustada puhtalt. Teil on just need programmid ja sätted, mida soovite. Teen käsitsi migratsiooni iga teise uue arvuti, mille ma ostan. Kopeerin muusika, pildid ja dokumendid välisele kõvakettale. Seejärel panin need uue Maci õigetesse kaustadesse. Seejärel installin programmid uusima versiooniga uuesti. Kui mul pole programmi installijat, siis alles siis kopeerin programmi uude Maci.
Seejärel panin need uue Maci õigetesse kaustadesse. Seejärel installin programmid uusima versiooniga uuesti. Kui mul pole programmi installijat, siis alles siis kopeerin programmi uude Maci.
Eelistuste kopeerimiseks tehke järgmist. Saate neid ise otsida või vaadake meie juhendit App Cleaneri kasutamise eest.
Migration Assistant säästab teie aega uue Maci seadistamisel. Järgmine kord, kui seadistate uue Maci, proovige seda! Lõppude lõpuks on see üks esimesi küsimusi, mille uus Mac teile esialgse seadistamise ajal küsib.