Parandage Windows 10-s tõrke Seade ei ole migreeritud
Miscellanea / / November 28, 2021
Windowsi värskendus aitab teil parandada kõik väiksemad tõrked süsteemis ja uuendab end uusimale versioonile. Kuid pärast värskendamist võivad teil tekkida sellised probleemid nagu surma sinine ekraan, kollane ekraan, andmete kadu, probleemid Start-menüüga, viivitus ja külmutamine, heliseadet pole migreeritud, draiveriprobleemid jne. Täna käsitleme Windows 10 personaalarvutite tõrke probleemi, et seade ei ole migreeritud. Niisiis, jätka lugemist!

Sisu
- Seadme migreerimata tõrke parandamine opsüsteemis Windows 10
- Mida tähendab seade pole migreeritud?
- Kuidas kontrollida, millist seadet ei migreeritud edukalt.
- Miks ilmneb heliseadme migratsiooni tõrge?
- 1. meetod: ühendage USB-seade teise porti
- 2. meetod: käivitage SFC skannimine.
- 3. meetod: värskendage kiibikomplekti draivereid
- 4. meetod: installige draiverid uuesti
- 5. meetod: värskendage Windowsi.
- 6. meetod: värskendage BIOS-i
- 7. meetod: lähtestage BIOS.
- 8. meetod: teostage süsteemitaaste
Seadme migreerimata tõrke parandamine opsüsteemis Windows 10
Mida tähendab seade pole migreeritud?
Iga kord, kui värskendate oma Windowsi, migreeruvad kõik süsteemi draiverid vanalt versioonilt uuemale, et tagada arvuti nõuetekohane funktsionaalsus. Kuid mõned teie süsteemis olevad kokkusobimatuse probleemid ja rikutud failid võivad käivitada draiverite migreerimise ajal tõrke, põhjustades järgmisi tõrketeateid:
- Seadet USBSTOR\Disk&Ven_WD&Prod_\202020202020202020202020202020&0 ei viidud osalise või ebaselge vaste tõttu üle.
- Viimase seadme eksemplari ID: USBSTOR\Disk&Ven_Vodafone&Prod_Storage_(Huawei)&Rev_2.31\7&348d87e5&0
- Klassi GUID: {4d36e967-e325-11ce-bfc1-08002be10318}
- Asukoha tee:
- Migratsiooniaste: 0xF000FC000000F130
- Olevik: vale
- Olek: 0xC0000719
See probleem võib ilmneda teie kõvaketta, monitori, USB-seadme, mikrofoni või muude seadmetega. Seega peate selle parandamiseks tuvastama, milline seade on selle vea käivitanud.
Kuidas kontrollida, millist seadet ei migreeritud edukalt
Kahjuks erinevalt teistest probleemidest see viga ei saa otse sündmustevaaturist määrata. Selle asemel peate veateadet käsitsi kontrollima, rakendades etteantud samme.
1. Lööge Windowsi võti ja tüüp Seadmehaldus otsinguribal. Siis löö Sisenema selle käivitamiseks.

2. Topeltklõpsake ikooni juhi sektsioon mille puhul te selle probleemiga kokku puutusite. Siin me kontrollime Kettadraivid.
3. Nüüd paremklõpsake Seadme draiver ja valige Omadused nagu näidatud.
4. Aastal Seadme omadused akna lüliti asendisse Sündmused sakk. The Seadet ei migreeritud Siin kuvatakse veateade, nagu on esile tõstetud.

Selle vea põhjuse kindlakstegemiseks peate iga draiveri puhul käsitsi kordama sama protsessi.
Miks ilmneb heliseadme migratsiooni tõrge?
Siin on mõned olulised põhjused, mis selle probleemi teie süsteemis põhjustavad.
- Kaks operatsioonisüsteemi ühes arvutis - Kui olete oma süsteemi installinud kaks erinevat operatsioonisüsteemi, kogete tõenäolisemalt nimetatud viga.
- Aegunud Windows OS- Kui värskendus on ootel või kui teie operatsioonisüsteemis on vigu, võite silmitsi seista seadme migreerimata veaga.
- rikutud süsteemifailid - Paljud Windowsi kasutajad seisavad silmitsi oma süsteemis probleemidega, kui neil on rikutud või puuduvad süsteemifailid. Sellistel juhtudel parandage need failid probleemi lahendamiseks.
- Aegunud draiverid– Kui teie süsteemi draiverid ei ühildu/vananenud süsteemifailidega, seisate silmitsi nimetatud veaga.
- Ühildumatud välisseadmed - Uus väline või välisseade ei pruugi teie süsteemiga ühilduda, mis põhjustab USB- või heliseadme migreerimata jätmise probleemi.
- Probleemid kolmanda osapoole rakendustega – Kui kasutate draiverite värskendamiseks kolmanda osapoole tööriistu (mittesoovitatav), võivad mõned protsessis esinevad tõrked põhjustada ka käsitletud probleemi.
Seadme migreerimata vea parandamise meetodite loend on koostatud ja korraldatud vastavalt kasutaja mugavusele. Nii et rakendage neid ükshaaval, kuni leiate lahenduse oma Windows 10 laua-/sülearvuti jaoks.
1. meetod: ühendage USB-seade teise porti
Mõnikord võib tõrge USB-pordis käivitada seadme, mida pole migreeritud, probleemi. Lihtsaim viis selle probleemi lahendamiseks on:
1. Ühendage kas a erinevat USB-seadet samasse sadamasse.
2. Või ühendage seade a erinev sadam.

2. meetod: käivitage SFC skannimine
Windows 10 kasutajad saavad süsteemifailide kontrollimise abil automaatselt skannida ja parandada oma süsteemifaile. See on sisseehitatud tööriist, mis võimaldab kasutajal faile kustutada ja parandada selliseid probleeme nagu seadme migreerimata tõrge.
Märge: Paremate tulemuste saavutamiseks käivitame süsteemi enne skannimise alustamist turvarežiimis.
1. Vajutage Windowsi klahv + R käivitamiseks võtmed kokku Jookse Dialoogikast.
2. Seejärel tippige msconfig ja tabas Sisenema avama Süsteemi konfiguratsioon aken.
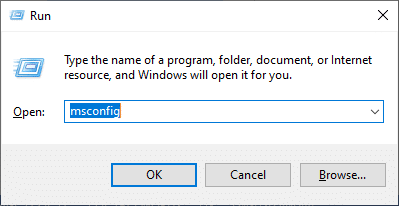
3. Siin lülitage sisse Boot sakk.
4. Kontrolli Turvaline käivitus kast all Boot valikud ja klõpsake nuppu Okei, nagu kujutatud.
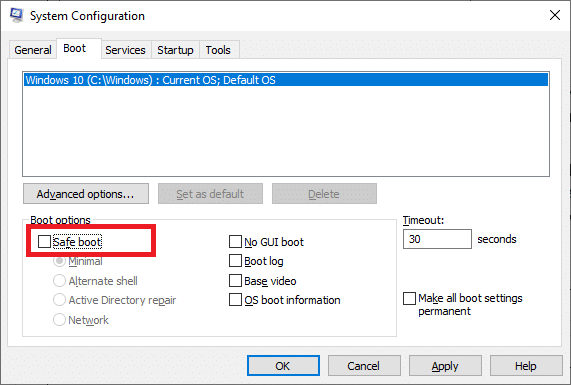
5. Kinnitage oma valik ja klõpsake nuppu Taaskäivita. Teie süsteem käivitatakse turvarežiimis.
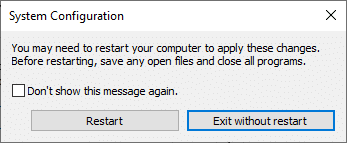
6. Otsige ja seejärel Käivitage käsuviipadministraatorina otsinguriba kaudu, nagu näidatud.
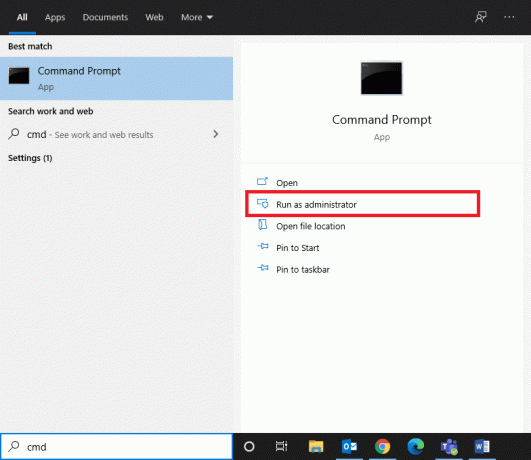
7. Tüüp sfc /scannow ja tabas Sisenema.
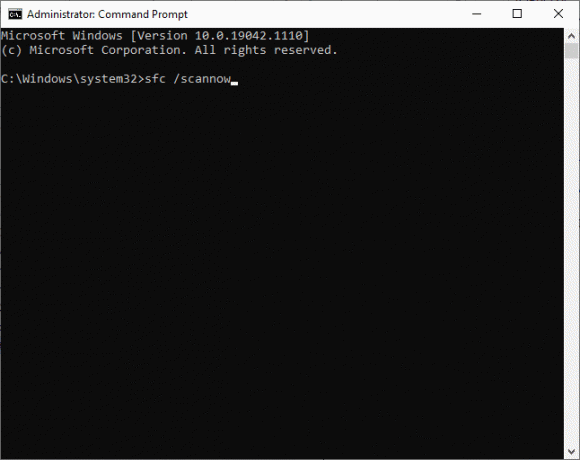
8. Oodake ära Kontrollimine 100% lõpetatud avaldus ja kui see on tehtud, taaskäivitage süsteem.
Loe ka:Kuidas parandada rikutud süsteemifaile Windows 10-s
3. meetod: värskendage kiibikomplekti draivereid
Kiibistiku draiver on draiver, mis on välja töötatud selleks, et aidata operatsioonisüsteemil emaplaadiga hästi töötada. The emaplaat on nagu jaotur, kus kõik seadmed on omavahel ühendatud, et täita oma individuaalseid ja kollektiivseid funktsioone. Seetõttu hoiavad kiibistiku draiverid kinni tarkvarajuhistest, mis hõlbustavad sideprotsessi emaplaadi ja mitme teise väikese alamsüsteemi vahel. Süsteemis migreerimata heliseadme probleemi lahendamiseks proovige värskendada kiibistiku draiverid uusimale versioonile järgmiselt.
1. Otsige ja käivitage Seadmehaldus alates Windowsi otsing riba, nagu näidatud.

2. Topeltklõpsake Süsteemi seadmed selle laiendamiseks.
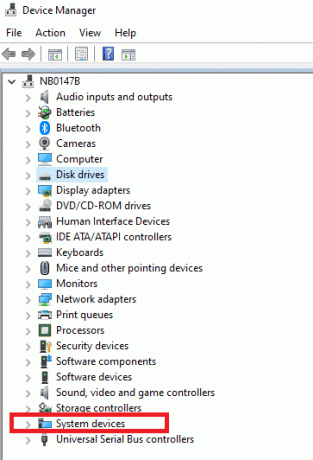
3. Nüüd paremklõpsake mis tahes kiibistiku draiver (nt Microsofti või Inteli kiibistikuseade) ja klõpsake nuppu Uuenda draiverit, nagu kujutatud.

4. Nüüd klõpsake nuppu Otsige automaatselt draivereid uusima draiveri automaatseks installimiseks.
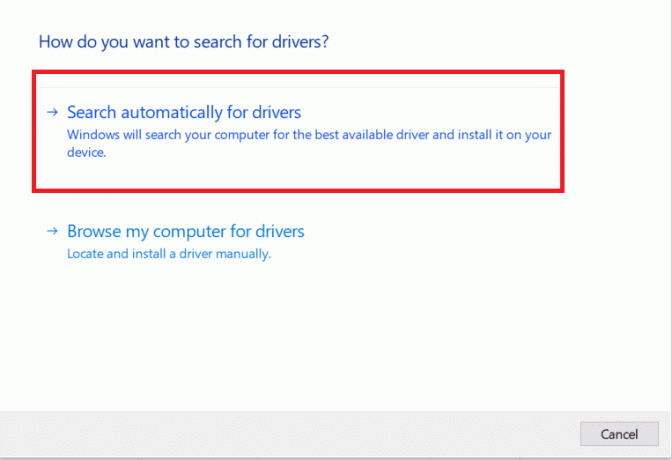
5. Windows otsib draiverivärskendusi ja installib need automaatselt. Kui installimine on lõppenud, klõpsake nuppu Sulge aknast väljumiseks.
6. Taaskäivitage arvuti, ja kontrollige, kas olete oma Windows 10 arvutis parandanud seadme migreerimata vea.
Loe ka:Kuidas värskendada seadme draivereid opsüsteemis Windows 10
4. meetod: installige draiverid uuesti
Kui teil on probleem seadmega, mida pole üle viidud, või eriti heliseadet, mida pole Windows 10-s üle viidud, saate selle probleemi lahendada ka draiverite uuesti installimisega:
1. Käivitage Seadmehaldus nagu varemgi.
2. Topeltklõpsake Heli-, video- ja mängukontrollerid selle laiendamiseks.
3. Paremklõpsake helidraiver (nt Intel Display Audio või Realtek High Definition Audio) ja valige Desinstallige seade, nagu näidatud.

4. Nüüd külastage tootja veebisait ja lae alla draiverite uusim versioon.
5. Seejärel järgige ekraanil kuvatavad juhised draiveri installimiseks.
Märge: Kui installite seadmesse uue draiveri, võib teie süsteem mitu korda taaskäivitada.
6. Korrake samu samme ka teiste oma süsteemi vigaste draiverite puhul. Probleem peaks olema praeguseks lahendatud.
Pro näpunäide: Vähesed kasutajad soovitasid, et draiverite installimine ühilduvusrežiimis aitab teil parandada seadme migreerimata vea.
5. meetod: värskendage Windowsi
Kui te ülaltoodud meetoditega lahendust ei leidnud, võib uute värskenduste installimine aidata.
1. Vajutage Windows + I avamiseks võtmed kokku Seaded teie süsteemis.
2. Nüüd vali Värskendus ja turvalisus.
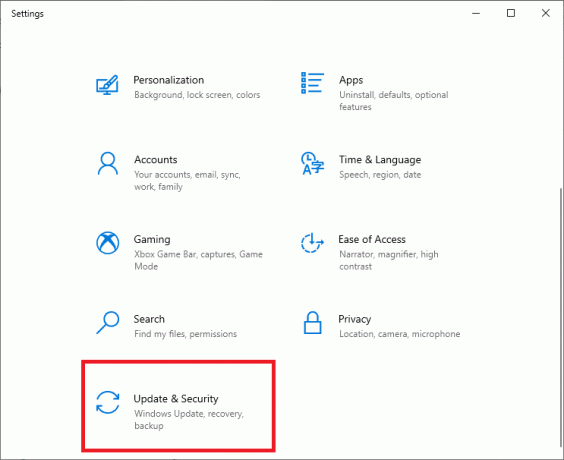
3. Nüüd vali Kontrolli kas uuendused on saadaval parempoolsest paneelist.

4A. Mine järgi ekraanil kuvatavad juhised uusima värskenduse allalaadimiseks ja installimiseks, kui see on saadaval.

4B. Kui teie süsteem on juba ajakohane, kuvatakse see Olete kursis sõnum.
5. Taaskäivita arvutisse installimise lõpuleviimiseks.
Veenduge alati, et kasutate oma süsteemi selle värskendatud versioonis. Vastasel juhul ei ühildu süsteemis olevad failid draiverifailidega, mis viivad Windows 10-s seadme migreerimata veani.
6. meetod: värskendage BIOS-i
Mitmed kasutajad on teatanud, et seadme migreerimata probleemi saab lahendada põhisisendi väljundsüsteemi või BIOS-i seadistuse värskendamisel. Esmalt peate kindlaks määrama BIOS-i praeguse versiooni ja seejärel värskendama seda tootja veebisaidilt, nagu on kirjeldatud järgmises meetodis:
Saate üksikasjalikult lugeda selle kohta UEFI püsivara värskendus Microsofti dokumentidest siin.
1. Mine lehele Windowsi otsing menüü ja tüüp cmd. Avatud Käsurida klõpsates Käivitage administraatorina.

2. Nüüd tippige wmic bios saada smbiosbiosversion ja tabas Sisenema. Ekraanil kuvatakse praegune BIOS-i versioon, nagu on esile tõstetud.
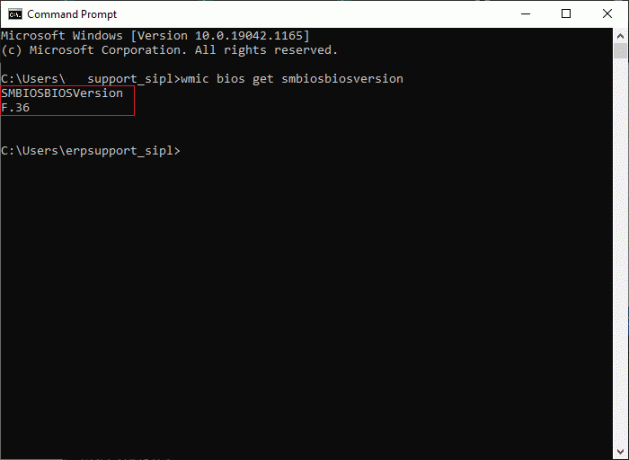
3. Laadige alla uusim BIOS-i versioon tootja veebisaidilt. Näiteks, Lenovo,
Märge: Veenduge, et teie Windowsi sülearvuti on piisavalt laetud ja õige BIOS-i versioon on alla laaditud vastavalt teie emaplaadi konkreetsele mudelile.
4. Minema Allalaadimised kausta ja pakkige failid välja alla laaditud ZIP-fail.
5. Ühendage a vormindatud USB-draiv, kopeerida selles olevad ekstraktitud failid ja taaskäivitage arvuti.
Märge: Vähesed tootjad pakuvad BIOS-i vilkumise võimalusi oma BIOS-is endas; muul juhul peate süsteemi taaskäivitamisel vajutama BIOS-i klahvi. Vajutage F10 või F2 või Del võti, mille juurde minna BIOS-i sätted kui teie arvuti hakkab käivituma.
Pead lugema:6 viisi BIOS-ile juurdepääsuks Windows 10-s (Dell/Asus/HP)
6. Nüüd navigeerige lehele BIOS või UEFI ekraan ja valige BIOS-i värskendus valik.
7. Lõpuks valige BIOS-i värskendusfail alates USB-mälupulk UEFI püsivara värskendamiseks.
BIOS värskendatakse valitud uusimale versioonile. Nüüd tuleks parandada osaliste või ebaselgete vasteprobleemide tõttu migreerimata seade. Kui seda ei juhtu, järgige BIOS-i lähtestamiseks järgmist meetodit.
7. meetod: lähtestage BIOS
Kui BIOS-i sätted pole õigesti konfigureeritud, on suurem tõenäosus, et teil võib tekkida probleem, mille puhul seadet pole üle viidud. Sel juhul lähtestage selle parandamiseks BIOS tehaseseadetele.
Märge: BIOS-i lähtestamise protsess võib erinevate tootjate ja seadmemudelite puhul erineda.
1. Navigeerige Windowsi sätted > Värskendus ja turvalisus, nagu on kirjeldatud jaotises 5. meetod.
2. Nüüd klõpsake nuppu Taastumine vasakpoolsel paanil ja valige Taaskäivita kohe valik all Täiustatud käivitamine.

3. Nüüd teie süsteem taaskäivitub ja siseneb Windowsi taastekeskkond.
Märge: Saate siseneda ka Windowsi taastekeskkonda, taaskäivitades oma süsteemi ja hoides all nuppu Tõstuklahv.
4. Siin, klõpsake Veaotsing, nagu näidatud.
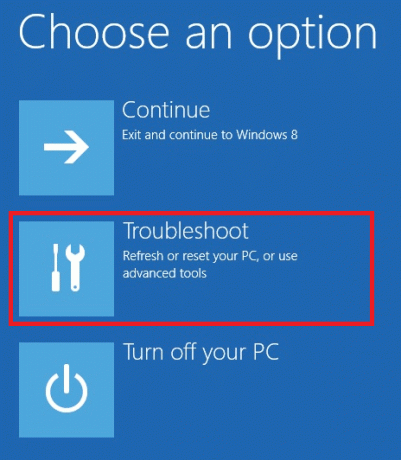
5. Nüüd klõpsake nuppu Täpsemad valikud järgneb UEFI püsivaraSeaded, nagu esile tõstetud.

6. Kliki Taaskäivita süsteemi käivitamiseks UEFI BIOS-is.
7. Navigeerige lehele Lähtesta valik mis teostab BIOS-i lähtestamise protsessi. Valik võib olla järgmine:
- Laadi vaikeseade
- Laadige vaikeseaded
- Lae vaikimisi seaded
- Laadige optimaalsed vaikesätted
- Seadistuse vaikeseaded jne,
8. Lõpuks kinnitage BIOS-i lähtestamine, valides Jah.
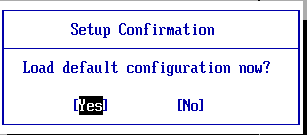
9. Kui olete valmis, valige suvand pealkirjaga Välju ja taaskäivitage Windowsi arvuti tavapäraselt.
8. meetod: teostage süsteemitaaste
Kui ükski selles artiklis kirjeldatud meetoditest ei aidanud teid, võib probleem olla installitud operatsioonisüsteemi versiooniga. Sel juhul tehke süsteemi taastamine, et Windows 10-s üleviimata seadme viga jäädavalt parandada.
Märge: Süsteemi vigadest või vigastest draiveritest tingitud probleemide vältimiseks on soovitatav süsteem käivitada turvarežiimis.
1. Jälgi Sammud 1-5 kohta 2. meetod sisse käivitada Turvarežiim.
2. Seejärel käivitage Administraatoriõigustega käsuviip nagu sa tegid 2. meetod.
3. Tüüp rstrui.exe ja tabas Sisenema teostada.
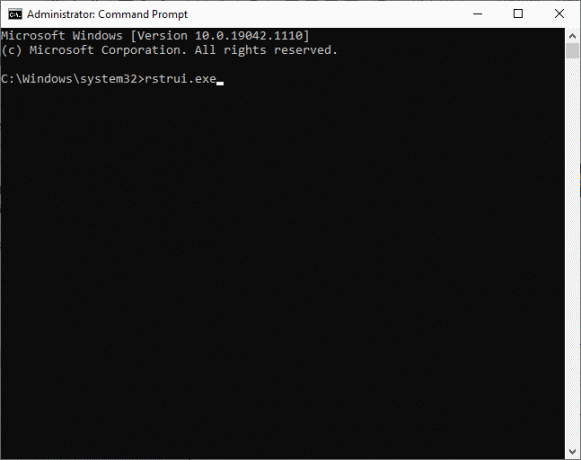
4. Aastal Süsteemi taastamine aknas, klõpsake nuppu Edasi nagu kujutatud.

5. Lõpuks kinnitage taastepunkt, klõpsates nuppu Lõpetama nuppu.
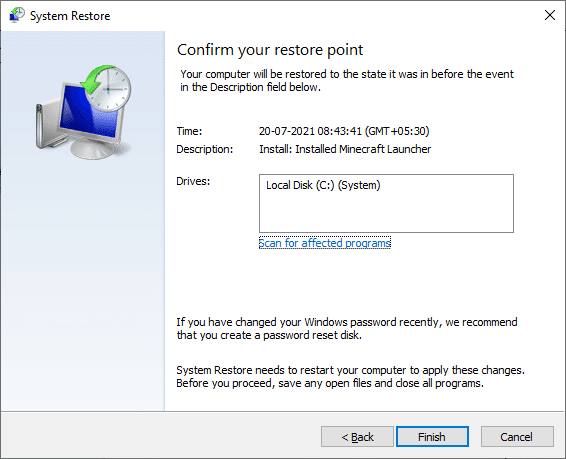
Nüüd taastatakse süsteem endisele olekule, kus selliseid probleeme nagu seadet üle ei viidud, ei olnud.
Soovitatav
- Kuidas parandada Giti ühendamise viga
- Kuidas parandada hkcmd kõrge protsessori kasutust
- Kinnijäänud või külmunud Windows 10 värskenduse parandamine
- Parandage, et Miracast ei tööta operatsioonisüsteemis Windows 10
Loodame, et sellest juhendist oli abi ja te aitasite parandada a seadet pole migreeritud viga Windows 10-s, eriti probleem heliseadet ei migreeritud. Andke meile teada, milline meetod teie jaoks kõige paremini töötas. Samuti, kui teil on küsimusi või ettepanekuid, jätke need allpool olevasse kommentaaride jaotisse.



