Kuidas teisendada PNG JPG-ks ilma kvaliteeti kaotamata
Miscellanea / / November 28, 2021
Kas otsite võimalust teisendada PNG-pildifail JPG-vormingusse selle suurust vähendada või soovite üles laadida pildi, kuid ainus toetatud formaat on JPG? Ärge muretsege, selles juhendis arutame, kuidas saate PNG-vormingus JPG-vormingus teisendada ilma kvaliteeti kaotamata.
Piltide käsitlemisel Windows OS-is on teatud failivormingud, mida Windows kasutab. Nende hulgas on kõige populaarsemad PNG- ja JPG-/JPEG-vormingud. Kuid kuna neil kahel vormingul on erinevad kasutusjuhud, peate mõistma, millist vormingut millal kasutada.
Näiteks jagate pilti, mis sisaldab ainult teksti, siis peaksite eelistama PNG-vormingut, samas kui portree jagate, peaksite kasutama JPG-vormingut. Peamine erinevus kahe failivormingu vahel seisneb nende tihendusalgoritmis.
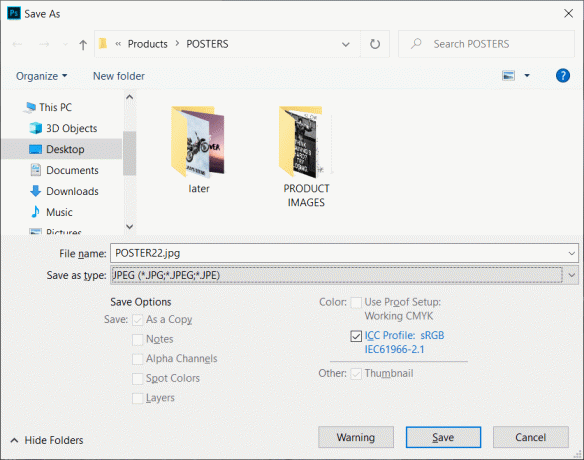
JPG/JPEG kasutab kadudeta pakkimisalgoritmi, mis tähendab, et osa pildi teabest võidakse faili suuruse vähendamiseks eemaldada. Teisest küljest kasutab PNG-vorming kadudeta pakkimisalgoritmi, mis säilitab kogu teabe, säilitades seega pildi kvaliteedi, kuid suurendab automaatselt faili suurust. JPG-faile saab tihendada, et säästa rohkem kettaruumi, samas kui PNG-failid tagavad pildi kvaliteedi. Mõlemal vormingul on oma plussid ja miinused, kuid kui soovite, et JPG-failil oleks PNG-vorminguga sama kvaliteet, seda saab saavutada ka PNG-faili teisendamisega JPG-vormingusse ilma kvaliteeti kaotamata allolevate abiga. meetodid.
Sisu
- Kuidas teisendada PNG JPG-ks ilma kvaliteeti kaotamata
- 1. meetod: Microsoft Paint teisendab PNG JPG-ks
- 2. meetod: kasutage võrgus PNG-st JPG-ks konverterit
- 3. meetod: kasutage Photoshopi
- 4. meetod: PNG-vormingus JPG-kujutise teisendamiseks kasutage XnConverti
Kuidas teisendada PNG JPG-ks ilma kvaliteeti kaotamata
1. meetod: Microsoft Paint teisendab PNG JPG-ks
PNG-vormingus JPG-vormingus teisendamiseks on Microsofti värv väga mugav tööriist. Konversiooni saab teha vaid mõne sammu abil.
1. Klõpsake nuppu Alustamenüü või vajutage nuppu Windowsi võti.
2.Tüüp Värvida Windowsi otsingus ja vajutage selle avamiseks sisestusklahvi.

3.Avage värvis fail, mille soovite PNG-vormingust JPG-vormingusse teisendada.
4. Klõpsake Fail klõpsake menüüs Paint nuppu Avatud valikute loendist.

5. Valige pilt, mida soovite avada.
6. Klõpsake uuesti Fail ja otsige "Salvesta kui"valikuvõimaluse loendis viige hiirekursor väikesele paremnoolele ja näete faili JPEG-vormingus salvestamise võimalust.

7. Suvandis Salvesta kui klõpsake nuppuJPEG pilt“.
8. Avaneb uus aken, tippige faili nimi millega see salvestatakse, ja seejärel klõpsake nuppu Salvesta nupp.

Nii saate salvestada faili JPG-vormingus, ilma et kaotaksite PNG-vormingus pildi kvaliteeti.
2. meetod: kasutage võrgus PNG-st JPG-ks konverterit
PNG-failivormingu JPG-vorminguks teisendamiseks on kiireim meetod PNG-vormingus JPG-vormingus võrgumuunduri kasutamine. Pildi teisendamiseks selle võrgumuunduri abil järgige alltoodud samme.
1. Avage mis tahes veebibrauser, liikuge saidile Google.com ja seejärel tippige PNG-JPG-muundur.

2. Klõpsake lingil png2jpg.com.
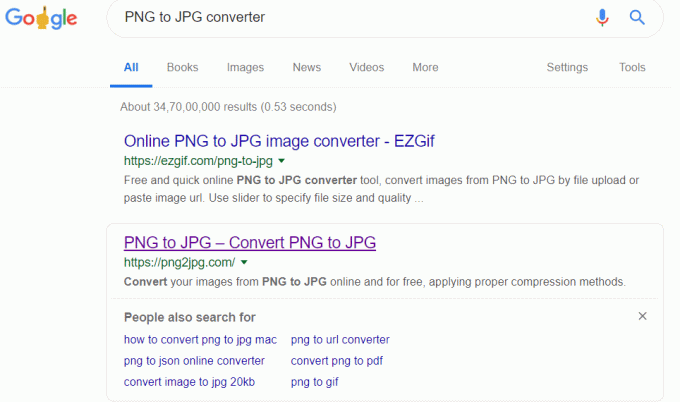
3. Uues aknas klõpsake nuppu Faile üles laadima nuppu, seejärel valige oma süsteemist failid, mida soovite teisendada, ja klõpsake nuppu Ava nupp.

4. Laadige teisendatud fail alla, klõpsates nuppu lae alla nupu valik.

5. Avage allalaaditud fail ja näete teisendatud pilti ilma probleemideta.

Nii saab faili teisendada PNG-pilt JPG-ks PNG-JPG-muunduri abil.
3. meetod: kasutage Photoshopi
Piltide käsitlemisel on Adobe Photoshop tarkvara, mis ei valmista kunagi pettumust. Photoshopiga saate tõenäoliselt palju redigeerida, kuid te ei pruugi olla teadlik, et seda saab kasutada ka PNG-faili JPG-vormingusse teisendamiseks. Faili teisendamiseks järgige alltoodud samme.
1. Avage Adobe Photoshop, klõpsake nuppu Fail ekraani vasakpoolsest ülanurgast ja valige Avatud.

2. Avage fail, mille soovite teisendada JPG-vormingusse.
3. Klõpsake uuesti Fail menüüst ja klõpsake nuppu Salvesta kui valik.
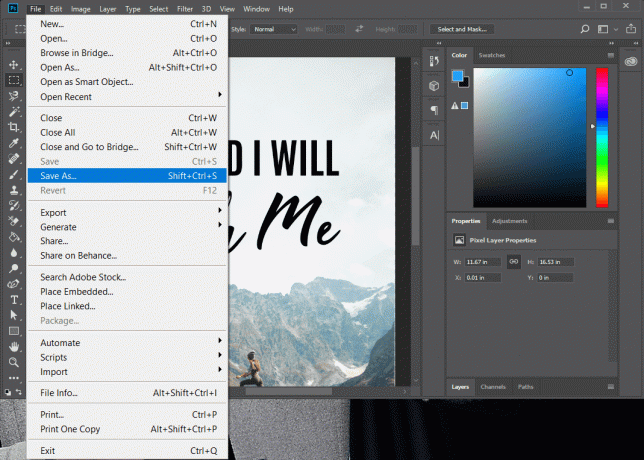
4. Tippige uude aknasse faili nimi, millega soovite seda salvestada ja valige rippmenüüst Salvesta tüüp JPEG.
5. Klõpsake nuppu Salvesta nuppu faili salvestamiseks JPG/JPEG-vormingus.
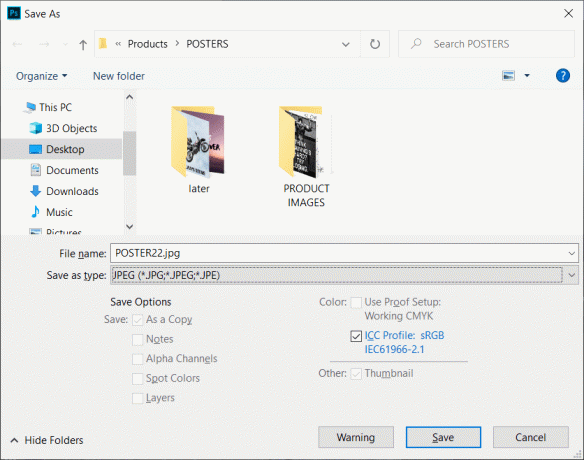
6. Kuvatakse JPEG-suvandite hüpikaken, mille abil saate määrata pildi kvaliteedi.

7. Kui olete seadistustega lõpetanud, klõpsake nuppu OK ja teie fail salvestatakse JPG-vormingus.
Pilt teisendatakse PNG-vormingust JPG-vormingusse ja nüüd on teil PNG-kujutise kvaliteediga sama JPG-pilt.
4. meetod: PNG-vormingus JPG-kujutise teisendamiseks kasutage XnConverti
PNG-kujutise JPG-kujutiseks teisendamiseks võite kasutada kolmanda osapoole rakendust nimega XnConvert. XnConverti saab kasutada piltide teisendamiseks erinevatesse vormingutesse. Pildi teisendamiseks PNG-vormingust JPG-vormingusse ilma kvaliteeti kaotamata on XnCovert väga hea valik. Selle kolmanda osapoole rakenduse allalaadimiseks minge aadressile XnConvert veebisait. XnConvert on üks parimaid partiipilditöötlustarkvarasid.
Pildi teisendamiseks XnConverti abil järgige neid samme.
1. Laadige alla ja installige XnCovert. Seejärel topeltklõpsake selle ikoonil selle avamiseks
2. Pildifailide avamiseks klõpsake nuppu Sisend vahekaarti ekraani vasakus ülanurgas.
3. Klõpsake Lisa faile nuppu ja valige failid, mida soovite avada.
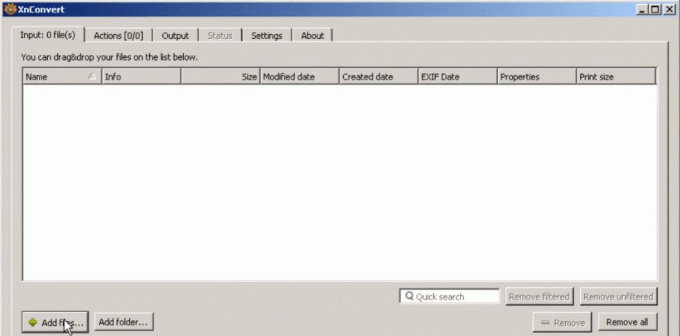
4. Klõpsake nuppu Väljund vahekaarti, seejärel navigeerige asukohta, kuhu soovite teisendatud faili salvestada.
5.Sisestage failinimi ja valige vorminguks JPG faili teisendamiseks PNG-vormingus.

6. Klõpsake nuppu Teisenda nupp faili teisendamiseks.
Soovitatav:
- Kuidas ühendada oma Android-telefon Windows 10-ga?
- Mis on dwm.exe (töölaua aknahalduri) protsess?
Need olid mõned meetodid teisendada PNG-fail JPG-vormingusse ilma pildi kvaliteeti kaotamata.



