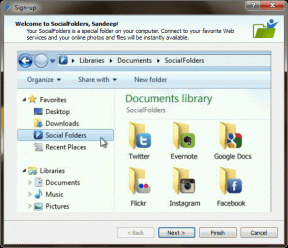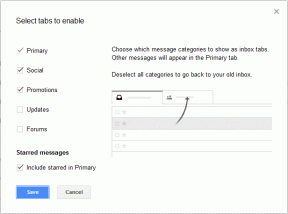13 parimat lihtsat galeriirakenduse näpunäidet selle kasutamiseks nagu professionaal
Miscellanea / / November 29, 2021
Enamikul Android-nutitelefonidel on rakendus Galerii, välja arvatud laos olevad Androidi omad. Nendes telefonides on Google Photos eelinstallitud, mis on pole õige galeriirakendus, vähemalt minu jaoks. Korralik Galerii rakendus on alati aidanud mul oma fotosid korralikult korraldada.

Kui vahetasin Android-telefoni aktsia vastu, tundsin ma väga puudust tavalisest galeriirakendusest. Pärast paljude Play poe rakenduste proovimist otsustasin Simple Gallery juurde. Ahjaa! Ärge laske nimel teid petta. See töötab kõigis seadmetes, nagu Mi A2, Google Pixel, Samsung Note seeria ja paljud teised.
Laadige alla Simple Gallery rakendus
Rakendus Simple Gallery pakub palju võimsaid funktsioone koos sisseehitatud fotoredaktoriga. Nii et täna räägime 13 parimast viisist, kuidas rakendust Simple Gallery täielikult ära kasutada.
Alustame.
1. Lülitage kaustarežiim välja
Simple Gallery pakub telefonis või tahvelarvutis meediumifailide vaatamiseks kahte režiimi. Vaikimisi näete kogu sisu vastavates kaustades. Kuid saate kaustad välja lülitada ja vaadata fotode hetktõmmiseid suurte pisipiltidena.


Selleks avage rakendus ja puudutage paremas ülanurgas kolme punktiga ikooni. Seejärel valige menüüst Kuva kõigi kaustade sisu.


2. Esitage slaidiseanssi kõigi piltide režiimis
Kui vaatate pilte ilma kaustadeta, saate selle funktsiooni kasutada alustada slaidiseanssi. Slaidiseansi käivitamiseks ei pea te installima ühtegi teist rakendust – see on loomulik funktsioon.
Selle esitamiseks lülituge esmalt valikule "Kuva kogu kaustade sisu", nagu eespool mainitud. Seejärel puudutage uuesti kolme punktiga menüüd ja valige Slaidiseanss. Saate slaidiseansi seaded. Kohandage neid vastavalt oma eelistustele.


3. Sorteerimisrežiimi muutmine
Kõigile ei meeldi asju nimede järgi sorteerida. Õnneks võimaldab Simple Gallery teil fotosid mitmel viisil sortida. Pilte saab sortida tee, suuruse, pildistamiskuupäeva, muutmiskuupäeva jne järgi. Saate isegi muuta tõusvat või laskuvat olemust.
Kaustavaates on funktsioon Sorteeri funktsioon otse saadaval rakenduse avaekraani ülemisel ribal. Kui vaatate kogu kausta sisu, peate puudutama kolme punktiga menüüd ja valima Sorteeri.


Samuti teemal Guiding Tech
4. Kinnitage kaustad
Rakendusel on veel üks huvitav funktsioon, mille abil saate kaustu kinnitada. Need kaustad on alati esimesena saadaval. Kui teil on palju kaustu, on see üsna mugav.
Kausta kinnitamiseks toksake ja hoidke kausta. Seejärel puudutage ülaosas ikooni Kinnita.


5. Valige lohistades
Kui soovite valida mitu faili või kausta, puudutate tavaliselt nende valimiseks iga üksust eraldi. Siin saate aga selle saavutamiseks veel ühe viisi. Kõik, mida pead tegema, on valida esimene üksus ja seejärel ilma sõrme vabastamata lohistada üle teiste üksuste, mida soovite valida.
6. Muuda kausta kaanepilti
Vaikimisi hoiab rakendus kaanepildina kausta viimast pilti. Kuid see annab teile ka võimaluse seda muuta.
Selleks valige kaust ja puudutage paremas ülanurgas kolme punktiga ikooni. Seejärel valige Muuda kaanepilti.


7. Peida kaust
Kas sa tahad kausta või faili peitmine, võimaldab rakendus teha mõlemat. Protsess on lihtne ja peate valima üksuse ja puudutama kolme punktiga menüüd. Seejärel valige sealt Peida kaust/fail.

Samuti teemal Guiding Tech
8. Muuda veergude arvu
Kui vaatate kaustu loendirežiimi asemel ruudustikurežiimis, saate veergude arvu muuta. See tähendab, et näete rohkem kaustu, säästes seega ekraaniruumi ja vähem vaeva kerimisel.

Selleks peate paremas ülanurgas kolme punktiga ikoonil puudutama veergude arvu suurendamise või vähendamise sätet. Teise võimalusena pigistage kokku ja suumige kaustade arvu muutmiseks sisse/välja.


9. Filtreeri meedia
Rakendus toetab erinevat tüüpi meediumifaile, nagu pildid, videod, GIF-id, RAW-pildid ja SVG-d. Kõik need on rakenduses nähtavad, kui need pole välja lülitatud.
Meediumifailide filtreerimiseks puudutage kolme punktiga ikoonil valikut Filtreeri meedia. Seejärel tühjendage failitüübi märge, mida soovite peita.


10. Lemmikpildid
Enamik galeriirakendusi ei paku valikut üksikute meediumifailide lemmikuks või tärniga tähistamiseks. Õnneks teeb seda rakendus Simple Gallery.
Avage foto või video rakenduses Simple Gallery ja puudutage allosas tärniikooni. See viiakse lemmikalbumisse, mis on ülaosas kinnitatud ja millele on lihtne juurde pääseda.


11. Redigeeri pilte
Alguses ei paista, kuid rakendus on sisseehitatud fotoredaktor. See pakub põhilisi redigeerimisfunktsioone, nagu kärpimine, peegeldamine, ümberpööramine, pööramine, filtrid ja palju muud.

Redigeerija käivitamiseks avage rakenduses pilt ja puudutage ikooni Redigeerimine (pliiatsi). Seejärel valige rakenduste loendist Editor.


Samuti teemal Guiding Tech
12. Alumiste toimingute haldamine
Kindlasti märkasite iga foto allosas nelja väikest ikooni. Nende hulka kuuluvad tärniga tähistamine, muutmine, jagamine ja kustutamine. Kui te ei kasuta ühtki neist sageli, saate selle asendada oma valitud ikooniga.
Selleks peate puudutama rakenduses kolme punktiga menüüd ja valima Seaded. Seejärel kerige alla ja puudutage valikut Halda nähtavaid põhjatoiminguid. Siin lubage toiming, mida soovite kasutada.


13. Muutke rakenduse teema värve
Lõpuks, kui rakenduse vaikevärvid teile ei meeldi, kohandage neid vastavalt oma eelistustele. Selleks avage kolme punktiga ikoonilt Seaded. Seejärel puudutage valikut Kohanda värve. Siin saate muuta ka üldist teemat.


Lihtsus võidab
Rakendus on väga lihtne ja ilma keerulise disainita, kuid samas üsna võimas. Ülaltoodud näpunäited rakenduse Simple Gallery jaoks panevad teid sellesse armuma.
Rakenduse hea asi on see, et kaasatud on ka arendaja. Kui teil on mingil ajahetkel probleeme või soovite uut funktsiooni, saate seda teha võtke ühendust arendajaga.