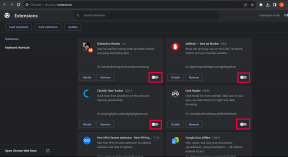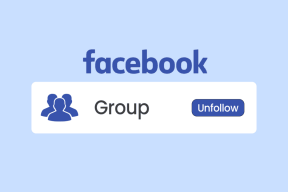IPhone'i 5 parimat parandust ei leia Bluetooth-seadme probleeme
Miscellanea / / November 29, 2021
Bluetooth on paljudel põhjustel kõige levinum ja kõige arenenum ühendusvahend nutitelefonide ja tarvikute, välisseadmete ja muude juhtmeta seadmete vahel. Vaatamata sellele, kui lihtne see on ühendage oma iPhone mängukontrolleriga, nutikell või kuulamisseadmed, teatud Bluetoothi sidumisprobleemid mõnikord nurjavad protsessi.

Oletame, et proovite ühendada oma iPhone'i AirPodidega või kodukino heliriba süsteem, kuid te ei leia Bluetooth-seadet oma telefoni Bluetoothi seadete menüüst. Mida sa teed? Noh, saate teha palju, kuna sellele probleemile pole kõigile sobivat lahendust. Järgmistes järgmistes jaotistes kirjeldame selle tõrkeotsingu 5 tõrkeotsingu lahendust.
Enne seadme seadete ja konfiguratsioonide muutmist soovitame läbi viia mõned põhilised esialgsed veaotsingu kontrollid ja toimingud. Esiteks veenduge, et Bluetooth-seade ja teie iPhone oleksid läheduses. Apple soovitab, et mõlemad seadmed oleksid 10 meetri (~ 33 jala) raadiuses või vähem.

Teiseks kontrollige, kas lennukirežiim on teie seadmes keelatud. Samuti saate iPhone'i Bluetoothi välja lülitada, uuesti lubada ja proovida Bluetooth-seadet uuesti siduda. Kui pärast nende tegemist ei muutu midagi, proovige järgmist.
Märge: Selle juhendi lahendusi saab rakendada ka sarnase probleemi korral iPadides, st kui teie iPad ei leia Bluetooth-seadet.
Samuti teemal Guiding Tech
1. Taaskäivitage Bluetooth-seade
Mõnikord pole probleem teie iPhone'is. Kuid pigem kõnealune Bluetooth-seade. Nii nagu nutitelefonid, tahvelarvutid ja arvutid, elektroonilised Bluetooth-seadmed ja tarvikud kogeda aeg-ajalt tõrkeid mis põhjustavad nende talitlushäireid. Kui teie iPhone ei leia Bluetooth-seadet või sellega ühendust ei saa, taaskäivitage/lähtestage see ja proovige uuesti. Samuti peaksite tagama, et kõnealune Bluetooth-seade on toiteallikaga või täielikult laetud, seatud sidumisrežiimi ja teie iPhone'iga ühendamiseks saadaval.
Kui Bluetooth-seade on ühendatud teise telefoni, tahvelarvuti või arvutiga, ei pruugi see olla teie iPhone'i seadete menüüs nähtav. Seega taaskäivitage Bluetooth-seade ja siduge see kohe oma iPhone'iga, kui see uuesti sisse lülitub.
2. Taaskäivitage iPhone

Puudutage ja hoidke külgnuppu ja helitugevuse suurendamise/ vähendamise nuppu samaaegselt umbes 2 sekundit all. iPhone'i väljalülitamiseks liigutage liugurit "väljalülitamiseks libistamine" paremale. Kodunupu/puute ID-ga iPhone'ide puhul toksake ja hoidke külgnuppu all, kuni ilmub liugur. Liigutage seda paremale ja oodake, kuni seade lülitub välja.
Lülitage iPhone sisse (hoidke küljenuppu, kuni ilmub Apple'i logo) ja proovige Bluetooth-seadet uuesti siduda.
3. Unustage muud seadmed
Olukorras, kus teie iPhone'iga on samaaegselt ühendatud teisi Bluetooth-seadmeid, katkestage nende ühendus ja proovige uut seadet siduda. Lisaks, kui teie iPhone'i ühenduse ajalukku on salvestatud liiga palju (mitteaktiivseid) Bluetooth-seadmeid, eemaldage neist paar ja proovige uuesti.
Samm 1: Minge iPhone'i Bluetoothi sätete menüüsse (Settings > Bluetooth).

2. samm: Puudutage jaotises Minu seadmed Bluetooth-seadme kõrval olevat teabe (i) ikooni.

3. samm: Valige "Unusta see seade" ja klõpsake käsul Unusta seade.


4. Võrguseadete lähtestamine
Võimalik, et peate oma iPhone'i võrguseaded lähtestama, kui ükski ülaltoodud lahendustest probleemi ei lahenda. Seda tehes taastate oma seadme võrgukonfiguratsioonid vaikeolekusse – täpselt nagu see oli äsja selle ostmisel. See taastab teie iPhone'i Wi-Fi, Bluetoothi, mobiilsideühendused ja muud seotud seaded tehase vaikeseadetele. Kuid mis kõige tähtsam, see protsess parandab seadmega seotud tõrked, mille tõttu teie iPhone ei tuvasta Bluetooth-seadmeid.
Enne jätkamist lugege mõni minut meie põhjaliku selgitava juhendi lugemiseks mis juhtub iPhone'i võrguseadete lähtestamisel. Või lihtsalt lisage aadress järjehoidjatesse ja lugege seda hiljem.
Samm 1: Minge iPhone'i seadete menüüsse ja valige Üldine.

2. samm: Kerige lehe allossa ja valige Lähtesta.

3. samm: Puudutage valikut Võrguseadete lähtestamine.

4. samm: Sisestage oma iPhone'i pääsukood ja valige viibal "Lähtesta võrgusätted".


5. Värskendage iOS-i
Igal iOS-i versioonil on oma probleemid, mis mõjutavad teatud seadme funktsioone. Kui teie iPhone ei leia Bluetooth-seadmeid, võib probleem tuleneda iOS-iga seotud veast. Parim viis probleemi lahendamiseks on värskendada oma iPhone'i ja tagada, et see oleks alati värskendatud. Avage Seaded> Üldine> Tarkvaravärskendus ja klõpsake nuppu Laadi alla ja installi.

Samuti teemal Guiding Tech
Võtke ühendust seadmetootjatega
Tootjate all peame silmas Apple'i ja Bluetooth-seadme tootjat. Kuid enne viimasega ühenduse võtmist proovige ühendada mõjutatud Bluetooth-seade teiste nutitelefonidega (eelistatult iPhone'i või iPadiga). Kui ka teised iPhone'id ei leia Bluetooth-seadet, peaksite ühendust võtma tootja tugimeeskonnaga. Tõenäoliselt on seade vigane füüsiliste kahjustuste või tehase defektide tõttu. Ja kui probleem on omane ainult teie nutitelefonile, võtke ühendust Apple'i toega või viige oma iPhone telefoni lähimast Apple Store'ist.
Järgmisena: Kas saate helistamise ajal või poolelioleva kõne ajal veateate Kõne ebaõnnestus? Lugege allolevat artiklit, et saada teavet probleemi lahendamise viiside kohta.