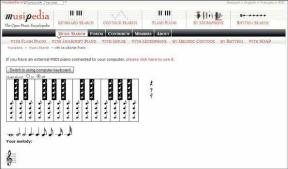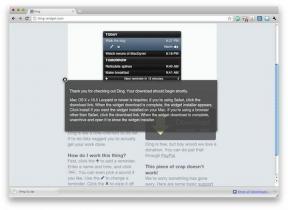17 parimat OnePlus 7 Pro näpunäidet ja nippi, mida peate teadma
Miscellanea / / November 29, 2021
OnePlus läks OnePlus 7-ga tavapärastest naljadest kaugemale. Pakkige uus ekraan ja Snapdragon 855 protsessor kokkuvõttes seavad OnePlus 7 ja OnePlus 7 Pro oma kolleegidele kõrged standardid.

Ja nagu oodatud, on uuel Oxygen OS-i versioonil palju uusi funktsioone. Ja noh, poleks üllatav, kui ütlen teile, et need funktsioonid aitavad teie nutitelefoni kasutuskogemust mitmel tasemel suurendada.
Seega, kui ostsite hiljuti OnePlus 7 ja OnePlus 7 Pro (või plaanite osta), vaadake allolevaid näpunäiteid, et oma uuest telefonist maksimumi võtta.
1. Sisenege Zen-režiimiga Zen Zone'i
Digitaalne heaolu on hooaja maitse ja enamik telefonitootjaid proovivad seda oma telefonidesse lisada. Kuni OnePlus 6T-ni ei olnud ettevõte seda teinud hõlmas igasugust digitaalset heaolu mooduleid oma telefonides. See muutus koos uute lipulaevadega, kuna see on Zen-režiimiga kaasas.

Zen Mode väldib tavapärast meetodit teie märguannete blokeerimine või telefoni kasutamise statistika kuvamine. Selle asemel lukustab see uus režiim teie telefoni tervelt 20 minutiks (selle jooksul saate telefoni kõrvale jätta ja suhelda päris inimestega). Selle lukustusaja jooksul saate oma telefoni kasutada ainult kõnedele vastamiseks või kaamerale juurdepääsuks.


Zen-režiimi lubamiseks libistage kiirseadete menüüd ja puudutage teisel ekraanil Zen Mode ikooni.
Lahe näpunäide: lubage kahetunnine teavitusseade, mis hoiatab teid telefoni ülekasutamise korral.
2. Ohutu sõit
Enne kui alustame, lubage mul öelda, et sellega kaasneb konks. Selle jaoks peab teil olema Warp Charge 30 autolaadija. Kui olete selle telefoniga ühendanud, näete valikut sõidurežiimi seadistamiseks.


Iga kord, kui laadija ühendate, saate aktiveerida DND-režiimi või käivitada rakenduse.
Samuti teemal Guiding Tech
3. Aktiveerige Fnatic režiim
Sest igal teisel telefonil on mängurežiim.
OnePlus 7 Pro on varustatud üsna erilise mängurežiimiga. See režiim, mis on saanud nime populaarse mängude e-spordiorganisatsiooni Fnatic järgi, võimaldab mobiilimängijatel nautida täielikku kogemust.

Lisaks agressiivsele protsessorikasutusele on sellega kaasas ka täiustatud DND-režiim mis lülitab välja kõik kõned, sõnumid ja teatised (välja arvatud äratus ja aku tühjenemise märguanne).

Kui olete mängimise lõpetanud, näete ajaloologis kõiki kõnesid ja sõnumeid. Fnatic-režiimi lubamiseks otsige seadetest mängurežiim. Kui olete sisse lülitatud, lisage oma mängud loendisse.


Nüüdsest lülitub mängurežiim iga kord, kui avate mängud, automaatselt. Kõik, mida pead tegema, on puudutada teavitussahtlist Lülita Fnatic-režiimi.
4. Proovige DC Dimmingut
DC Dimming on üks uusimaid OnePlusi labori funktsioone. See reguleerib ekraani heledust ja vähendab ekraani värelust madala heledusega seadetes. Siiski olge sellega ettevaatlik, kuna see on laborifunktsioon ja võib mõnikord osutuda lollakaks.


Kuid kui soovite siiski sellega edasi minna, minge jaotisse Seaded> Utiliidid> OnePlusi labor, puudutage DC-hämardamist ja lülitage aktiveerimiseks lüliti sisse.
5. Suurendage RAM-i
Veel üks uus funktsioon on RAM Boost. OnePlus 7 saab teie kasutusharjumustest õppida ja selle käigus ennustada, millist rakendust soovite laadida või millist andmekomplekti laadida. Lühidalt võib see teie rakendustele nutikalt eraldada saadaoleva RAM-i, suurendades seega laadimiskiirust.


Selle lubamiseks minge jaotisse Süsteem ja kerige allapoole, kuni näete RAM Boost. Puudutage seda ja lülitage lüliti sisse.
6. Muutke ekraani eraldusvõimet
Nagu te ehk juba teate, on see esimene OnePlusi telefon, mille ekraani eraldusvõime on suurem kui 1080p. Hea uudis on see, et saate hõlpsalt vahetada eraldusvõimet QHD+ ja FHD+.
Selleks minge jaotisse Ekraan > Eraldusvõime ja puudutage valikut QHD+.


Pange tähele, et QHD+ peale lülitumine toob kaasa aku tühjenemise. Kaval asi, mida teha, on sellele lülituda alati, kui peate filme ja videoid vaatama, ja lülituda hiljem tagasi FHD+ peale.
Samuti teemal Guiding Tech
7. Täiustage videoid
OnePlus 7 ja OnePlus 7 Pro on varustatud suurepärase ekraaniga ja on selgelt loodud vaatamiseks kõrge eraldusvõimega videod ja filmid (ja mängude mängimine). Tundub, et ka OnePlus on samal ülesandel, kuna nad on oma uuele lipulaevale lisanud vahva Video Enhancer funktsiooni.

Video Enhancer ei teisenda madala eraldusvõimega videoid HD-vormingusse. Selle asemel täiustab see video värve, muutes värvid esile. Parim osa on see, et te ei pea sellele rakendusi (nt Netflix ja YouTube) käsitsi lisama.
Selle lubamiseks avage Seaded > Ekraan, kerige alla ja puudutage valikut Video parandaja ning lülitage lüliti sisse.


Kas sa teadsid: Samsung Galaxy S8 tutvustas sarnast funktsiooni ka 2017. aastal.
8. Kaasahaarava helikogemuse saamiseks lubage Dolby Atmos
Niipalju siis videotest, aga kuidas on lood heliga? Teie uuel telefonil on helikogemuse täiustamiseks korralik Dolby Atmose tugi. Valikus on kolm erinevat profiili – dünaamiline, film ja muusika. Ja noh, ma ei pea teile rääkima, mida igaüks neist teeb.


Lisaks, mis puudutab kõrvaklappe, on OnePlus 7 Plusil kolm stiilieelistust – tasakaal, soe ja nüansirikas. Need profiilid tõsta oma keskmist heli väljund. Minu arvates oli Nuanced profiil nende kolme seas parim.

Sa saad ka muutke EQ sätteid oma maitse järgi.
9. Aku pikema tööea tagamiseks vähendage värskendussagedust
OnePlus 7 Pro telefonidel on kaks värskendussageduse valikut – 90Hz ja 60Hz. Ütlematagi selge, et 90 Hz värskendussagedus pakub võiga sujuva kogemuse. Kuid 90 Hz ekraanipaneelil on ka oma hind – aku tööiga.


Seega, kui soovite, et teie OnePlus 7 aku kestaks veidi kauem, võiksite kaaluda 60 Hz värskendussagedusele üleminekut.
10. Käivitage oma rakendused ülikiiresti
Kas vajate oma lemmikrakendusi kiiresti? Lihtne, hoidke sõrmejäljeikooni veidi kauem all ja teie rakendused käivituvad hetkega. Lahe, eks?

Selle aktiveerimiseks otsige menüüst Sätted kiirkäivitust või valige Settings > Utilities > Quick Launch. Kui see on sisse lülitatud, lülitage lüliti sisse.


Pärast seda puudutage otseteede seadeid ja lisage loendisse oma lemmikrakendused. Veelgi enam, saate muuta ka otseteede asukohti.
Samuti teemal Guiding Tech
11. Redigeerige ekraanipilti nagu professionaal
Tol ajal pidid sa seda tegema juurutada oma telefoni ekraanipildi tegemiseks. Õnneks on asjad paremuse poole muutunud. Uue OnePlus 7-ga ei saa mitte ainult teie tehke keritav ekraanipilt kuid saate ka märkmeid teha ja nende peale joonistada, rääkimata tundlikku teavet hägustada.
Kõik, mida pead tegema, on jäädvustada ekraani haaramine ja puudutada paremas allnurgas olevat väikest pisipilti. Puudutage allservas olevaid ikoone, et seda soovitud viisil redigeerida.


Minu lemmiktööriist? Hägustamise tööriist.
12. Ekraanisalvesti
Veel üks lahe funktsioon on Screen Recorder. See mitte ainult ei võimalda teil ekraani sujuvalt salvestada, vaid sisaldab ka palju lahedaid funktsioone. Sa saad valige ekraani eraldusvõime, bitikiirus ja teie videote heliallikas. Puutemarker on vaikimisi sisse lülitatud, muutes selle väga kasulikuks.


Mulle meeldis OnePlus 7 ekraanisalvesti juures see, et ekraanil olevad juhtnupud on nii peened. Salvestus peatatakse automaatselt, kui telefoni lukustate. Seal on kompaktne läbipaistev juhtelement, mis kaob kohe, kui vajutate salvestusnuppu.
Kui olete salvestamise lõpetanud, topeltpuudutage juhtnuppude tagasi toomiseks ja salvestamise peatamiseks ekraani.

Nad ütlevad, et olulised on väikesed detailid ja see kehtib ka ekraanisalvestaja kohta. Kuni rakendusest käsitsi väljumiseni näete püsivat teadet, mis näitab, et rakendus töötab.
13. Mängige erinevate ekraani avamise animatsioonidega
Kas soovite sõrmejälje vaikeanimatsioonilt üle minna? Lihtne. Minge jaotisse Lukustusekraan ja turvalisus> Sõrmejälg> ja puudutage sõrmejälje animatsiooniefekti. Valige üks kolmest saadaolevast seadest ja vajutage nuppu Salvesta.


Lahe näpunäide: kui olete keegi nagu mina, kes ei ole lifti äratamiseks mõeldud žesti fänn, hoidke valik „Kuvamiseks puudutage ekraani” sisse lülitatud.
14. Avage nutikalt
Isegi hüpikkaameraga on OnePlus 7 Pro näoga avamine ülikiire. See tähendab, et teie telefon avaneb kohe, kui ekraan on sisse lülitatud, ja seda juhtub mitu korda.
Kui soovite avakuva asemel pigem lukustuskuvale maanduda, on teil õnne. Vaikimisi avamise viisi saab muuta.


Selleks avage Turvalisus ja lukustuskuva > Näoga avamine > Avamise vaikeviis ja valige esimene valik.
15. Näita aku protsenti
See ei ole just uus funktsioon, kuid see on kasulik, kui soovite näha järelejäänud aku protsenti.

Kõik, mida pead tegema, on avada ekraani sätted, kerida alla ja puudutada olekuribal. Nüüd lülitage lüliti Näita aku protsenti. Lihtne.


Tänu ilma sälkuta kujundusele pole see vajalik, kuid aku ikooni saate ka peita ja valida aku protsendi säilitamise. Selleks puudutage valikut Aku stiil ja valige Aku peidetud.
16. Seadistage Snazzy Ambient Display
Kas poleks imeline, kui näeksite kõiki oma märguandeid lihtsalt telefoni tõstes? Noh, OnePlus 7 ümbritsev ekraan teeb selle võimalikuks.

OnePlus 7 ümbritsev ekraan võimaldab teil valida kella stiili ja teavitusstiili. Saate kuvada ka kohandatud sõnumi.


Selle lubamiseks avage Ekraan > Ümbritsev ekraan ja valige oma kella stiil. Kui olete valmis, vajutage nuppu Salvesta.
17. Hankige Android Pie-stiilis kodunupp
Viimaseks, kuid mitte vähem tähtsaks, on kaasas ka teie OnePlus 7 Android Pie-stiilis navigeerimisžestid. Jah, teie telefonil võib olla elegantne tabletikujuline kodunupp.
Siin on tagasinupp vasakul küljel. Õnneks võimaldab Oxygen OS teil tagasinupu järjekorda üsna lihtsalt vahetada.
Selleks minge jaotisse Nupp ja žestid > Navigeerimisriba ja žestid > Navigeerimisriba kohandamine ja lülitage Vahetusnuppude lüliti sisse.


Samal ajal saate neile kahele nupule lisada ka topeltpuudutuse ja pika vajutuse. Vaikimisi kuvatakse kodunupul üles pühkimine Ülevaade Valikmenüü, avab avakuva nupu vajutamine ja pühkimine viimati avatud rakenduse menüüs Hiljutised.
Võtke uuest OnePlus 7 Pro-st maksimum
OnePlus 7 on seni üks väheseid telefone, millel on kiire Snapdragon 855 mobiilne protsessor. Ja vedelikjahutuse ja rohke RAM-i hulga tõttu on mõttekas sellest maksimumi võtta.
Niisiis, millise neist kõigepealt lubate? Las ma arvan, et proovite Dolby Atmost proovida.
Järgmisena: uued OnePlus 7 ja OnePlus 7 Pro on säilitanud palju vanu funktsioone ja File Dash on üks neist. Vaadake, kuidas seda lahedat funktsiooni kasutada.