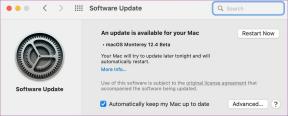5 parimat nõuannet erimärkide lisamiseks Google Docsi
Miscellanea / / November 29, 2021
Kui soovite dokumenti lisada erimärgi, Google Docs kohustub hea meelega sisseehitatud sümbolite, emotikonide ja kirjavahemärkide raamatukoguga. Kuid kogu nende lisamise protsess võib olla tüütu ülesanne. Näiteks võib Google Docsi erimärkide loendi korduv juurdepääs olla meeletu.

Seetõttu peaksid allpool loetletud viis viisi teie elu palju lihtsamaks tegema, kui sisestate Google Docsi erimärke. Alates erimärkide teegi kiiremast juurdepääsust, üksuste kiirest otsimisest kuni otseteede loomiseni oma lemmiktegelaste puhul mõistate peagi, et nendega töötamine polegi nii hull, kui tundus enne.
1. Avage erimärkide teek kiiremini
Google'i dokumentides kasti Lisa erimärgid avamiseks peate esmalt avama menüü Lisa ja seejärel klikkima Erimärgid. Katkestab teie voolu töötamise ajal.
Selle asemel kasutage klahvikombinatsiooni Alt + I + C, et pääseda kiiremini kastile Lisa erimärgid. Kui kasutate Google Docsi Macis, muutub klahvikombinatsioon veidi pikemaks – Ctrl + Option + I + C.

Siis on kõik nagu tavaliselt – kasutage filtrimenüüd või otsingukasti, et leida soovitud erimärk.
Samuti teemal Guiding Tech
2. Joonista eritegelane
Kas te ei leia filtrimenüüde või otsingukasti abil teatud tähemärki? Miks mitte otsida seda hoopis joonistades?

Tehke tegelasest umbkaudne visand – ei pea olema täiuslik – selle all olevas tühjas kastis otsinguriba ja Google Docs filtreerib automaatselt tähemärgid, mis vastavad täpselt teie sisule joonistatud. See töötab uskumatult hästi, nii et proovige seda.
3. Sisesta Unicode'i väärtus
Kui te ei soovi erimärki korduvalt otsida või joonistada, kasutage selle Unicode väärtus hoopis. Esmalt filtreerige märk ja seejärel asetage kursor selle kohale. Peaksite nägema unicode'i väärtust, midagi kujul U + xxxx.

Järgmine kord sisestage lihtsalt Unicode'i väärtuse lõppu tähed ja numbrid (jätke "U +" välja) otsingukasti kiiremaks filtreerimiseks. Võib-olla soovite sageli kasutatavate erimärkide Unicode'i väärtused mällu salvestada.
Samuti teemal Guiding Tech
4. Automaatne asendamine
Veelgi kiirem viis erimärkide sisestamiseks on kasutada Google Docsi automaatse asendamise funktsiooni. Selle seadistamine nõuab pisut tööd, kuid kui see on paigas, peaks sageli kasutatavate erimärkide sisestamine olema imelihtne.
Samm 1: Sisestage dokumenti erimärk, nagu tavaliselt teete.

2. samm: Kopeerige erimärk oma lõikelauale.

3. samm: Avage menüü Tööriistad ja seejärel klõpsake nuppu Eelistused.

4. samm: Sisestage väljale Asenda mis tahes tähemärk oma klaviatuuril (eelistatavalt märkide kombinatsioon). See märk või märgikomplekt asendatakse erimärgiga alati, kui sisestate need dokumenti. Järgmisena kleepige erimärk (vajutage Ctrl + V või Cmd + V kombinatsiooni) väljale Koos.

5. samm: Sisestage tegelane või tähemärkide komplekt, vajutage Space ja voila! Selle asemel peaks erimärk ilmuma kohale.
Saate lisada nii palju asendusi, kui soovite. Püüdke hoiduda asenduste jaoks tavaliste klahvikombinatsioonide kasutamisest, kuna need võivad häirida teie tavapärast töövoogu.
5. Alt või Option otseteed
Alternatiivne meetod erimärkide sisestamiseks on kasutada Alt-koodi otseteid. Need koodid võimaldavad teil sisestada enamiku erimärkidest, hoides all klahvi Alt ja sisestades koodi numbriklahvistikule. Näiteks võimaldab koodi otsetee Alt + 0169 hõlpsasti sisestada autoriõiguse sümboli.
Märge: Klaviatuuridel, millel puuduvad spetsiaalsed numbriklahvistikud, kasutage numbrirea kaudu numbrimärkide sisestamisel klahvi FN koos klahviga Alt.
Macides töötavad asjad veidi teisiti. Erimärkide sisestamiseks peate kasutama koos erinevate tähtnumbriliste klahvidega klahve Option või Option + Shift. Näiteks autoriõiguse sümboli sisestamiseks tuleb lihtsalt vajutada Option + G.
Alt või Option otseteede loendi vaatamiseks vaadake vastavaid loendeid, klõpsates allolevaid nuppe:
Alt otseteede loend – arvuti
Suvandi otseteede loend – Mac
Parim asi Alt või Option otseteede puhul on see, et saate neid kasutada erimärkide sisestamiseks mis tahes tekstitöötlusprogrammi. Need ei piirdu ainult Google Docsiga.
Samuti teemal Guiding Tech
Spetsiaalsed vahendid
Ülaltoodud näpunäidete kohaselt peaks erimärkide sisestamine Google Docsis olema imelihtne. Esimesed kolm nõuannet peaksid aitama teil kiiremini oma lemmiktegelasteni jõuda. Kui aga tegelete nendega kogu aeg, ärge unustage kasutada asendus- või Alt/Option otseteid, et muuta kogu protsess uskumatult lihtsamaks.
Mulle meeldib kasutada automaatse asendamise funktsiooni – see on minu lemmikviis sisestage em-kriips Google Docsi. Aga mis on sinu oma? Kas on muid teile teadaolevaid viise erimärkide sisestamiseks? Jagage kommentaarides.
Järgmisena: Kas teadsite, et saate oma Google Docsi dokumentidesse lisada YouTube'i videoid? Siin on, kuidas seda teha.