Tühjendage lõikelaud käsuviiba või otsetee abil
Miscellanea / / November 28, 2021
Lõikelaua tühjendamine Windows 10-s: Võib-olla pole te märganud, et kasutate oma seadmetes iga päev lõikepuhvrit. Võhikukeeles, kui kopeerite või lõigate mingit sisu, et kuhugi kleepida, siis see salvestatakse RAM lühikeseks ajaks, kuni kopeerite või lõigate mõne muu sisu. Kui nüüd rääkida lõikelaud, saate aimu, mis see on ja kuidas see toimib. Selgitame seda siiski tehnilisemalt, et saaksite sellest terminist paremini aru ja järgige Windows 10 lõikelaua tühjendamiseks juhiseid.

Sisu
- Mis on lõikelaud?
- Kuidas lõikelaud töötab?
- Kas me näeme lõikepuhvri sisu?
- Miks peaksime vaevuma lõikelaua tühjendamisega?
- Tühjendage lõikelaud Windows 10 käsuviiba või otsetee abil
- 1. meetod – lõikelaua tühjendamine käsuviiba abil
- 2. meetod – looge lõikelaua tühjendamiseks otsetee
- Määrake Windows 10 lõikelaua tühjendamiseks globaalne kiirklahv
- Kuidas kustutada lõikelaud operatsioonisüsteemis Windows 10 1809?
Mis on lõikelaud?
Lõikelaud on RAM-i spetsiaalne tsoon, mida kasutatakse ajutiste andmete (piltide, teksti või muu teabe) salvestamiseks. See RAM-i jaotis on praeguste seansside kasutajatele saadaval kõigis Windowsis töötavates programmides. Lõikepuhvri abil on kasutajatel võimalus teavet hõlpsalt kopeerida ja kleepida, kuhu kasutajad soovivad.
Kuidas lõikelaud töötab?
Kui kopeerite või lõigate sisu oma süsteemist, salvestatakse see lõikepuhvrisse, mis võimaldab teil selle soovitud kohta kleepida. Seejärel edastab see teabe lõikelaualt kohta, kuhu soovite selle kleepida. Peate meeles pidama, et lõikelauale salvestatakse korraga ainult 1 üksus.
Kas me näeme lõikepuhvri sisu?
Windowsi opsüsteemi eelmises versioonis võis teil olla võimalus näha lõikepuhvri sisu. Operatsioonisüsteemi uusimas versioonis seda võimalust pole.
Kui soovite siiski oma lõikepuhvri sisu näha, on kõige lihtsam viis kopeeritud sisu kleepida. Kui see on tekst või pilt, saate selle Wordi dokumenti kleepida ja vaadata oma lõikepuhvri sisu.
Miks peaksime vaevuma lõikelaua tühjendamisega?
Mis viga on lõikepuhvri sisu oma süsteemides hoidmisel? Enamik inimesi ei viitsi oma lõikepuhvrit tühjendada. Kas sellega on seotud mingi probleem või risk? Näiteks kui kasutate avalikku arvutit, kuhu kopeerisite äsja tundlikke andmeid ja unustasite need kustutada, võivad kõik, kes seda süsteemi hiljem uuesti kasutavad, teie tundlikke andmeid hõlpsalt varastada. Kas pole võimalik? Nüüd saite aru, miks on oluline süsteemi lõikepuhvrit tühjendada.
Tühjendage lõikelaud Windows 10 käsuviiba või otsetee abil
Veenduge, et luua taastepunkt juhuks kui midagi valesti läheb.
Nüüd alustame lõikepuhvri tühjendamise juhistega. Järgime mõnda lihtsat meetodit, mis aitavad teil lõikelaua koheselt tühjendada.
1. meetod – lõikelaua tühjendamine käsuviiba abil
1. Alustage dialoogiboksi Käivita käivitamisega, vajutades "Windows + R”.
2.Tüüp cmd /c echo.|klipp käsukastis
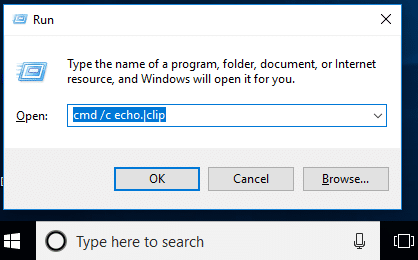
3. Vajutage sisestusklahvi ja ongi kõik. Teie lõikelaud on nüüd selge.
Märge: Kas soovite leida mõne muu lihtsa viisi? Ok, saate lihtsalt kopeerida süsteemist teise sisu. Oletame, et kui olete tundliku sisu kopeerinud ja selle kleepinud, kopeerige enne seansi väljalülitamist mis tahes muu fail või sisu ja ongi kõik.
Teine võimalus on "Taaskäivita' oma arvutisse, sest pärast süsteemi taaskäivitamist kustutatakse teie lõikelaua kirje automaatselt. Veelgi enam, kui vajutate nuppu prindi ekraan(PrtSc) süsteemi nuppu, teeb see teie töölauast ekraanipildi, tühjendades teie eelmise lõikepuhvri kirje.
2. meetod – looge lõikelaua tühjendamiseks otsetee
Kas te ei arva, et lõikelaua puhastamise käsu käivitamine võtab aega, kui kasutate seda sageli? Jah, kuidas luua otsetee lõikepuhvri tühjendamiseks, et saaksite seda kohe kasutada. Selleks toimige järgmiselt.
Samm 1 - Paremklõpsake töölaual ja klõpsake edasi Uus ja siis vali Otsetee kontekstimenüüst.

2. samm – siin asukohaüksuse jaotises peate kleepima alltoodud käsu ja klõpsama nuppu "Järgmine".
%windir%\System32\cmd.exe /c “kaja väljas | klipp"

3. samm – nüüd peate sellele otseteele andma soovitud nime, näiteks "Tühjenda lõikelaud" ja klõpsake Lõpetama.

Kui soovite seda mugavamaks muuta, hoidke seda tegumiribale kinnitatud. Et pääseksite sellele otseteele tegumiribalt kohe juurde.
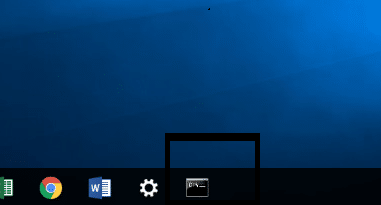
Määrake lõikelaua tühjendamiseks globaalne kiirklahv operatsioonisüsteemis Windows 10
1. Vajutage Windows + R ja tippige alltoodud käsk ja vajutage sisestusklahvi
kest: menüü Start
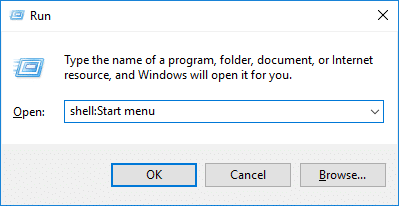
2. Eelmise meetodiga loodud otsetee peate selle avatud kausta kopeerima.
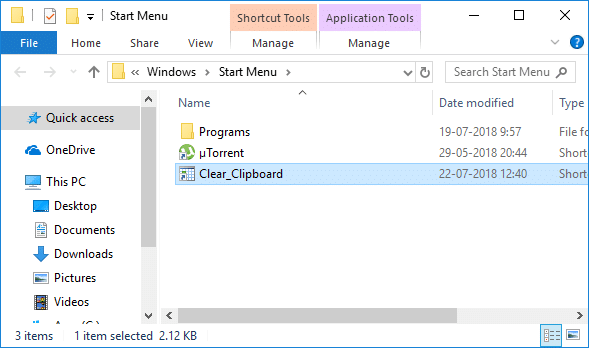
3. Kui otsetee on kopeeritud, peate seda tegema paremklõps otseteel ja valige "Omadused' valik.

4. Uuel avatud vahekaardil peate navigeerima lehele Otsetee vahekaart ja klõpsake nuppu Kiirklahvi valik ja määrake uus võti.
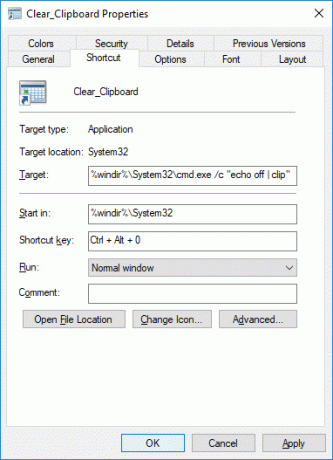
5. Muudatuste salvestamiseks klõpsake nuppu Rakenda ja seejärel OK.
Kui see on tehtud, saate kiirklahve kasutada lõikepuhvri tühjendamiseks otse kiirklahvide abil.
Kuidas kustutada lõikelaud operatsioonisüsteemis Windows 10 1809?
Kui teie Windowsi operatsioonisüsteemi on värskendatud Windows 10 1809 (2018. aasta oktoobri värskendus), leiate sellest lõikelaua funktsiooni. See on pilvepõhine puhver, mis võimaldab kasutajatel lõikepuhvri sisu sünkroonida.
1. samm – peate navigeerima Seaded > Süsteem > Lõikelaud.
2. samm – siin peate klõpsama nuppu Selge all nupp Lõikelaua andmete jaotis.

Kui soovite seda kiiremini teha, peate lihtsalt vajutama "Windows + V” ja vajutage kustutamisvalikut ning see kustutab teie lõikelaua andmed operatsioonisüsteemis Windows 10 build 1809. Nüüd ei salvestata teie lõikelaua RAM-i tööriista ajutisi andmeid.
Soovitatav:
- Kuidas muuta süsteemi vaikefonti Windows 10-s
- Tooge oma printer Windows 10-s uuesti võrku
- Suurendage mikrofoni helitugevust opsüsteemis Windows 10
- Käivitage Androidi rakendused Windowsi arvutis
Loodan, et see artikkel oli kasulik ja nüüd saate seda hõlpsalt teha Tühjendage lõikelaud Windows 10 käsuviiba või otsetee abil, kuid kui teil on selle õpetuse kohta veel küsimusi, küsige neid kommentaaride jaotises.



