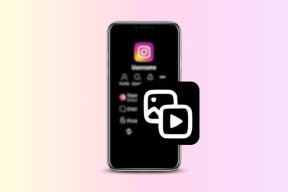13 parimat viisi, kuidas parandada Google Chrome'i heli, mis Windows 10-s ei tööta
Miscellanea / / November 29, 2021
Mis võib olla tüütu olukord kui siis, kui hakkate mängima a YouTube'i video Google Chrome'is ilma helita? Pärast seda kontrollite arvuti helitugevust, alustate a-s laulu esitamist muusikamängijaja askeldage helivalikutega – kõik on korras, heli töötab probleemideta. Kuid kui lähete tagasi Chrome'i, ei kuule te jälle midagi. Kindlasti mõtlete, kuidas Google Chrome'is heli taastada.

Alustuseks ei ole te üksi. Paljud teised kasutajad on läbi elanud sama kohutava kogemuse, kus Windows 10 Chrome'i brauseris heli ei esitata. Ärge muretsege.
Selles postituses aitame teil Google Chrome'i parandada, kui heli ei tööta. Siin on 13 lahendust, mida peaksite proovima. Hakkame minema.
1. Taaskäivitage arvuti
Alustage tõrkeotsingut arvuti taaskäivitamisega. Mõnikord on probleem ajutine ja tavaline taaskäivitamine võib selle lahendada.
2. Ühendage väline kõlar lahti
Kui sa kasutage väliseid kõlareid, ühendage need arvuti küljest lahti. Seejärel ühendage need tagasi. Seda tehes tunneb teie arvuti helikaardi ära ja teie heli taastub.
3. Tühista üksiku vahekaardi vaigistus
Google Chrome võimaldab teil üksikuid saite ühe või kahe klõpsuga vaigistada. Võib-olla vajutasite kogemata vaigistusnuppu ja seetõttu pole Chrome'is heli.
Selle parandamiseks avage heliprobleemiga veebisait, paremklõpsake ülaosas vahekaardil ja valige Tühista saidi vaigistus.

4. Kontrollige Chrome'i heliseadeid
Google Chrome'il on heli keelamiseks algseade. Sõltuvalt teie nõudest saate veebisaidid lisada musta nimekirja või lisada valgesse nimekirja. Seega peate kontrollima, kas need seaded on seatud õigetele väärtustele või mitte.
Selleks järgige neid samme.
Samm 1: avage Chrome'is chrome://settings/content/sound link. See viib teid otse Chrome'i heliseadete juurde. Teise võimalusena avage Chrome'i seaded > Saidi seaded (jaotises Privaatsus ja turvalisus) > Heli.
2. samm: Veenduge, et valiku „Luba saitidel heli esitada (soovitatav)” kõrval olev lüliti on sinine. See tähendab, et kõik saidid saavad muusikat esitada. Kui see on välja lülitatud, lülitage see sisse. Järgmisena veenduge, et konkreetne veebisait pole vaigistamise all lisatud. Kui see on olemas, eemaldage see.

3. samm: sulgege Chrome ja taaskäivitage see. Heli peaks Chrome'is tagasi tulema.
Samuti teemal Guiding Tech
5. Kontrollige helitugevuse mikseris Chrome'i heli
Selleks järgige neid samme.
Samm 1: Avage Chrome'is vahekaart, millel pole heli.
2. samm: Paremklõpsake tegumiribal heliikoonil ja valige Ava helimikser.

3. samm: veenduge, et Chrome ei oleks vaigistatud ja helitugevus on piisavalt kõrge.
Märge: kui Chrome'i helitugevuse mikseris ei kuvata, esitage Chrome'is videot.

6. Muutke taasesitusseadeid
Mõnikord suunatakse heli ekslikult ühendamata väljundisse, kuna kõiki helikanaleid ei kasutata. Selle parandamiseks peate muutma taasesituse sätteid.
Selleks järgige neid samme.
Samm 1: Avage arvutis juhtpaneel ja minge jaotisse Heli.

2. samm: Ühendatud kõlarid või kõrvaklapid leiate heliseadete vahekaardi Taasesitus alt. Klõpsake vastava kõlari/kõrvaklappide nimel ja klõpsake nuppu Konfigureeri. Kui see aken ei näita midagi, peate esmalt oma Windowsi arvuti helidraiveritega probleeme tekitama.

3. samm: Teid suunatakse ekraanile Speaker Setup. Valige jaotises Helikanalid Stereo ja vajutage nuppu Edasi. Viige ülejäänud seadistus lõpule midagi muutmata. Lõpuks on heli Chrome'is tagasi.

7. Valige õige väljundseade
Väljundseadme muutmiseks on järgmised sammud.
Samm 1: Avage Windowsi sätted (menüüst Start), seejärel valige Süsteem > Heli. Teise võimalusena tippige Windowsi otsingusse Helisätted. Klõpsake sellel.

2. samm: Klõpsake jaotises Helisätted rippmenüüd, mis on saadaval jaotises Väljund, ja valige õige kõlar.

Testige heli Chrome'is. Kui probleem on lahendatud, on kõik hästi. Vastasel juhul jätkake.
3. samm: Kerige samal ekraanil alla ja klõpsake jaotises Täpsemad helisuvandid valikul Rakenduse helitugevus ja seadme eelistused.

4. samm: Kui Chrome on jaotises Rakendused loetletud, veenduge, et rippmenüüs Väljund oleks valitud Vaikimisi. Kontrollige ka helitugevuse liugurit. See peaks olema kõrge või 100. Testige heli.
Märge: Kui Chrome'i loendis pole, avage Chrome'is YouTube.com ja Chrome peaks seal ilmuma.

8. Heli tõrkeotsing
Tuvastamiseks saate kasutada ka algset tõrkeotsingu funktsiooni heliprobleemid arvutis, eriti Chrome. Selleks avage heliseaded, tippides Windowsi otsingusse Helisätted.
Seejärel klõpsake peamise helitugevuse ikooni all olevat tõrkeotsingu nuppu. Protsessi lõpuleviimiseks järgige ekraanil kuvatavaid juhiseid.

Samuti teemal Guiding Tech
9. Ruumiheli muutmine
2017. aasta lõpus tegi Microsoft ruumiline heli saadaval sobilikes arvutites, kuhu on laaditud Windows 10 Creators Update või uuem versioon. See on täiustatud helivorming, mis parandab teie arvutis multimeedia helikogemust. Mõnikord ajab see aga Windows 10 heliga sassi. Seega peame selle alati parandama, kui see juhtub. Selleks paremklõpsake tegumiribal heliikoonil ja minge ruumiheli. Proovige erinevaid saadaolevaid valikuid ja kontrollige, milline neist toob Chrome'i heli tagasi. Saate selle isegi välja lülitada.

10. Värskendage Windowsi helidraiverit
Mõnikord läheb helidraiver rikutuks ja selle tulemuseks on erinevate multimeediumirakenduste puhul heli puudumine. Selle parandamiseks peate selle värskendama või desinstallima.
Selleks järgige neid samme.
Samm 1: Paremklõpsake menüü Start ikoonil ja valige Seadmehaldur.

2. samm: Laiendage valikut „Heli-, video- ja mängukontrollerid”. Seejärel paremklõpsake oma helidraiveril ja valige Värskenda draiverit. Järgige ekraanil kuvatavaid juhiseid. Kui olete lõpetanud, taaskäivitage arvuti. Proovige nüüd Chrome'is heli esitada.

11. Kontrollige Chrome'i laiendusi
Kas installisite või värskendasite hiljuti mõnda laiendust? Chrome'i laiendused võib olla probleemi põhjus. Veaotsinguks minge aadressile chrome://extensions/ Chrome'i aadressiribal. Keelake laiendused ükshaaval ja kontrollige, kas nende keelamine lahendab Chrome'i heliprobleemi.
12. Tühjendage Chrome'i vahemälu
Selleks toimige järgmiselt.
Samm 1: Ava link chrome://settings/ Chrome'is. Teid suunatakse Chrome'i seadetesse.
2. samm: Kerige alla ja klõpsake nuppu Täpsemalt, et kuvada rohkem seadeid.

3. samm: Klõpsake jaotises Privaatsus ja turvalisus nuppu Kustuta sirvimisandmed.

4. samm: Valige suvandid „Vahemällu salvestatud pildid ja failid” ning „Küpsised ja muud saidiandmed”. Jätke ülejäänu märkimata. Klõpsake allosas nuppu Kustuta andmed.

5. samm: Taaskäivitage Chrome.
13. Lähtestage Chrome'i seaded
Kui miski ei tööta, proovige Chrome'i lähtestamine. Sellega ei kustutata teie paroole, järjehoidjaid ega ajalugu. Lähtestatakse ainult sellised asjad nagu käivitusleht, kinnitatud vahelehed, otsingumootori eelistused, uue vahelehe leht ja küpsised. Samuti keelatakse laiendused. Saate need alati hiljem lubada.
Chrome'i lähtestamiseks toimige järgmiselt.
Samm 1: Järgige ülaltoodud toimingus mainitud 1. ja 2. samme, st avage Chrome'i seaded > Täpsemalt.
2. samm: Kerige alla ja klõpsake jaotises Lähtestage ja puhastage nuppu "Taasta seaded algstele vaikesätetele".

3. samm: Kinnitage oma toiming järgmisel ekraanil, klõpsates nuppu Lähtesta sätted.

Samuti teemal Guiding Tech
Helikontroll
Loodetavasti peaks üks ülalmainitud lahendustest lahendama Chrome'i heliprobleemi. Kui see püsib, kontrollige Windows Update'i. Mõnikord toob Windows Update selliste probleemide lahendamiseks uusi värskendusi ja draivereid. Selleks avage Windowsi sätted > Värskendus ja turvalisus > Otsi värskendusi.
Järgmisena: Kas salvestate paroolid Google Chrome'i? Vaadake, kuidas (ja miks) peaksite Chrome'is paroolide salvestamise keelama.