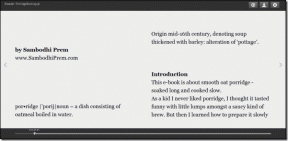11 parimat viisi õigekirjakontrolli lahendamiseks, mis ei tööta Google'i dokumentides
Miscellanea / / November 29, 2021
Google Docs on üks populaarsemaid populaarne ja funktsionaalne veebipõhised tekstitöötlusrakendused. Kasutan seda sageli GT jaoks kasulike juhendite kirjutamiseks. Kui mõtted liiguvad teie peast kiiremini kui tippimiskiirus, kipute tegema õigekirjavigu. Õnneks on Google Docsil sisseehitatud õigekirjakontroll. Mingil veidral põhjusel ei tööta õigekirjakontroll Google Docsis mitme kasutaja puhul.

Pange tähele, et mõnel brauseril, nagu Firefox ja Chrome, on ka sisseehitatud õigekirjakontroll, kuid need ei tööta Google Docsis. Google'i dokumentide menüü alistab paremklõpsuga brauseri menüüvalikud. Siin on mõned lahendused, kuidas parandada õigekirjakontrolli probleemi Google Docsis.
Alustagem.
1. Laadi dokumentide leht uuesti
See on lihtne nipp, mis võib vigadega seotud veebirakendusi parandada. Lehe värskendamiseks vajutage klaviatuuril nuppu F5. Vaadake, kas õigekirjakontroll töötab praegu.
2. Luba õigekirjakontroll
See funktsioon võib praegu Google Docsis keelatud olla. Google'i hiljutine värskendus võis selle keelata. Igal juhul veendume. Klõpsake menüüs Tööriistad ja jaotises Õigekiri ja grammatika lubage Kuva õigekirjasoovitused ja Kuva grammatika soovitused.

Märkate, et on olemas kiirklahv Ctrl+Alt+X, mis teeb automaatse õigekirja- ja grammatikakontrolli. Proovi ka seda.
3. Vormindamisviga
Kas olete teksti kuskilt mujalt kopeerinud? Tekstis võib esineda koodi- või vormindusvigu, mis muidu pole nähtavad. Selle tekstist eemaldamiseks paremklõpsake dokumendilehel suvalises kohas ja valige Kleebi ilma vormindamiseta.

Võite kasutada ka kiirklahvi Ctrl+Shift+V. Kontrollige, kas Google Docsi õigekirjakontroll tuvastab kohe õigekirjavead.
4. Proovige mõnda muud brauserit
Ma pole kindel, millist brauserit te kasutate, kuid Chrome näib praegu olevat kõige populaarsem ja laialdasemalt kasutatav brauser maailmas. Mõlemal juhul võib süüdlane olla teie brauser. Lihtne viis selle väljaselgitamiseks on avada sama Google Doci fail teises brauseris. Võid proovida Vapper, ooper, Firefox, Vivaldi või mõni muu brauser, mis teile meeldib.

Kui tõrge püsib, on teie brauser süütu. Kui ei, siis teate, mida teha – kasutage teist brauserit või jätkake lahenduste lugemist.
5. Inkognito režiim
Oletame, et Chrome'i brauser käitub veidralt, samal ajal kui Google Docsi õigekirjakontrolli funktsioon töötab Firefoxis suurepäraselt. Avage sama Google'i dokument nüüd Chrome'i inkognito režiimis. Enamik brausereid pakub sarnast funktsiooni. Kui te ei näe õigekirjakontrolli töötavat, on võimalik, et üks selle laiendustest on eksinud.

Kui näete endiselt teadet, et Google Docsi õigekirjakontroll ei tööta, liikuge edasi punkti 6 juurde. Kui see töötab, liikuge punkti 7 juurde.
6. Keela laiendused või lisandmoodulid
Chrome nimetab neid laiendusteks, Firefox aga lisandmooduliteks. Mõlemal juhul võivad nad teie brauseri funktsiooniga segamini ajada. Enamik laiendusi keelatakse inkognito režiimis automaatselt, nagu eespool nägime. Avage menüüst laiendusleht ja keelake need kõik korraga.

Keelake kõik laiendused ja kontrollige uuesti. Google Docsi õigekirjakontroll peaks nüüd töötama. Niisiis, kuidas sa tead, milline laiendus on süüdi? Lülitage pooled neist korraga sisse ja kontrollige uuesti. Sõltuvalt õigekirjakontrolli käitumisest saate teada, milline pool vea põhjustab. Lubage ülejäänud pool ja jätkake seda, kuni leiate süüdlase. Eemaldage see laiendus. Sa saad ka proovige laiendushaldurit selles aidata.
Märge: Grammarly laienduse värskendus, mis oli suunatud Google Docsi veebirakendusele, tegi kunagi minu jaoks asjad katki. Järgisin selle leidmiseks sama protseduuri, mida eespool kirjeldasin. Grammarly keelamine parandas vea. Pärast seda on arendusmeeskond probleemi lahendanud.
7. Brauseri andmed ja vahemälu
Vanad andmed või vahemälufailid võivad Google Docsi toimimist takistada. Avage brauser ja klõpsake menüüs Sätted.

Suvandi Kustuta sirvimisandmed leiate vahekaardilt Privaatsus ja turvalisus.

Siin peate kustutama küpsised ja vahemälu failid. Valige rippmenüüst Kogu aeg, mis valib kõik teie arvutisse salvestatud küpsised. Te ei soovi sirvimisajalugu kustutada, vastasel juhul kustutatakse kõik teie lemmiksaidid ja ka need, mida olete pärast brauseri installimist külastanud.

Klõpsake nuppu Kustuta andmed kohe. Pange tähele, et saitide avamiseks peate uuesti sisse logima. Enne selle toimingu tegemist salvestage kindlasti kogu brauseri töö.
8. Käsitsi automaatne korrigeerimine
Kui Google Docsi õigekirjakontrolli funktsioon ei suuda valesti kirjutatud sõna alla kriipsutada, võite proovida seda käsitsi parandada. Paremklõpsake valesti kirjutatud sõna ja peaksite nägema mõningaid soovitusi.

Kui arvate, et teil on õigus või Docs pole terminist aru saanud, saate selle samast menüüst sõnastikku lisada. See on pigem ajutine lahendus ja ei pruugi kõigile sobida.
9. Mobiilirakenduse kasutajad
Kui teil on Google Docsi mobiilirakenduses selle probleemiga silmitsi, on mõned lahendused, mida võin soovitada. Kõigepealt kontrollige, kas Play või App Store'is on värskendus saadaval. Teiseks kustutate rakenduse andmed ja vahemälu failid. Avage Seaded ja otsige jaotisest Rakenduste haldamine üles Google Docs.


Klõpsake siin nuppu Kustuta andmed ja valige suvandid Kustuta kõik andmed ja Kustuta vahemälu.


10. Keele seaded
Kas olete Google Docsis õige keele määranud? Klõpsake nuppu Fail ja valige Kontrollimiseks keel ja seejärel valige üks.

Korraga saate valida ainult ühe keele, nii et peate seda vahetama iga kord, kui töötate erineva keelega failiga.
11. Grammatiliselt
Kui te ikka ei saa Google Docsi tööle panna, on teil hea meel teada saada, et Grammarlyt värskendati hiljuti spetsiaalselt loodud lisandmooduliga. Google Docsi jaoks. See on praegu saadaval Google Chrome'is. See tähendab, et see peaks ka toimima muud Chromiumil põhinevad brauserid, seega kontrollige, kas te seda kasutate.
Laadige alla Grammarly Chrome'ile
Häälda seda
Hea kirjanik kontrollib alati oma tööd, et vigu märgata, kuid oma vigu on lihtne jälgida. Lisaks võib õigekirjakontroll säästa palju aega. Üks ülalmainitud lahendustest peaks parandama õigekirjakontrolli probleemi, mis Google Docsis ei tööta. Kui ei, proovige Grammarlyt, kuni sellest aru saate.
Järgmisena: Kas Google Docs ei tööta teie jaoks? Kas soovite proovida uut kirjutusvahendit? Vaadake allpool meie Google Docsi ja Quipi põhjalikku võrdlust.