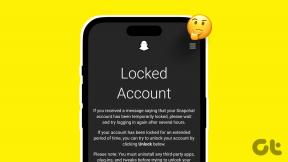Gmaili seadistamine Windows 10-s
Miscellanea / / November 28, 2021
Gmaili seadistamine Windows 10-s: Kui kasutate Microsoft Windows 10, on teil hea meel, kui kuulete, et Windows 10 pakub sünkroonimiseks lihtsaid ja korralikke tööriistu rakenduste kujul teie Google'i meilikonto, kontaktid ja kalender ning need rakendused on saadaval nende rakenduste poes nimega hästi. Kuid Windows 10 pakub neid värskeid sisseehitatud rakendusi, mis on nende operatsioonisüsteemi eelküpsetatud.

Neid rakendusi nimetati varem kaasaegseteks või metroorakendusteks, nüüd ühiselt kui "Universaalsed rakendused", kuna need töötavad sarnaselt kõigis seadmetes, mis käitavad neid uusi OS-e. Windows 10 sisaldab uusi rakenduste Mail & Calendar versioone, mis on Windows 8.1 Mail & Calendariga võrreldes tähelepanuväärsed. Selles artiklis me arutame Gmaili seadistamine Windows 10-s alltoodud õpetuse abil.
Sisu
- Gmaili seadistamine Windows 10-s
- Seadistage Gmail Windows 10 meilirakenduses
- Sünkroonige Windows 10 kalendrirakendus
Gmaili seadistamine Windows 10-s
Veenduge, et luua taastepunkt juhuks kui midagi valesti läheb.
Seadistage Gmail Windows 10 meilirakenduses
Esmalt määrame meilirakenduse. Väärib märkimist, et kõik Windowsi rakendused on omavahel integreeritud. Kui lisate oma Google'i konto ükskõik millise rakendusega, sünkroonitakse see automaatselt ka teiste rakendustega. E-posti seadistamise sammud on järgmised:
1. Minge algusesse ja tippige "Mail”. Nüüd avatud "Mail – usaldusväärne Microsoft Store'i rakendus.”
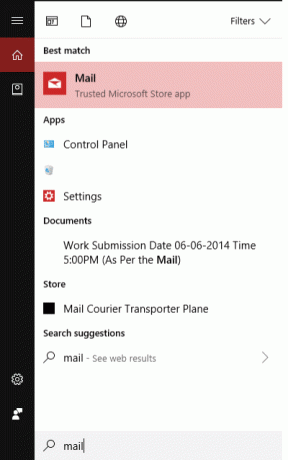
2. Rakendus Mail on jagatud kolmeks osaks. Vasakul näete külgriba, keskel näete funktsioonide lühikirjeldust ja kõige paremas servas ning kuvatakse kõik meilid.

3. Nii et kui olete rakenduse avanud, võite klõpsata "Kontod” > “Lisada konto” või „Lisage konto” ilmub aken. Nüüd valige Google (Gmaili seadistamiseks) või võite valida ka soovitud e-posti teenusepakkuja dialoogiboksi.

4. Nüüd kuvab see uue hüpikakna, kuhu peate sisestama teie kasutajanimi ja parool sinu omast Gmail konto oma konto seadistamiseks rakenduses Mail.
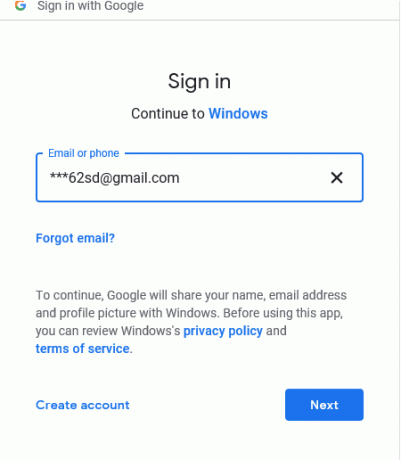
5. Kui olete uus kasutaja, võite klõpsata Konto loomise nupp, muidu saate sisestage oma olemasolev kasutajanimi ja parool.
6. Kui olete oma isiklikud volikirjad edukalt sisestanud, kuvatakse teade "Teie konto seadistamine õnnestus” millele järgneb teie e-posti ID. Teie konto rakenduses näeb välja umbes selline –
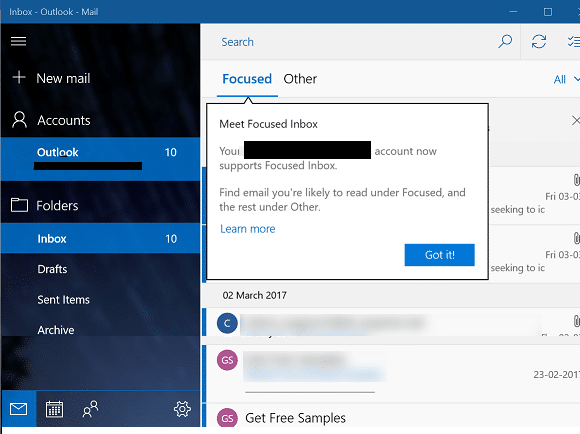
See on kõik, olete Gmaili edukalt seadistanud Windows 10 meilirakenduses. Nüüd vaatame, kuidas saate Sünkroonige oma Google'i kalender Windows 10 kalendrirakendusega.
Vaikimisi laadib see Windows Maili rakendus alla eelmise 3 kuu meilid. Seega, kui soovite seda muuta, peate minema jaotisse "Seaded”. Klõpsake nuppu hammasratta ikoon parempoolse paani alanurgas. Nüüd avaneb hammasrattaaknal klõpsamine akna paremas servas sisselibistatava paneeli, kus saate selle meilirakenduse jaoks mitmesuguseid sätteid reguleerida. Nüüd klõpsake "Hallake kontosid”.
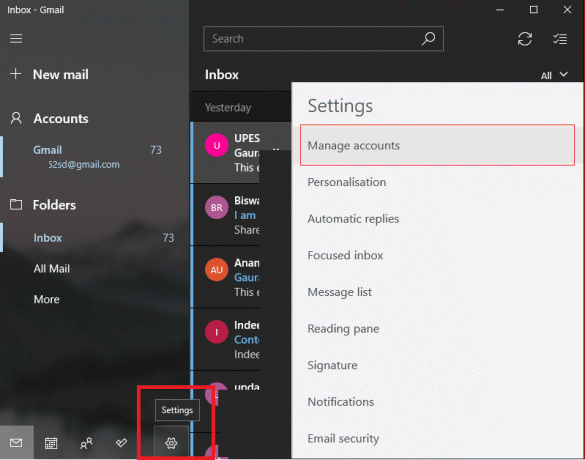
Pärast kontode haldamise klõpsamist vali oma kasutajakonto (siin ***[email protected]).

Konto valimisel kuvatakse hüpikaken "Konto seaded” aken. Klõpsates "Muutke postkasti sünkroonimise seadeid” suvand käivitab Gmaili sünkroonimisseadete dialoogiboksi. Sealt saate valida soovitud seaded, kas laadida alla kogu sõnum ja Interneti-pildid koos kestuse ja muude sätetega.
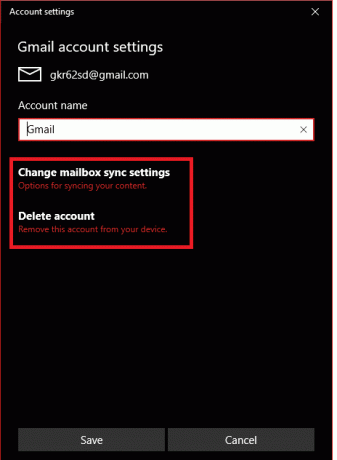
Sünkroonige Windows 10 kalendrirakendus
Kuna olete oma meilirakenduse oma e-posti ID-ga seadistanud, pole vaja muud teha, kui avada "Kalender ja inimesed” rakendus, et olla tunnistajaks oma Google'i kalendritele ja kontaktidele. Rakendus Kalender lisab teie konto automaatselt. Kui avate kalendrit esimest korda, tervitatakse teid a Tervituskuva.

Vastasel juhul on teie ekraan järgmine -

Vaikimisi näete kõigis kalendrites märgituna, kuid on võimalik Gmaili laiendada ja käsitsi valida või tagasi lükata kalendrid, mida soovite näha. Kui kalender on teie kontoga sünkroonitud, näete seda järgmiselt –
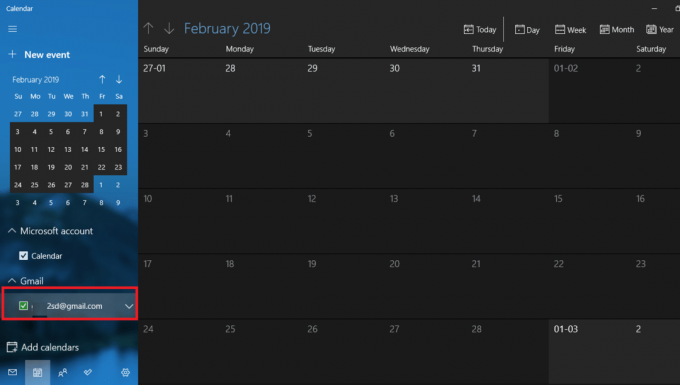
Jällegi saate kalendrirakendusest allpool lülituda või hüpata "Inimesed” rakendus, kust saate importida juba olemasolevaid ja teie kontoga lingitud kontakte.
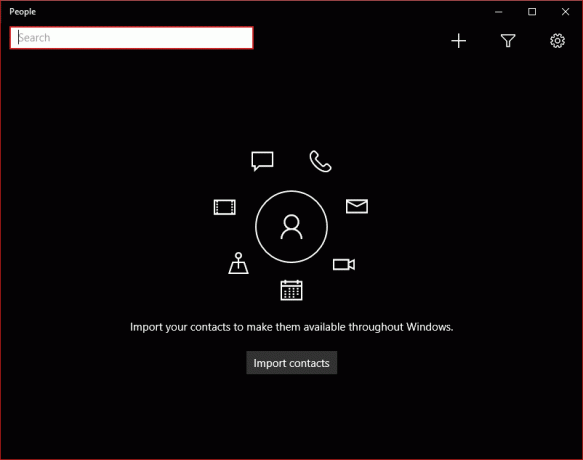
Sarnaselt rakenduse People puhul saate pärast teie kontoga sünkroonimist seda visualiseerida järgmiselt:

See kõik puudutab teie konto sünkroonimist nende Microsofti rakendustega.
Soovitatav:
- Printeri lisamine opsüsteemis Windows 10 [JUHEND]
- Microsoft Word on lakanud töötamast [LAHENDATUD]
- Google Chrome'i PDF-vaaturi keelamine
- Gmaili konto jäädavalt kustutamine (koos piltidega)
Loodetavasti aitab üks ülalnimetatud meetoditest teid kindlasti Seadistage Gmail operatsioonisüsteemis Windows 10 kuid kui teil on selle juhendi kohta veel küsimusi, küsige neid kommentaaride jaotises.