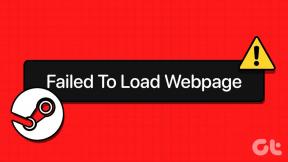Kuidas muuta allalaadimise asukohta Google Chrome'is
Miscellanea / / November 29, 2021
Kui laadite veebist alla faile ja meediume, ei soovi te arvutis või Macis kõike ühte kausta kuhjata. Praegune turuliider Google Chrome pakub võimalust muuta allalaadimiskausta asukohta arvutis ja mobiilis. Siit saate teada, kuidas muuta allalaadimiskohta Google Chrome'is Windowsis, Macis, iPhone'is ja Android OS-is.

Võib-olla laadite alla uusima versiooni tänupüha taustapildid, ja ilmselgelt ei taha te seda segamini ajada tarkvara ja muu Google Chrome'ist alla laaditud sisuga.
Alustame Google Chrome'iga Windowsis ja seejärel liigume teisele operatsioonisüsteemile.
Samuti teemal Guiding Tech
Google Chrome Windowsile
Vaikimisi salvestab Google Chrome failid arvutis kausta Allalaadimised. Siiski saate muuta kausta asukohta menüüst Seaded. Siin on, kuidas.
Samm 1: Avage Windowsis Google Chrome.
2. samm: Klõpsake paremas ülanurgas kolme punktiga menüül.
3. samm: Minge menüüsse Seaded.

4. samm: Valige vasakpoolselt külgribal Täpsemalt.
5. samm: Klõpsake nuppu Allalaadimised.

6. samm: Kontrollige praegust allalaadimiste asukohta. Klõpsake nuppu Muuda, valige failihaldurist vaikeasukohaks mõni muu kaust.

Samuti saate failihalduris luua uue kausta või salvestada failid Google Chrome'ist asukohta OneDrive või Google Drive'i kausta. Valige sobiv kaust ja klõpsake dialoogiboksis nuppu Vali kaust.
Nüüdsest kasutab Google Chrome määratud kausta arvutis vaikelaadimiskohana.
Google Chrome Macile
Erinevalt Google Chrome'i mobiilirakendustest kasutab brauser Windowsis ja Macis sama kasutajaliidest/UX-i. Chrome'i allalaadimiskoha muutmise toimingud on identsed ülalmainitutega.
Selle asemel, et valida failihaldurist kaust, on ainus erinevus selles, et peate menüüst Finder valima uue kausta. Siin on, mida peate tegema.
Samm 1: Avage Macis Google Chrome'i seaded.

2. samm: Valige menüüst Täpsemalt suvand Allalaadimised.

3. samm: Klõpsake nuppu Muuda ja see avab Finderi menüü.

Saate Finderis luua uue kausta või valida olemasoleva. Kui teil on Finderiga integreeritud OneDrive või Google Drive, saate valida nende pilvesalvestusteenuste hulgast kausta ja hoida allalaaditud failid kõigi platvormide vahel sünkroonis.
Nii paljud GT liikmed kasutavad Macis Google Chrome'i. Salvestame need failid otse OneDrive’i, et need oleksid teistes seadmetes hõlpsasti kättesaadavad.
Samuti teemal Guiding Tech
Google Chrome Androidile
Arusaadavalt salvestab Google Chrome allalaaditud failid telefoni salvestusruumi. Kui teie Android-telefon toetab SD-kaardi pesa, saate muuta asukoha seadme salvestusruumilt välisele SD-kaardile.
Samm 1: Avage Androidis Google Chrome.
2. samm: Puudutage ülaosas kolme punktiga menüüd.
3. samm: Valige Allalaadimised.

4. samm: See avab menüü Allalaadimised.
5. samm: Puudutage ülaosas hammasratast Seaded.


6. samm: Puudutage valikut Allalaadimiskoht ja valige SD-kaart.
Kui teie Android-telefoni pole SD-kaarti installitud, ei saa telefoni salvestusruumi allalaadimiskoha kausta muuta.
Samast menüüst peaksite lubama lüliti "Küsi, kuhu failid salvestada". Pärast seda, kui proovite Google Chrome'ist meediumit salvestada, palub see teil valida kausta Allalaadimised või SD-kaardi. Nii saate muuta allalaadimiskohta ilma Google Chrome'i seadetega segamata.
Google Chrome iPhone'ile
iPhone'il ei ole SD-kaardi tuge. Peate liikvel olles allalaadimiskoha muutmiseks kasutama teist nippi.
Samm 1: Avage iPhone'is Google Chrome.
2. samm: Kui leiate iPhone'is allalaaditava meediumi, puudutage seda pikalt ja valige uuel vahekaardil Ava meedia.

3. samm: Uue vahelehe lehe allosas näete valikut „Ava sisse”.
4. samm: Liikumine avab menüü Jaga. Kerige alla ja valige Salvesta failidesse valik.


See avab iPhone'is vaikerakenduse Failid. Faili salvestamiseks saate valida iPhone'i salvestusruumi või mõne integreeritud pilvesalvestusteenuse.
Kahjuks ei mäleta iPhone teie eelistatud kausta Google Chrome'i allalaadimisfailide salvestamiseks. Peate seda tegema iga kord, kui soovite oma iPhone'is Google Chrome'i allalaadimiskohta muuta.
Samuti teemal Guiding Tech
Salvestage Google Chrome'i failid soovitud asukohta
Allalaadimise asukohta on Google Chrome'is üsna lihtne muuta, olgu see siis lauaarvutis või mobiilseadmes. Ülaltoodud nippe kasutades saate Google Chrome'is allalaadimiskohta muuta ja faile tõhusamalt korraldada.